Beim Versuch, einige sicherheitsrelevante Einstellungen zu ändern, wenn Windows 10 eine Meldung anzeigt Sie müssen über Leseberechtigungen verfügen, um die Eigenschaften dieses Objekts anzuzeigen Fehlermeldung; Dann helfen dir diese Vorschläge, es zu umgehen.
Sie müssen über Leseberechtigungen verfügen, um die Eigenschaften dieses Objekts anzuzeigen. Die Fehlermeldung wird im Allgemeinen angezeigt, wenn Sie mit der rechten Maustaste auf das Laufwerk C oder das Systemlaufwerk klicken und zum go Sicherheit Registerkarte, um verschiedene sicherheitsbezogene Einstellungen zu verwalten oder zu konfigurieren. Dasselbe kann jedoch auf der Registerkarte Sicherheit eines anderen Ordners angezeigt werden, je nachdem, welche Einstellungen oder welches Konto Sie verwenden. Zu Ihrer Information, es handelt sich um ein berechtigungsbezogenes Problem und ähnlich wie Sie haben keine Berechtigung zum Anzeigen der Sicherheitseigenschaften dieses Objekts, auch wenn es sich um einen Administratorbenutzerfehler handelt.
Sie müssen über Leseberechtigungen verfügen, um die Eigenschaften dieses Objekts anzuzeigen
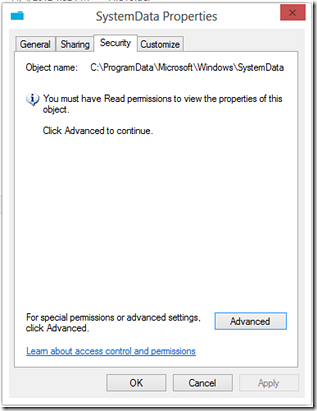
Um dieses Problem zu beheben; Befolgen Sie diese Tipps und Tricks:
- Benutzerkontotyp ändern
- Übernehmen Sie die volle Kontrolle über Ihre Datei/Ordner/Laufwerk
- PC auf Malware scannen
Schauen wir uns die detaillierte Version an, um bessere Hilfe zu erhalten.
1] Benutzerkontotyp ändern
Um auf einen bestimmten Ordner zuzugreifen, benötigen Sie möglicherweise ein Administratorkonto. Um zur Lösung zu kommen, können Sie, wenn Sie ein Standardkonto haben, versuchen, ein Administratorkonto zu verwenden, um dieselbe Aufgabe auszuführen. Jetzt haben Sie zwei Möglichkeiten: Sie können ein ausgeblendetes Administratorkonto aktivieren und einen Standardnutzer in das Administratorkonto ändern.
2] Übernehmen Sie die volle Kontrolle über Ihre Datei/Ihren Ordner/Ihr Laufwerk
Für den Zugriff auf verschiedene Einstellungen kann es erforderlich sein, die volle Inhaberschaft von Dateien und Ordnern zu haben, wenn der Systemadministrator verschiedene Einschränkungen implementiert. Da Sie dies jedoch auf der Registerkarte Sicherheit nicht erhalten, können Sie den bestmöglichen Ersatz verwenden. Wechseln Sie zum Teilen Registerkarte, und klicken Sie auf die Erweitertes Teilen Taste.
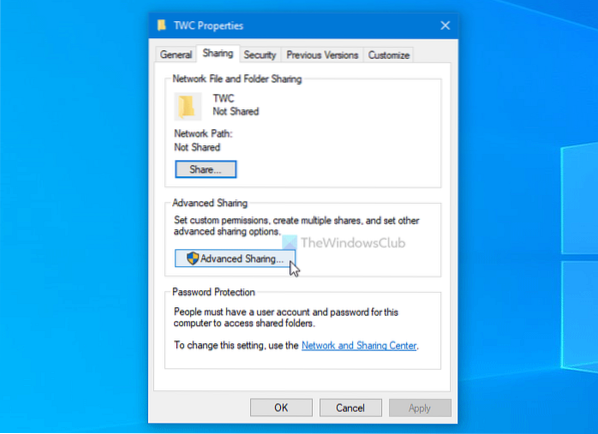
Kreuzen Sie an Diesen Ordner teilen Kontrollkästchen, und klicken Sie auf das Berechtigungen Taste.
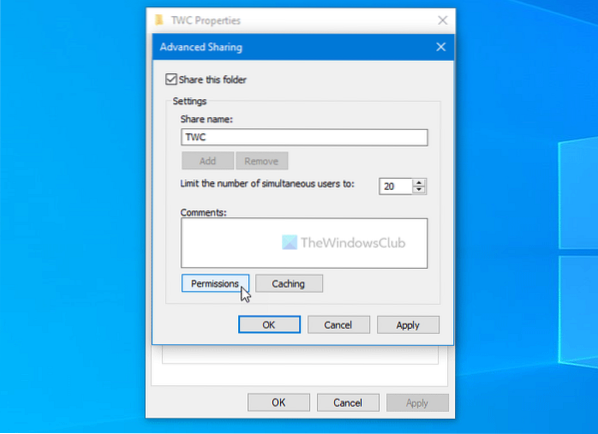
Du musst das ankreuzen Volle Kontrolle Kontrollkästchen unter dem ermöglichen Überschrift und klicken Sie auf OK Taste.
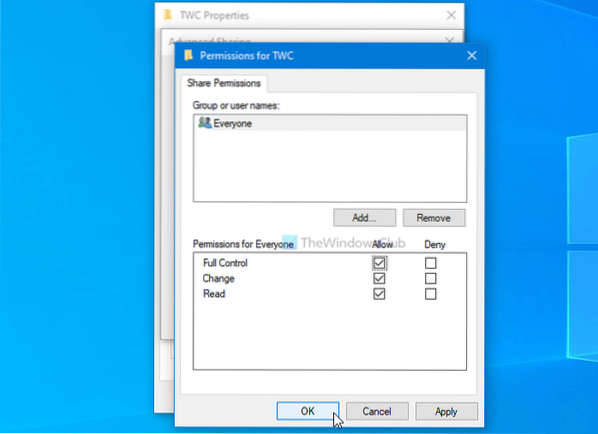
Sobald alle Einstellungen gespeichert sind, versuchen Sie, die gleiche Änderung wie zuvor vorzunehmen.
TRINKGELD: Ultimate Windows Tweaker lässt Sie das hinzufügen Übernehmen Sie das Eigentum an Dateien und Ordnern einfach zum Windows 10 Kontextmenü.
3] PC auf Malware scannen
Wenn Sie nichts geändert, keine Software von Drittanbietern installiert oder ein Benutzerkonto erstellt haben, ist es besser, Ihr gesamtes System mit einem Anti-Malware- oder Adware-Entfernungstool zu scannen. Sie können oft interne Einstellungen optimieren, um Hindernisse zu schaffen und Benutzer daran zu hindern, eine bestimmte Aufgabe auszuführen. Jetzt gibt es mehrere kostenlose tragbare eigenständige Antivirensoftware – und Sie können jede davon verwenden, die Ihren Anforderungen entspricht.
Das ist alles! Dies sind einige der Standardlösungen zur Behebung dieses Problems. Hoffe sie helfen.
Lesen Sie als nächstes: Verlorene Administratorrechte in Windows 10.
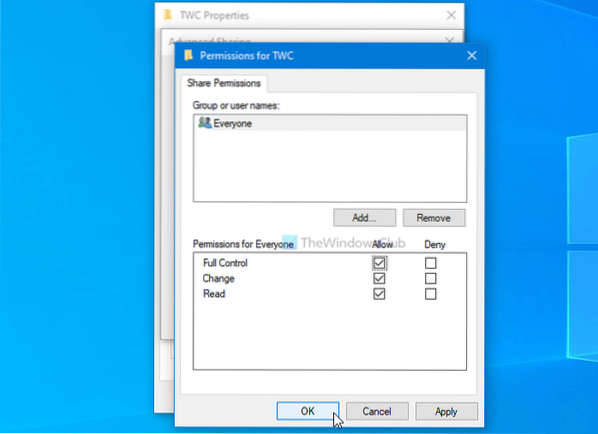
 Phenquestions
Phenquestions


