Führen Sie den folgenden Befehl aus, um die Optionen von . herauszufinden XZ Befehl.
$xz --help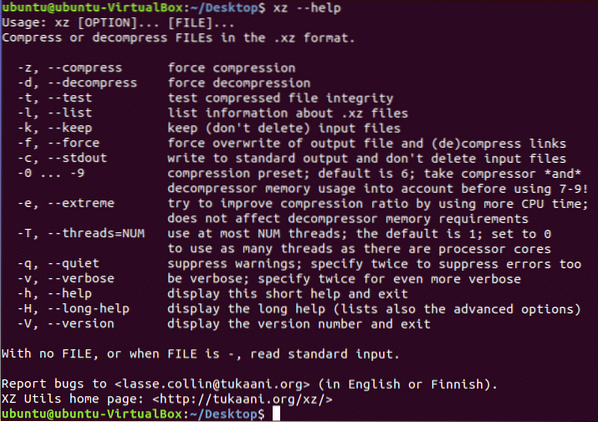
Wählen Sie einige Dateien aus, die Sie testen möchten xz Befehl. Hier die Dateien von myDir Ordner werden zum Komprimieren und Dekomprimieren mit . verwendet xz Befehl. Lauf ls -l Befehl, um die Liste der Dateien mit Detailinformationen anzuzeigen.
$ ls -l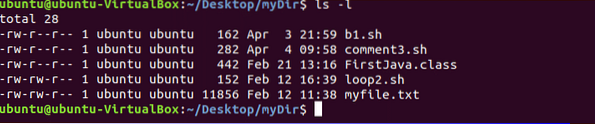
Einzelne Datei komprimieren
Sie können jede einfache Datei komprimieren, indem Sie den Dateinamen mit angeben xz Befehl. Nach der Komprimierung, xz Befehl löscht die Originaldatei. Hier, b1.Sch Datei wird komprimiert und die komprimierte Datei namens . erstellt b1.Sch.xz.
$ xz b1.Sch$ ls -l
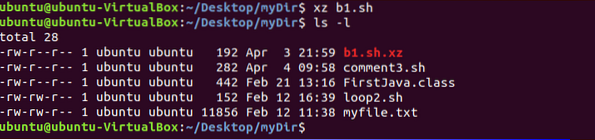
Komprimieren Sie mehrere Dateien
Sie können mehrere Dateien komprimieren mit xz Befehl, indem Sie jede Datei mit Leerzeichen trennen. Hier zwei komprimierte Dateien, Schleife2.Sch.xz und meine Datei.TXT.xz werden nach dem Löschen erstellt Schleife2.Sch und meine Datei.TXT.
$ xz Schleife2.sh myfile.TXT$ ls -l
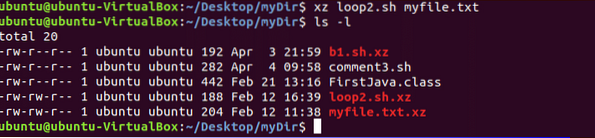
Komprimieren Sie die Datei, indem Sie die Originaldatei beibehalten
Wenn Sie die Originaldatei mit der Komprimierungsdatei behalten möchten, führen Sie sie aus xz Befehl mit -k Möglichkeit. Hier, Kommentar2.Sch.xz Datei wird ohne Entfernen erstellt Kommentar3.Sch Datei.
$ xz -k Kommentar3.Sch$ ls -l
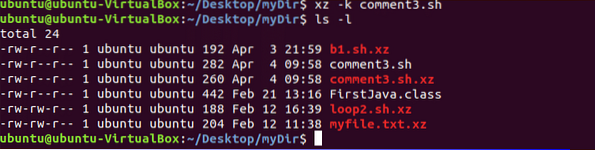
Datei dekomprimieren
Wie bei der Komprimierung, wenn Sie eine Datei mit . dekomprimieren xz Befehl dann löscht es dekomprimierte Datei nach
Dekompression. Hier, b1.sh-Datei wird nach dem dekomprimieren erstellt b1.Sch.xz-Datei. -d Option wird verwendet mit xz Befehl zum Dekomprimieren einer komprimierten Datei.
$ xz -d b1.Sch.xz$ ls -l
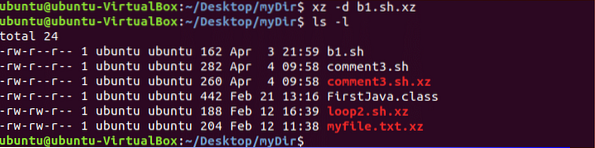
Datei dekomprimieren, indem komprimierte Datei beibehalten wird
Sie müssen verwenden -k Option mit unxz Befehl, um die dekomprimierte Datei nach der Dekomprimierung in der Originaldatei zu behalten. Nach dem Ausführen des folgenden Befehls, Schleife2.Sch.xz Datei wird nicht entfernt.
$ unxz -k loop2.Sch.xz$ ls -l
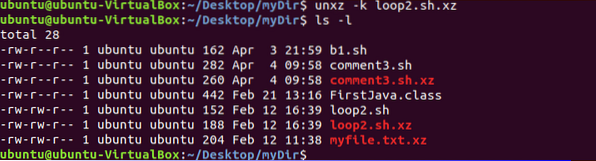
Komprimieren Sie mehrere Dateien in einer einzigen Datei
Wenn Sie eine einzelne Komprimierungsdatei für mehrere Dateien erstellen möchten, müssen Sie verwenden -c Möglichkeit. Der folgende Befehl erstellt Neu.xz komprimierte Datei nach dem Komprimieren b1.Sch und ErstesJava.Klasse Dateien.
$ xz -c b1.sh FirstJava.Klasse > neu.xz$ ls -l
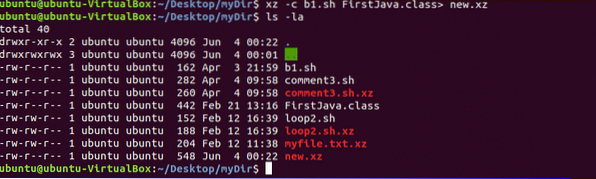
Informationen der komprimierten Datei abrufen
Sie können Informationen zu jeder komprimierten Datei abrufen, indem Sie -l Möglichkeit. Hier, Neu.xz Datei wird durch Komprimieren von zwei Dateien erstellt. Die folgenden Informationen zeigen, dass die Originalgröße beider Dateien 604 Byte und nach der Komprimierung ist die Größe 548 Byte. Sie können diese Datei dekomprimieren, indem Sie die vorherigen Dekomprimierungsoptionen verwenden.
$ xz -l neu.xz
Eine der Haupteinschränkungen von xz Komprimierungstool ist, dass es nur Dateien komprimieren kann. Sie können keinen Ordner komprimieren, indem Sie verwenden xz. Dieses Tool kann nicht auch zum Erstellen einer passwortgeschützten komprimierten Datei verwendet werden. Es gibt andere Tools unter Linux, um passwortgeschützte komprimierte Dateien zu erstellen. Einer von ihnen ist selten Paket. Sie können ganz einfach eine Testversion von installieren selten Paket unter Linux zum Erstellen und Öffnen von Archivdateien. Sie können das Tutorial auf lesen selten Paket unter folgendem Link.
 Phenquestions
Phenquestions


