Einstieg
Besuchen Sie die Atom-Homepage, um die neueste Version des Editors für Ihr Betriebssystem herunterzuladen und zu installieren. Optional können Sie auch Themen und Pakete erkunden, die für Atom verfügbar sind. So sieht Atom aus, wenn es geöffnet ist: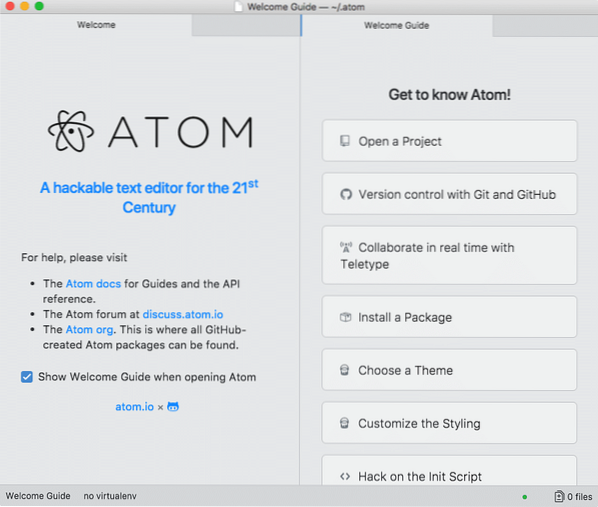
Startbildschirm des Atom-Editors
Arbeiten mit einem JSON-Dokument
Wir erstellen zunächst eine JSON-Datei. Drücken Sie dazu auf dem Mac "Cmd + N" (Strg + N für Ubuntu/Windows) und fügen Sie einige JSON-Inhalte ein. Wir verwenden das folgende JSON-Objekt:
"book_name" : "MongoDB",
"Autor" : [
"name" : "Oshima"
,
"name" : "Shubham"
]
Wenn Sie die Datei mit dem „.json“-Erweiterung sehen wir sofort, dass das JSON-Dokument hervorgehoben ist (basierend auf Ihrem aktuellen Thema):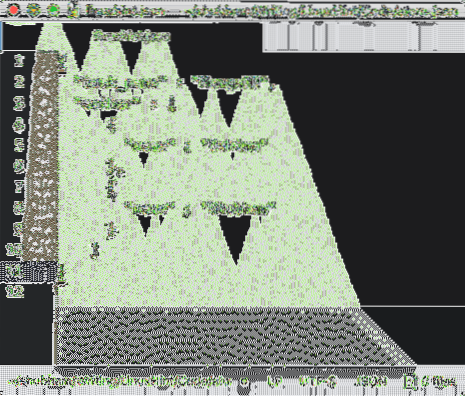
JSON ist hervorgehoben
Wenn Sie es versuchen, werden Sie feststellen, dass Sie die JSON-Dokumente nicht auf verschiedenen Ebenen falten können, was oft eine erforderliche Funktion ist. Lassen Sie uns diese Funktion im nächsten Abschnitt aktivieren.
JSON-Code-Folding
Um die Code-Folding-Funktion von JSON-Dokumenten zu aktivieren, müssen wir ein Atom-Paket als Code-Folding-Funktion von JSON-Dokumenten ist standardmäßig nicht verfügbar. Um dies zu erreichen, müssen wir ein neues Paket für Atom namens Beautify installieren. Befolgen Sie die Anweisungen auf dem bereitgestellten Link, um dieses Paket für Atom zu installieren. Oder folgen Sie einfach den Anweisungen hier:
Einstellungen/Präferenzen ➔ Pakete ➔ Suche nach atom-beautify
Folgendes erhalten wir mit diesem Befehl zurück: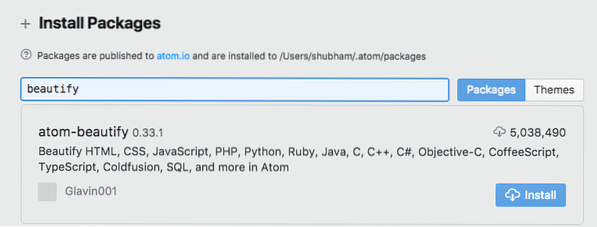
Atom Beautify-Paket
Wenn Sie nun den Atom-Editor neu starten, sehen wir die folgenden Pfeile im JSON-Dokument:
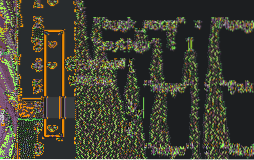
Code-Fold-Pfeile in JSON
Sie können versuchen, auf diese Pfeile zu klicken, um den JSON in einer bestimmten Tiefe zu falten.
JSON-Code-Formatierung
Die Funktion zur Codeformatierung von JSON-Dokumenten ist im Atom-Editor standardmäßig nicht verfügbar. Auch für diese Aufgabe müssen wir ein Paket installieren. Glücklicherweise erfüllt das zuletzt installierte Paket diese Funktion auch. Wenn Sie also JSON schlecht formatiert haben, wie:
"book_name" : "MongoDB",
"Autor" : [
"name" : "Oshima",
"Name": "Shubham"
]
Wir können einfach klicken STRG + ALT + B (auf allen Betriebssystemen), um die JSON-Daten in der Datei zu verschönern.
Fazit
In dieser Lektion haben wir uns angesehen, wie wir JSON-Dokumente in einem der beliebtesten Texteditoren, Atom, erstellen und damit arbeiten können.
 Phenquestions
Phenquestions


