Mit dem zunehmenden Einfluss des Internets auf unser Leben werden Online-Sicherheit und Datenschutz zu einem sehr wichtigen Thema, über das man nachdenken sollte. Es ist wichtig, den Datenschutz online zu wahren, insbesondere wenn wir so viele unserer personenbezogenen Daten im Internet teilen.
Glücklicherweise bietet Windows 8 einige hervorragende Sicherheits- und Datenschutzoptionen, um Windows zu schützen, die uns vor Online-Bedrohungen und -Risiken schützen. Mit den Sicherheits- und Datenschutztools von Windows 8 können Sie Ihre Online-Privatsphäre sowie die Sicherheit Ihrer Kinder online schützen.
Sicherheitseinstellungen für Windows 8
1] Datenschutzeinstellungen
Gehen Sie zu den PC-Einstellungen von der 'Charms Bar'. Sie können die Charms-Leiste öffnen, indem Sie den Mauszeiger an den rechten Bildschirmrand bewegen oder die Tastenkombinationen Win+C . drücken.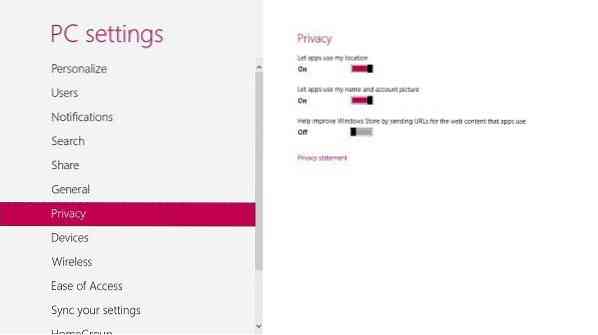
Gehen Sie zum Abschnitt "Datenschutz" und kontrollieren Sie, ob die Apps Ihren Standort, Namen und Ihr Bild verwenden dürfen.
Details finden Sie unter Datenschutzeinstellungen & Optionen in Windows 8.1.
2] Familiensicherheit
Mit der Family Safety-Funktion von Windows 8 können Sie Berichte über alle Aktivitäten Ihrer Kinder auf Ihrem PC abrufen. Darüber hinaus können Sie die Zeitlimits für die Online-Bereitstellung festlegen, Einschränkungen für bestimmte Apps anwenden und vieles mehr.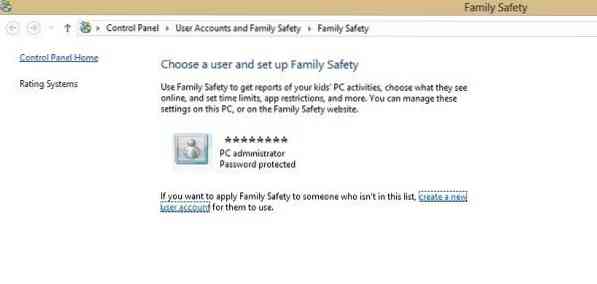
Um die Family Safety auf Ihr Kind oder eine Person in der Familie anzuwenden, müssen Sie zuerst ein Konto für sie erstellen.
Gehen Sie zur SystemsteuerungBenutzerkonto und Family SafetyàEinrichten von Family Safety für alle Benutzer.
Aktivieren Sie beim Erstellen eines neuen Kontos für einen neuen Benutzer das Kontrollkästchen, um die Familiensicherheit zu aktivieren. Wenn Sie dieses Kontrollkästchen aktivieren, wird das Konto automatisch überwacht.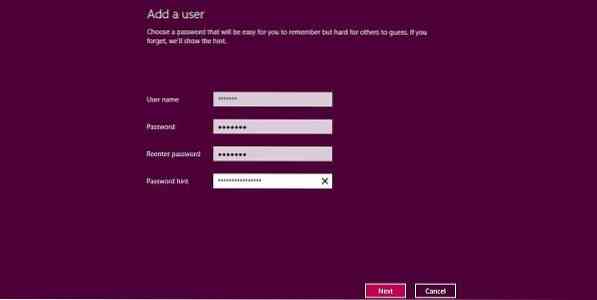
Sie können nun die Einstellungen entsprechend anpassen. Legen Sie Zeitlimits, Webfilter, verwendete Apps und Spiele usw. fest. Sie können auch bestimmte Websites, Apps und Spiele für diesen neuen Benutzer in den Family Safety-Einstellungen einschränken.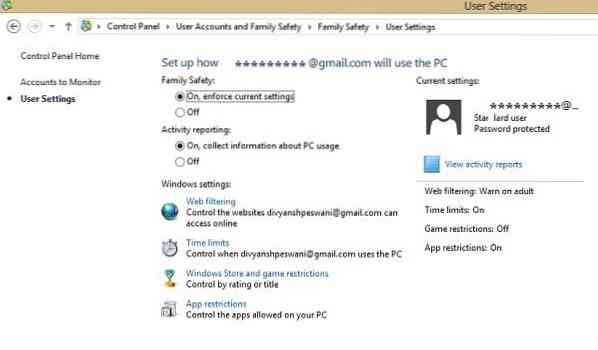
Sie können auch die detaillierten Aktivitätsberichte des neuen Benutzers direkt von den besuchten Websites, blockierten Seiten, gespielten Spielen und der am PC verbrachten Zeit anzeigen.
Sehen Sie sich im Detail an, wie Sie Family Safety in Windows 8 einrichten und verwenden können, um die Aktivitäten Ihrer Kinder zu überwachen.
3] Schützen Sie Ihren PC vor Malware
Microsoft war schon immer sehr wählerisch beim Schutz vor Malware. Windows 8 verfügt über einige sehr gute Technologien, die Ihren PC gegen solche bösartige Software und Hacking-Versuche schützen. Funktionen wie Windows-Firewall, Windows Defender und Windows SmartScreen machen Ihren PC sicherer und sicherer.
Windows-Firewall ist standardmäßig aktiviert. Microsoft empfiehlt, die Firewall nicht einmal für ein paar Minuten auszuschalten, da dies Ihr Computersystem Malware aussetzen könnte - es sei denn, Sie verwenden eine Firewall-Software eines Drittanbieters. Erfahren Sie, wie Sie Ihre Windows-Firewall verwalten können.
Windows Defender: Es wird empfohlen, Windows Defender eingeschaltet zu lassen, da es Ihren Computer vor Malware, Spyware oder Viren schützt, die online verbreitet werden. Es ist standardmäßig nicht gedreht und Sie müssen die Einstellungen manuell anpassen.
Wenn der Windows Defender auf Ihrem PC ausgeschaltet ist, wird möglicherweise eine Meldung angezeigt, die dies anzeigt Defender ist deaktiviert und schützt Ihren Computer nicht.
Um die Einstellungen anzupassen, gehen Sie zum Action Center. Drücken Sie Win+C und öffnen Sie die Charms Bar und suchen Sie nach Action Center. Nachdem Sie es eingeschaltet haben, wird Windows Defender automatisch im Hintergrund ausgeführt und warnt Sie, wenn Malware versucht, auf Ihrem System zu installieren. Es verwendet rote, gelbe und grüne Farben, um den Sicherheitsstatus Ihres Computers anzuzeigen. Darüber hinaus können Sie Ihr System scannen, um zu überprüfen, ob Malware auf Ihrem PC gelandet ist. Sie können die im Scan erkannten Bedrohungen entfernen.
Sehen Sie sich diesen Beitrag an, wenn Windows Defender deaktiviert ist und nicht funktioniert.
Wenn Sie möchten, können Sie auch eine kostenlose Antivirensoftware eines Drittanbieters oder eine Internet Security Suite verwenden.
Windows-SmartScreen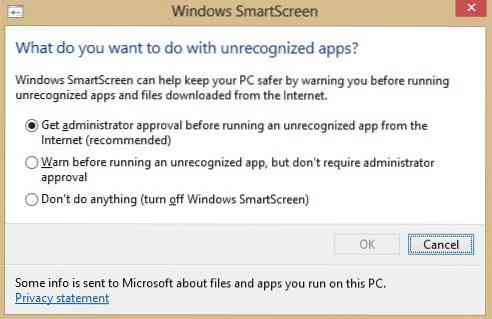
Dies ist die neue Sicherheitsfunktion von Windows 8, die Ihren Computer vor jeglicher Art von Spyware schützt. Microsoft verfügt über eine eigene Datenbank mit Apps und Windows SmartScreen erlaubt Ihnen, wenn es eingeschaltet ist, keine App herunterzuladen, bis ihre Reputation überprüft wurde. Sie können die SmartScreen-Einstellungen über das Action Center anpassen.
Wenn Ihre personenbezogenen Daten an die Websites sozialer Netzwerke und die Online-Anbieter weitergegeben werden, ist es sehr wichtig, die Bedeutung des Online-Datenschutzes zu verstehen und die Sicherheitseinstellungen entsprechend anzupassen.
Bleiben Sie sicherer – werfen Sie einen Blick auf die Sicherheitseinstellungen für Internet Explorer und befolgen Sie die Tipps in diesem Artikel zur Internetsicherheit.
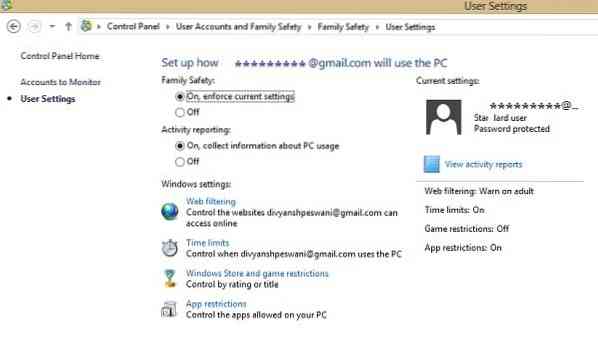
 Phenquestions
Phenquestions


