Einige Benutzer, die ihre Computer auf Windows 10 v1803 aktualisiert haben, stehen im Mittelpunkt eines anderen Problems. Dieses Mal dreht sich alles um den Ton, und natürlich sind die Leute wütend, weil Sie wissen, wie sehr Computerbenutzer ihren Ton lieben. Ohne Audio ist YouTube so ziemlich Zeitverschwendung, und all diese verrückten Videos auf Facebook würden ohne Ton nicht ins Schwarze treffen. Und dann gibt es noch Netflix; Wie könnte jemand SwordGai ohne Audio sehen??
Windows 10 Sound & Audio funktioniert nach dem Update nicht
OK, wir wissen also, was Sie durchmachen, also machen Sie sich keine Sorgen, wenn Sie zu den Personen gehören, die Probleme mit dem Ton haben. Einige Benutzer können auf ein nicht reagierendes Mikrofon stoßen, während andere bei der Audiowiedergabe Knack- oder Knackgeräusche hören können.
So beheben Sie das Mikrofonproblem
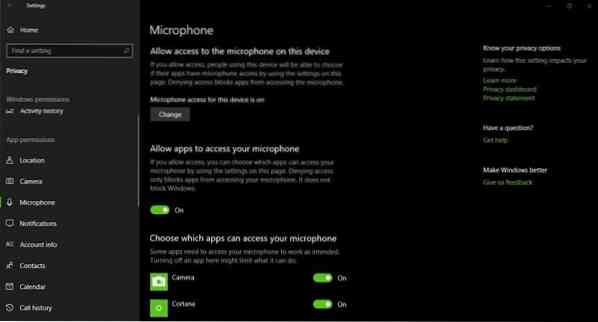
Es ist eine einfache Lösung, wirklich. Sie sehen, Microsoft hat das Layout der Audioeinstellungen auf das neue Windows 10-Format geändert, und Sie wissen, was? Das sieht großartig aus. Aufgrund dieser Änderung können einige Computer einen Fehler anzeigen. Befolgen Sie zur Behebung einfach die folgenden einfachen Schritte simple.
Gehe zu Einstellungen > Datenschutz > Mikrofon und stellen Sie sicher, dass "Apps Zugriff auf Ihr Mikrofon zulassen" aktiviert ist.
Wie man Knackgeräusche repariert
Das Problem mit dem Knacken tritt normalerweise nur bei Laptops auf, die im Akkumodus laufen. In diesem Modus versetzt Windows 10 den Audiotreiber zeitweise in den Ruhezustand, um die Akkulaufzeit zu verlängern.
Immer wenn der Benutzer versucht, Audio abzuspielen, weckt Windows 10 den Treiber automatisch auf, aber in v1803 verursacht dies tendenziell ein Knackgeräusch. Es ist bestenfalls ein kleines Problem mit einer einfachen Lösung, also befolgen Sie die folgenden Schritte.
Drücken Sie die Windows-Taste + R um den Ausführen-Dialog zu starten. Art regedit in das Feld und drücken Sie die Eingabetaste auf Ihrer Tastatur. Dies sollte den Registrierungseditor starten, also navigieren Sie, sobald dies geschieht, zum folgenden Schlüssel:
HKEY_LOCAL_MACHINE\SYSTEM\CurrentControlSet\Control\Class

Suchen Sie den Schlüssel, der sagt:
4d36e96c-e325-11ce-bfc1-08002be10318
Sie sollten jetzt eine Reihe nummerierter Tasten sehen see. Öffnen Sie jeden Schlüssel, bis Sie einen Schlüssel mit dem Namen finden, Energieeinstellungen.
Der nächste Schritt ist dann, zu finden NaturschutzIdleTime auf der rechten Seite und ändern Sie den Wert auf 0. Sicher gehen, dass LeistungIdleTime ebenso gut wie IdlePowerState werden ebenfalls auf ihren Standardwert von gesetzt 0.
Denken Sie daran, zuerst einen Systemwiederherstellungspunkt zu erstellen, bevor Sie Änderungen an Ihrem System vornehmen.
Wenn Sie weitere Hilfe benötigen, lesen Sie bitte die folgenden Beiträge:
- Kein Ton oder Ton fehlt
- Beheben von Sound- und Audioproblemen in Windows 10.

 Phenquestions
Phenquestions


