In Wireshark sind keine Schnittstellen aufgelistet:
Lassen Sie uns dieses Problem sehen und versuchen, es zu lösen.
Schritt 1:
Als erstes müssen wir sehen, wie viele Schnittstellen es in unserem Linux-PC gibt.
Wir können den Befehl „ifconfig” um eine Liste der verfügbaren Schnittstellen in unserem Linux-PC anzuzeigen. Öffnen Sie also das Terminal (Kürzel Alt + Strg + t) und führen Sie den Befehl "ifconfig”
Ausgänge:
Es sollte alle Up-Schnittstellen auflisten. Hier ist der Screenshot für die „ifconfig" Ausgabe
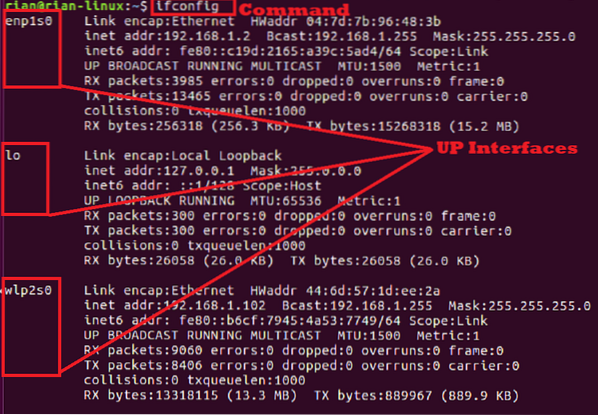
Hier sehen wir drei Schnittstellen, einschließlich der Loopback-Schnittstelle „lo“.
Wenn wir alle Schnittstellen in unserem System sehen möchten, einschließlich Down-Schnittstellen, dann verwenden Sie den Befehl „ifconfig -a”
Schritt 2:
Starten Sie nun Wireshark über die Befehlszeile.
"drahthai"Bildschirmfoto:

Ausgabe:
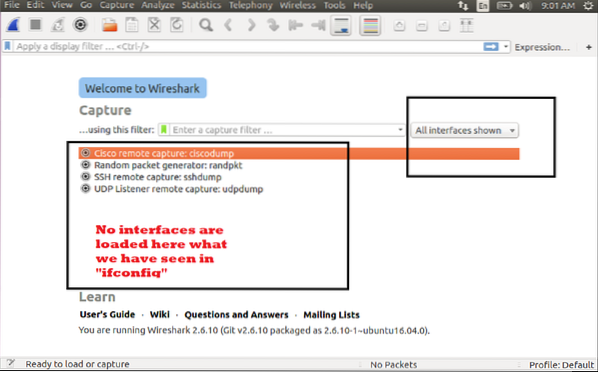
Jetzt sehen wir nicht die Schnittstellen, die wir aus der vorherigen Ausgabe des „ifconfig" Befehl. Auf der rechten Seite sehen wir, dass "Alle angezeigten Schnittstellen" ausgewählt ist.
Was ist dann das Problem? Warum Wireshark die erforderlichen Schnittstellen nicht erkennen kann?
Wir werden sehen.
Schritt 3:
Schließe Wireshark und komm zurück zum Terminal. Hier sehen wir, dass der Benutzer ein normaler Benutzer ist [Beispiel: „rian“], aber wir müssen Wireshark im Superuser-Modus starten; andernfalls darf Wireshark auf die Systemschnittstellenliste zugreifen. Probieren wir es aus.
„su“ und geben Sie das Root-Passwort ein.Ausgabe:

Jetzt können wir die Eingabeaufforderung als „[E-Mail-geschützt]“. Das bedeutet, wir sind in der Wurzel. Versuchen wir, Wireshark erneut vom Terminal aus zu starten.
"drahthai"Ausgabe:

Alle Schnittstellen sind hier unten auf der Wireshark-Homepage aufgelistet. Erforderliche Schnittstellen sind mit einem blauen Kreis markiert. Dies sind die gleichen Schnittstellen, die wir im „ifconfig” Befehlsausgabe.
Unter Linux löst das Ausführen von Wireshark im Sudo- oder Superuser-Modus das Problem.
Wir haben im Superuse-Modus gesehen. Lassen Sie uns versuchen, ob das Ausführen von „Sudo“ funktioniert oder nicht.
Befehlsfolgen:
1. Schließen Sie Wireshark und geben Sie „Ausfahrt” aus der Wurzel herauskommen.
2. Geben Sie den Befehl „sudo Wireshark“ ein und geben Sie das Passwort für den Benutzer „rian“ ein. Kein Root-Passwort erforderlich.
Hier ist der Screenshot für die obigen Schritte 1 und 2.
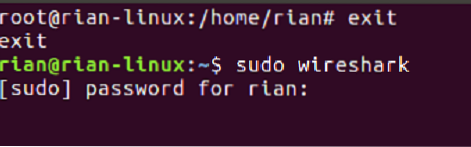
Hier ist der Startbildschirm von Wireshark
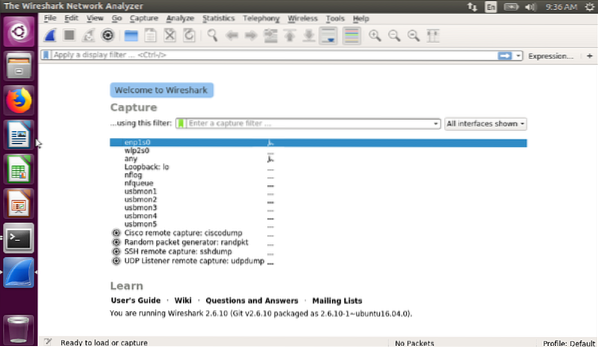
Alle Schnittstellen sind hier unten aufgelistet.
Aufnahmetest:
Hinweis: "enp1s0“ ist eine Ethernet-Schnittstelle und „wlp2s0“ ist eine Wi-Fi-Schnittstelle.
Wie wir sehen, sind die Schnittstellen unten aufgelistet, also versuchen wir, in einer Schnittstelle zu erfassen, um zu sehen, ob sie funktioniert oder nicht.
Sehen Sie sich den Screenshot unten an und doppelklicken Sie auf die erste Schnittstelle.
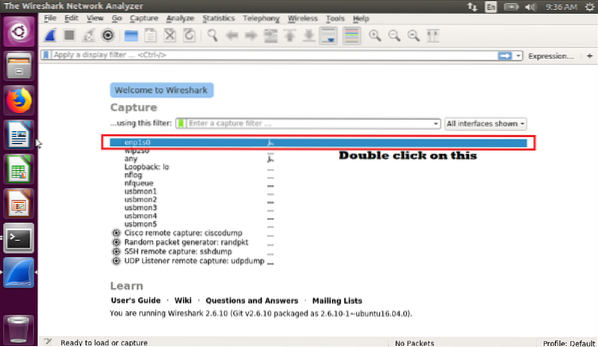
Sobald wir auf die Schnittstelle „enp1s0“ doppelklicken, beginnt die Aufnahme. Hier ist der Screenshot für die Live-Aufnahme auf der Schnittstelle „enp1s0“

Wir können auch versuchen, andere Schnittstellen zu erfassen, um zu sehen, ob es funktioniert.
Doppelklicken Sie nun auf „wlp2s0“, um die Aufnahme zu starten. Hier ist der Screenshot für die Live-Aufnahme.

Fazit
In diesem Artikel haben wir gelernt, wie wir das Problem lösen können, wenn Wireshark nicht alle Schnittstellen des Linux-Systems erkennen oder auflisten kann. Und es gibt zwei Möglichkeiten, dies zu lösen; Starten Sie Wireshark entweder im Superuser-Modus oder verwenden Sie sudo.
 Phenquestions
Phenquestions


