Wenn Sie Windows schon lange verwenden, kennen Sie bestimmt den erweiterten Wiederherstellungsmodus. Der blaue Bildschirm bietet Optionen zur Fehlerbehebung, Wiederherstellung, Wiederherstellung, Befehlszeilenoption usw. Das ist der Bildschirm, den Microsoft anruft Windows RE oder Windows-Wiederherstellungsumgebung. In diesem Handbuch werden wir mehr über Windows RE teilen und wie Sie in die Windows-Wiederherstellungsumgebung booten.
Was ist Windows RE
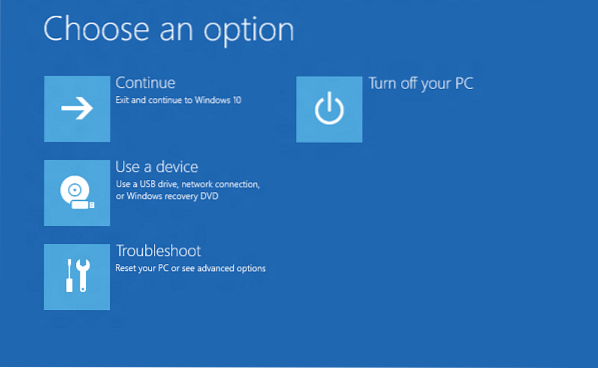
Die Windows-Wiederherstellungsumgebung (WinRE) ist ein begleitendes Betriebssystem, das neben Windows 10 in einer separaten Partition installiert wird. Es kann uns bei der Fehlerbehebung, Wiederherstellung oder dem Booten von externen Medien wie einem USB-Stick helfen. Windows RE kann häufige Probleme beheben, die ein nicht bootfähiges Betriebssystem verursachen. Microsoft hat es dem IT-Administrator auch ermöglicht, es anzupassen. Sie können zusätzliche Treiber, Sprachen und Diagnosetools hinzufügen und können auch Teile von Windows PE (Windows Preinstallation Environment) enthalten. Es ist auf allen Windows 10- und Windows Server-Installationen verfügbar.
Windows RE ist auf dem Betriebssystem vorinstalliert, sodass Sie bei der Fehlerbehebung keinen bootfähigen USB- oder ISO-Speicher erstellen müssen.
So rufen Sie die Windows-Wiederherstellungsumgebung auf
Da Windows RE in Windows 10 vorinstalliert ist, können Sie darin booten. Es gibt mehrere Möglichkeiten, es zu tun.
- Wenn Sie auf dem Anmeldebildschirm nicht weiterkommen, klicken Sie auf die Schaltfläche Herunterfahren und wählen Sie dann Neustart mit gedrückter Umschalttaste.
- Rufen Sie in Windows 10 Start > Einstellungen > Update und Sicherheit > Wiederherstellung > unter Erweiterter Start auf Jetzt neustarten.
- Sie können ein Wiederherstellungsmedium verwenden, um in Windows RE zu booten.
- Ausführen
Reagenz /boottorein einer Eingabeaufforderung mit erhöhten Rechten und starten Sie das Gerät neu, um in WinRE zu booten. - Ausführen
herunterfahren /r /oin einer Eingabeaufforderung mit erhöhten Rechten und starten Sie das Gerät neu, um WinRE anstelle von Windows 10 zu starten.
Einige OEMs bieten eine Hardware-Wiederherstellungstaste oder eine Kombination zum direkten Booten in Windows RE. Es ist nützlich, wenn Sie mit einem BSOD konfrontiert sind und kein Wiederherstellungsmedium haben.
Nachdem Sie diese befolgt haben, haben Sie zwei Optionen im Boot-Menü. Die erste besteht darin, in Windows RE zu booten, und die zweite, um normal in das Windows-Betriebssystem zu booten.
In Windows 10 wird die lokale Kopie von Windows RE im Rahmen der Betriebssystemupdates aktualisiert. Normalerweise ersetzt eine neuere Version des Windows RE-Images die vorhandene.
Lesen: Die Wiederherstellungsumgebung in Windows 10 konnte nicht gefunden werden.
Windows RE kann sich in Notfällen selbst starten:
Es gibt bestimmte Szenarien, in denen der Bootvorgang ein Problem identifizieren kann. Wenn dies der Fall ist, wird der Computer direkt in Windows RE gestartet. Sie sind:
- Zwei aufeinanderfolgende fehlgeschlagene Versuche, Windows zu starten.
- Wenn der Computer mehr als zweimal und innerhalb von zwei Minuten nach dem Startvorgang abrupt herunterfährt.
- Secure Boot-Fehler.
- BitLocker-Fehler auf Nur-Touch-Geräten.
Diese Tipps sollten Ihnen beim Booten in die Windows-Wiederherstellungsumgebung helfen.
Was kann Windows RE tun??
- Automatische Reparatur und allgemeine Fehlerbehebung.
- Beheben von Start- oder Oot-Problemen
- Vollständiges Zurücksetzen für Windows 10 für Desktop-Editionen
- Systemabbildwiederherstellung nur für Windows Server 2016, Server 2012 R2 und Server 2012.
- Und mehr!

Hier sehen Sie Optionen wie:
- Systemwiederherstellung: Nützlich, wenn Sie Ihren Windows 10-PC wiederherstellen möchten.
- Systemabbildwiederherstellung: Damit können Sie Ihr Windows mithilfe einer Systemabbilddatei wiederherstellen.
- Starthilfe: Behebt Startprobleme
- Eingabeaufforderung: Mit dem CMD können Sie auf die fortgeschritteneren integrierten Windows-Tools wie SFC, DISM, ChkDsk, Regedit zugreifen. GPS usw.
- Starteinstellungen: Sie können die Windows-Startoptionen ändern change
- Updates deinstallieren: Damit können Sie problematische Updates deinstallieren
- UEFI-Firmware-Einstellungen
- Zurück zum vorherigen Build.
Kann ich die Windows RE-Tools-Partition löschen??

Wenn Sie das Datenträgerverwaltungstool öffnen, sehen Sie möglicherweise ein Windows RE-Tools Partition. Dies ist die Windows-Wiederherstellungsumgebung und Sie sollten sie nicht löschen, da Sie nie wissen, wann Sie sie benötigen.
Sehen Sie sich diesen Beitrag an, wenn Windows RE nicht wie erwartet funktioniert und Sie die Meldung Die Wiederherstellungsumgebung konnte in Windows 10 nicht gefunden werden find.
verbunden: Zugriff und Verwendung der erweiterten Startoptionen in Windows 10 Windows.

 Phenquestions
Phenquestions


