Die meisten Laptops und Computer sind mit einer Webcam ausgestattet, die Sie mit Telefonkonferenz-Apps wie Zoom und Skype verwenden können. Natürlich können Sie die Webcam auch für andere Programme verwenden. Sie können auch eine Vielzahl von Software verwenden, um Videos von Ihrer Webcam aufzunehmen.
Es tritt jedoch ein Problem auf, wenn die Bilder der Webcam verkehrt herum oder umgedreht angezeigt werden. Wenn Sie in einem Meeting sind oder Videos machen, stellen Sie fest, dass Ihr Bild gespiegelt ist. Einige Benutzer akzeptieren gespiegelte Bilder als normal. Es ist jedoch meistens ein Problem, das durch die Webcam-Einstellungen oder die Software verursacht wird.
Umgekehrte Bilder können ein Problem mit den Webcam-Einstellungen, den Treibern oder dem Programm selbst sein. Unter Berücksichtigung dieser Aspekte haben wir die besten Korrekturen zusammengestellt, um Ihr Webcam-Bild zu begradigen und korrekt anzuzeigen.
Webcam-Bilder werden umgekehrt oder verkehrt herum angezeigt
Wenn die Bilder oder Videos von Ihrer Webcam verkehrt herum oder umgekehrt angezeigt werden, müssen Sie sich keine Sorgen machen, da Sie es leicht reparieren können. Lesen Sie diesen Abschnitt, da er die folgenden Lösungen zur Behebung des Problems erläutert.
- Deaktivieren Sie die Spiegelungs- oder Spiegel-/Drehfunktion.
- Aktualisieren Sie den Treiber der Webcam.
- Rollback der Treiber.
Mit den oben genannten Lösungen funktioniert Ihre Webcam richtig. In den folgenden Abschnitten finden Sie detailliertere Schritte zur Durchführung der oben genannten Prozesse.
1] Deaktivieren Sie die Spiegelungs- oder Spiegel-/Drehfunktion
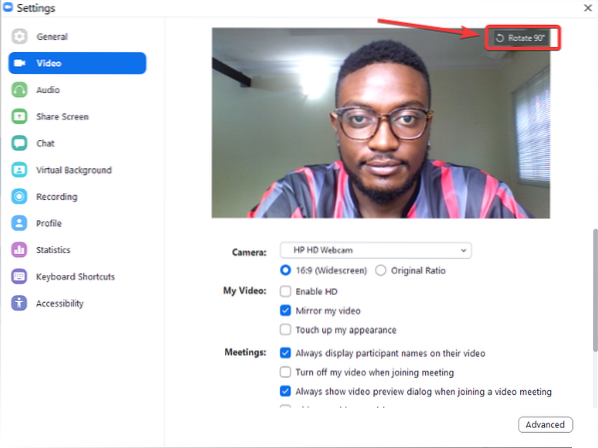
So viele Telefonkonferenzanwendungen verwenden die Webcam Ihres Computers. Sie könnten die umgekehrten Bilder von Zoom bemerken, aber nicht bei Skype oder Meet. Wenn das Problem bei bestimmten Anwendungen auftritt, kann es an den Einstellungen im Programm liegen.
Suchen Sie im Bereich Videoeinstellungen nach Bild Spiegelung die Einstellungen. Diese Funktion kann auch aufgerufen werden Flip oder Drehen in anderen Anwendungen. Stellen Sie sicher, dass die Einstellung hier deaktiviert ist.
Öffnen Sie für Zoom den Client und klicken Sie auf das zahnradförmig Symbol in der oberen rechten Ecke des Bildschirms. Klicke auf Video im linken Bereich und klicken Sie auf 90 . drehen bis es gerade ist.
Gehen Sie in Skype zu Einstellungen > Audio & Video > Webcam-Einstellungen. Wechseln Sie zum Kamerasteuerung Registerkarte und deaktivieren Sie das Horizontal und Vertikal Optionen für Flip.
2] Aktualisieren Sie den Treiber der Webcam

Der Treiber Ihrer Webcam ist möglicherweise veraltet, wenn die Bilder in jedem Programm invertiert werden. Besuchen Sie die Website Ihres Webcam-Herstellers und laden Sie die neueste Version der Treiber herunter.
Nachdem Sie die Treiber-Updates heruntergeladen haben, doppelklicken Sie darauf und befolgen Sie die Anweisungen auf dem Bildschirm, um die Installation abzuschließen. Starten Sie schließlich Ihren Computer neu, um das Treiber-Update anzuwenden.
Wenn Sie die Website Ihres Herstellers oder die Treiber nicht finden können, führen Sie die folgenden Schritte aus, um sie über Windows zu aktualisieren:
Drücken Sie die Windows-Taste und suchen Sie nach Gerätemanager. Öffnen Sie es aus den Suchergebnissen.
Erweitern Kamera oder Bildaufnahmegerät und klicke mit der rechten Maustaste auf deine Webcam aus der Liste. Wähle aus Treiber aktualisieren Option und befolgen Sie die Anweisungen auf dem Bildschirm, um das Update durchzuführen. Starten Sie Ihren Computer neu, wenn Sie fertig sind.
3] Rollback dieser Treiber

Wenn Sie nach dem Aktualisieren Ihres Computers oder Ihrer Treiber die auf den Kopf gestellten oder umgekehrten Bilder bemerken, können die Updates die Ursache sein. In diesem Fall kann das Problem möglicherweise durch Zurücksetzen des Treibers auf eine neuere Version behoben werden.
Klicken Sie mit der rechten Maustaste auf das Startmenü und wählen Sie Lauf. Art devmgmt.msc und drücke ENTER. Klicken Sie mit der rechten Maustaste auf Ihre Webcam unter Kameras oder Bildaufnahmegerät und wählen Sie Eigenschaften.
Wechseln Sie zum Treiber Tab. Schlagen Sie jetzt die Rollback-Treiber Taste. Wähle aus Vorherige Version des Treibers schnitt besser ab Option und klicken Sie Ja. Klick auf das OK zum Abschließen und starten Sie Ihren Computer neu.
Auf dem Kopf stehende Bilder von Ihrer Webcam können durch Software- oder Hardwareprobleme verursacht werden. In jedem Fall helfen Ihnen die Lösungen, die wir in diesem Handbuch untersucht haben, das Problem mit umgekehrten Webcam-Bildern zu beheben.
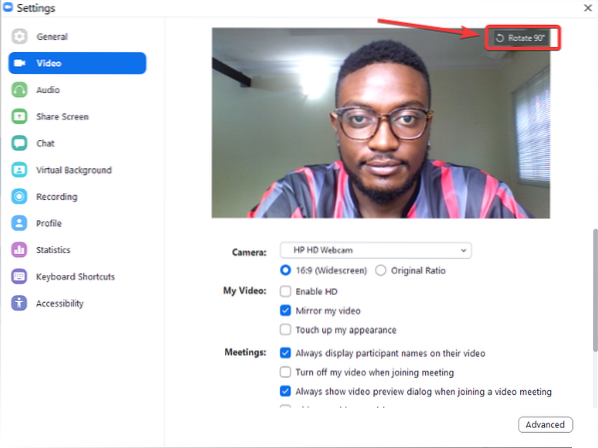
 Phenquestions
Phenquestions


