VirtualBox: Anleitung für Anfänger und wie man eine virtuelle Ubuntu-Maschine einrichtet
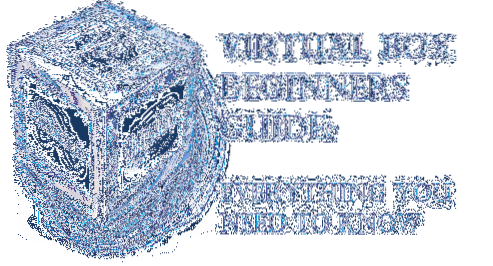
Was ist VirtualBox??
VirtualBox (VB) ist eine plattformübergreifende Hypervisor- oder Virtualisierungssoftware, die von der Oracle Corporation entwickelt wurde. Grundsätzlich ermöglicht VB dem Benutzer, das Gastbetriebssystem auf einem anderen Host-Betriebssystem praktisch auszuführen, ohne die Festplatte zu partitionieren oder ein anderes Betriebssystem mit Dual-Boot auszuführen, was das Risiko eines Absturzes des Hostsystems birgt.
Was VirtualBox tatsächlich macht, ist, dass es eine virtuelle Festplatte erstellt und das Gastbetriebssystem darauf installiert. Die virtuelle Festplatte ist nichts anderes als eine große Datei, die auf der Festplatte des Computers gespeichert ist. Diese Datei funktioniert als echte Festplatte für das Gastbetriebssystem.
Das Ausführen von Anwendungssoftware oder Videospielen auf virtuellen Maschinen ist manchmal nicht so reibungslos wie das Ausführen auf einem Betriebssystem, das auf vollständiger Hardware installiert ist. Alles hängt von der Menge der Hardwareressourcen ab, die der virtuellen Maschine zugewiesen sind virtual.
Warum VB verwenden?
Ich weiß, dass viele von uns davon gehört haben VirtualBox war aber immer schüchtern, es auszuprobieren oder zu verwenden, nur weil wir der Meinung sind, dass es eine chaotische Aufgabe ist, eine virtuelle Maschine einzurichten und unser gesamtes Computersystem beschädigen könnte. Aber es ist ein Irrglaube, denn das Einrichten virtueller Maschinen ist eine einfache Aufgabe und hat keine Auswirkungen auf Ihr Computersystem, wenn Sie es richtig einrichten. Wie das geht, erfahren Sie im späteren Teil des Artikels.
- VirtualBox kann für Leute wie mich sehr nützlich sein, die immer gerne mit verschiedenen Anwendungssoftwares und Betriebssystemen experimentieren.
- Es kann auch ein sehr nützliches Werkzeug für Anwendungsentwickler sein, die ihre Anwendung auf verschiedenen Plattformen testen können, bevor sie für die breite Öffentlichkeit freigegeben wird.
- Software-Rezensenten wie ich können dies auch verwenden, um Software auf verschiedenen Plattformen unter einem einzigen Fenster auszuprobieren und zu testen.
Installation
Gehen Sie zunächst zur Download-Seite auf der offiziellen Website von VirtualBox und laden Sie das Installationspaket je nach Betriebssystem herunter. Da ich VB unter Windows installieren werde, wähle ich Windows.
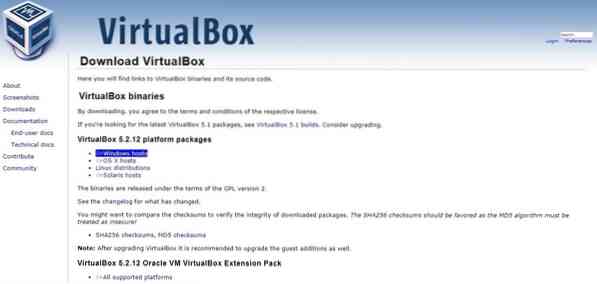
Sobald der Download abgeschlossen ist, führen Sie die Installationsdatei aus und befolgen Sie die Schritte, während das Installationsprogramm Sie durch den Installationsprozess führt.

Sie müssen während der Installation nichts ändern, also klicken Sie einfach auf Nächster jedes Mal, wenn es nach der Installation fragt und sie fertigstellt.
Sobald die Installation abgeschlossen ist, starten Sie die VirtualBox vom Desktop oder Startmenü und Sie werden sehen, dass der Startbildschirm wie unten gezeigt angezeigt wird.
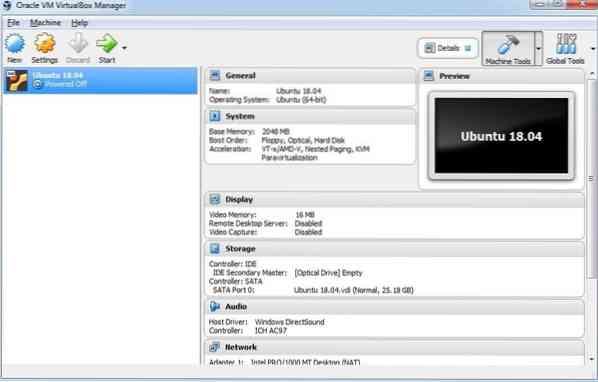
Einrichten von VirtualBox für die Ubuntu-Installation
Jetzt werden wir sehen, wie man eine virtuelle Maschine für die Installation von Ubuntu auf VirtualBox einrichtet. Sie können diese Schritte auch ausführen, um Windows 10, Mac OS und andere zu installieren install.
Virtuelle Maschine erstellen
Klicken Sie zum Starten auf das Neu Schaltfläche oben auf dem Startbildschirm von VirtualBox. Dann Virtuelle Maschine erstellen Es erscheint ein Fenster, in dem Sie der virtuellen Maschine einen Namen geben müssen, wie ich ihn gegeben habe Ubuntu 18.04, Wählen Sie dann den Typ und die Version des Betriebssystems aus, das Sie installieren möchten.
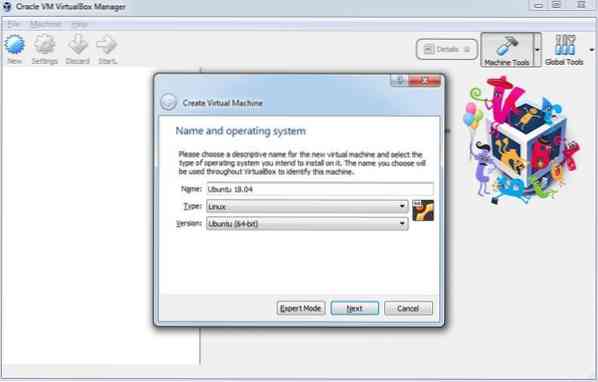
ich werde installieren Ubuntu 18.04 LTS (Langzeitunterstützung) Edition ist das 64-Bit-Betriebssystem.
RAM-Zuweisung
Klicken Nächster, dann werden Sie nach der RAM-Zuweisung gefragt. Denken Sie immer daran, mehr als die Hälfte Ihres gesamten RAM-Speichers neu zuzuweisen, da dies die Leistung Ihres Computers beeinträchtigt und in einigen Fällen das Hostsystem zum Absturz bringen kann.
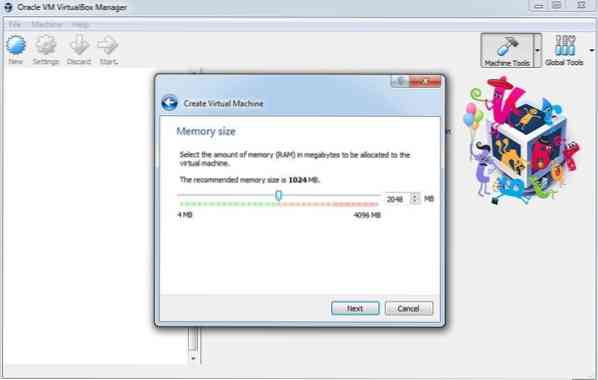
Ich habe insgesamt 4 GB RAM, also werde ich 2 GB i . zuweisen.e. 2048 MB, was ausreichen sollte, um Ubuntu auszuführen. Nochmal klicken Nächster, dann werden Sie aufgefordert, eine virtuelle Festplatte zu erstellen.
Virtuelle Festplatte einrichten
Jetzt müssen Sie eine virtuelle Festplatte erstellen, um VM-Daten zu speichern. Einfach auswählen Erstellen Sie jetzt eine virtuelle Festplatte Option und klicken Sie auf Erstellen Taste.
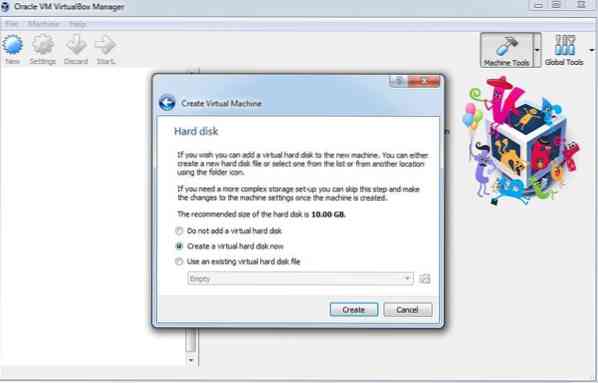
Auf dem nächsten Bildschirm werden Sie gefragt, ob Sie eine dynamisch zugewiesene oder eine Festplatte mit fester Größe erstellen möchten. Wenn Sie möchten, dass die VM immer reibungslos funktioniert, sollten Sie wählen feste Größe wo Sie die Größe der Festplatte einstellen müssen, aber für eine bessere Leistung wird mehr Speicherplatz benötigt.
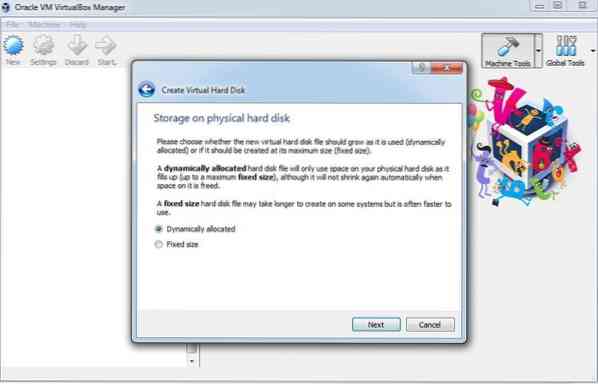
Mit dynamisch zugewiesener Datenträger, Sie müssen die maximale Festplattengröße festlegen, aber die Datei verbraucht nicht mehr als den zugewiesenen Festplattenspeicher. Wenn Sie eine VM mit hoher Leistung wünschen, wird empfohlen, auszuwählen Feste Größe und dann klick Nächster.
Dann müssen Sie die Größe der virtuellen Festplatte auswählen. Die Auswahl der Festplattengröße hängt immer davon ab, wie Sie VM verwenden werden. Wenn Sie viele Anwendungen auf Ubuntu für verschiedene Zwecke installieren möchten, müssen Sie mindestens 25 GB Speicherplatz zuweisen, sonst können Sie auch weniger Speicherplatz zuweisen.
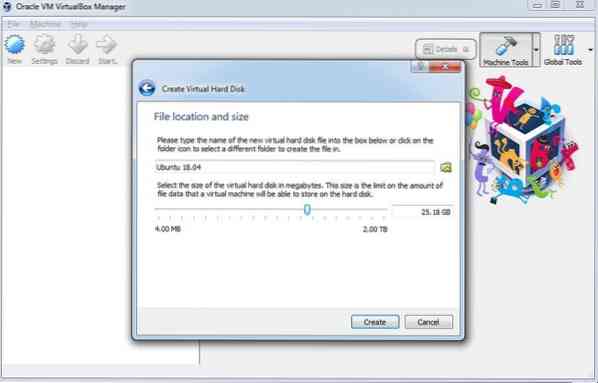
Dann klick endlich auf Erstellen und Sie sind bereit, Ubuntu auf der virtuellen Maschine zu installieren.
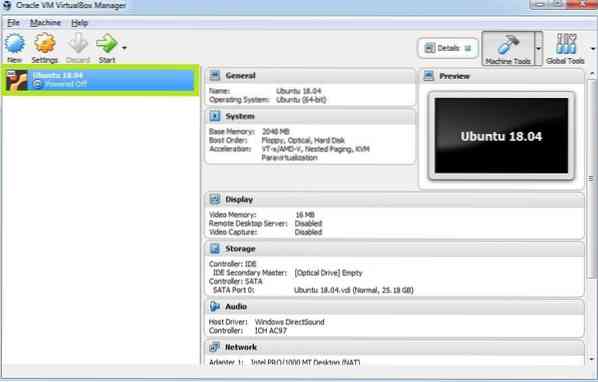
Wie im obigen Screenshot gezeigt, können Sie sehen, dass Ubuntu VM auf VirtualBox hinzugefügt wird.
Bevor wir anfangen Ubuntu Installation müssen wir einige Einstellungen anpassen, um sicherzustellen, dass Ubuntu VM optimal funktioniert.
Klicke auf die Einstellungen Button, dann erscheint folgendes Fenster. Gehe rüber zu Prozessor Tab unter System Speisekarte. Erhöhen Sie hier den Prozessorwert auf 2 und klicken Sie auf OK.

Wählen Sie nun Hauptplatine tab wo unter Startreihenfolge du wirst bemerken Diskette auf höchste Priorität setzen. Jetzt abwählen Diskette und bewegen Optisch nach oben mit Pfeiltaste. Legen Sie die Priorität für fest Optisch und Festplatte wie im folgenden Screenshot gezeigt.
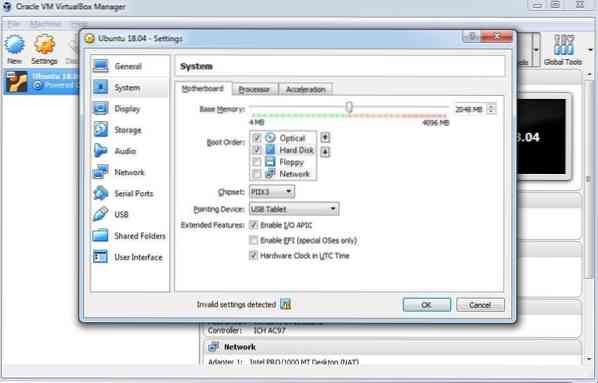
Wählen Sie dann Anzeige Menü, hier unten Bildschirm Registerkarte müssen Sie voll zuordnen Videospeicher ich.e. 128 MB. Markieren Sie auch das Kontrollkästchen neben 3D-Beschleunigung aktivieren und 2D-Videobeschleunigung aktivieren.
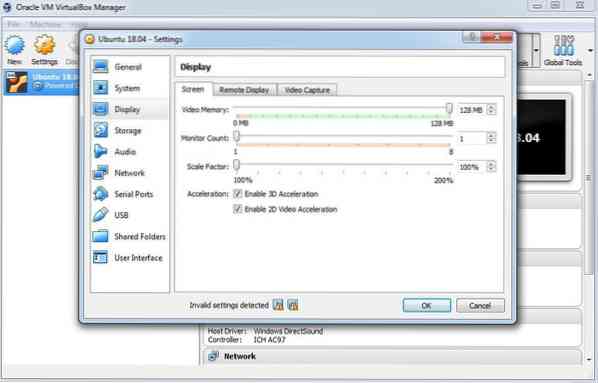
Jetzt werden wir aufsteigen .iso-Datei für die Ubuntu-Installation. Gehen Sie dazu zu Lager Menü, wo Sie bemerken werden Leere CD unter Controller: IDE, wählen Leer.
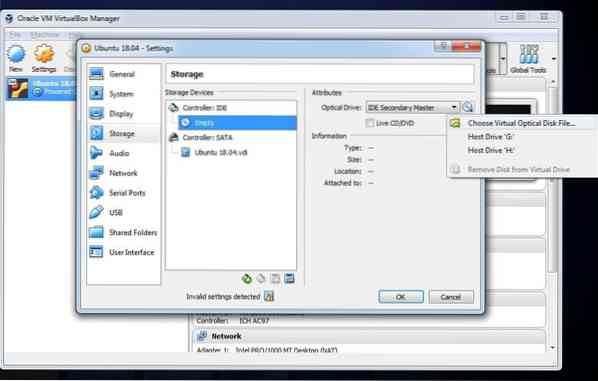
Abgesehen davon von der Optisches Laufwerk Drop-Down-Klick auf Wählen Sie die Datei für virtuelle optische Laufwerke und finde deine Ubuntu Installationsdatei.
Sie können herunterladen Ubuntu Installation .iso-Datei von hier.
Jetzt kannst du sehen VBoxGuestAdditions.iso Disk wird anstelle von . erstellt Leer Scheibe. Endlich klick OK und Sie können mit der Ubuntu-Installation loslegen.
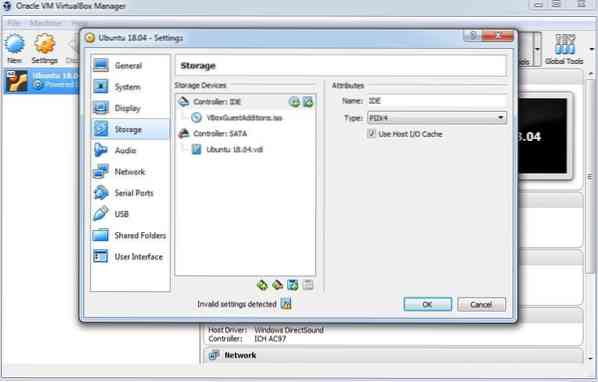
Jetzt starten wir mit Ubuntu Installation. Dieser Prozess unterscheidet sich nicht von der normalen Betriebssysteminstallation, die wir mit Installationsmedien oder bootfähigem USB-Stick durchführen.
Klicken Sie zum Starten auf das Start Schaltfläche auf dem VirtualBox-Startbildschirm. Dadurch wird der erste Bootvorgang von Ubuntu eingeleitet.
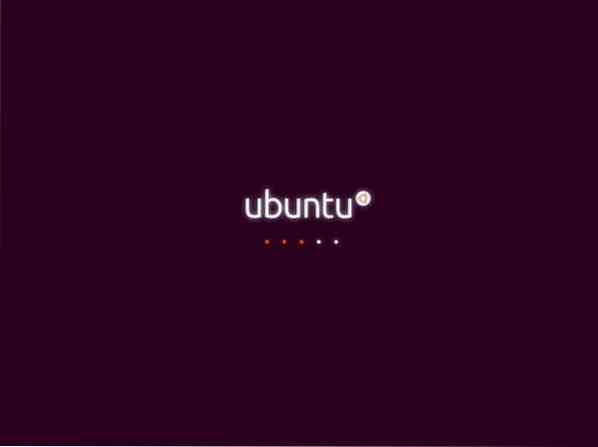
Als nächstes werden Sie aufgefordert, Ubuntu ausprobieren oder Ubuntu installieren. Du musst nur auf klicken Ubuntu installieren.
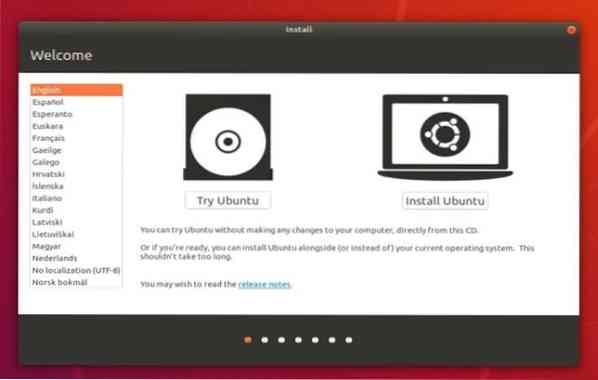
Auf dem nächsten Bildschirm müssen Sie Ihre bevorzugte Sprache auswählen und zum nächsten Bildschirm gehen, der ist Updates und andere Software, einfach auswählen Normale Installation und klicke auf Fortsetzen Taste.
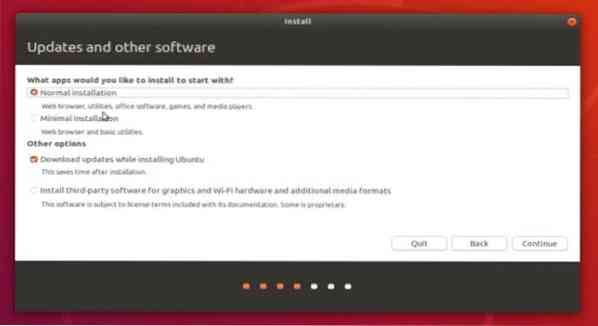
Wählen Sie als Nächstes Ihre Zeitzone aus und auf dem nächsten Bildschirm werden Sie aufgefordert, Benutzerdaten anzugeben. Geben Sie die Details ein und klicken Sie auf Fortsetzen.
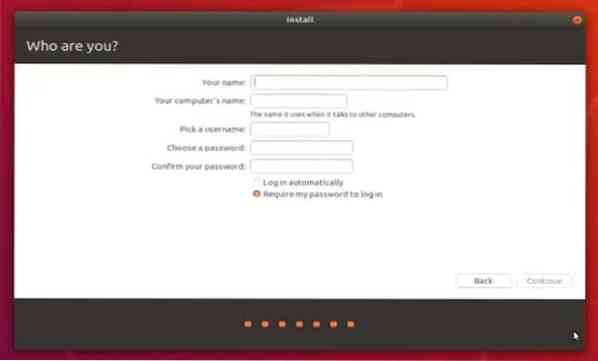
Jetzt startet die Ubuntu-Installation, warten Sie, bis die Installation abgeschlossen ist.
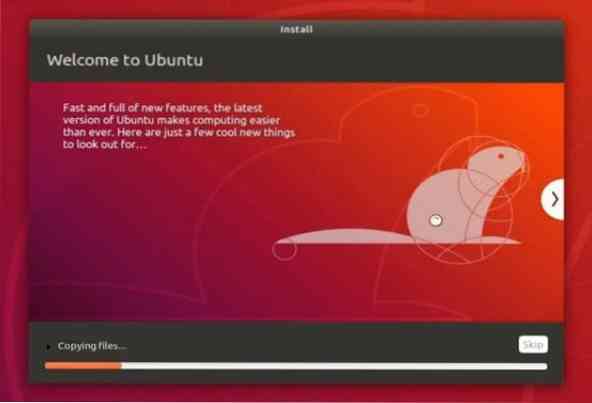
Sobald die Installation abgeschlossen ist, werden Sie aufgefordert, den Computer neu zu starten. Klicken Sie einfach auf die Jetzt neustarten Taste und VB erledigt den Rest.
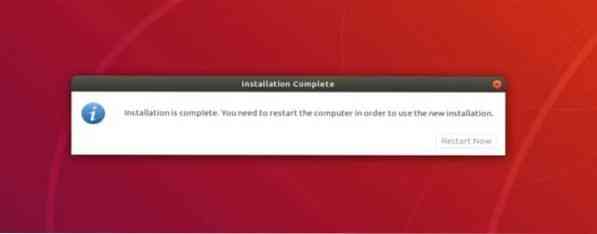
Das ist es Ubuntu wurde erfolgreich auf der virtuellen Maschine installiert.
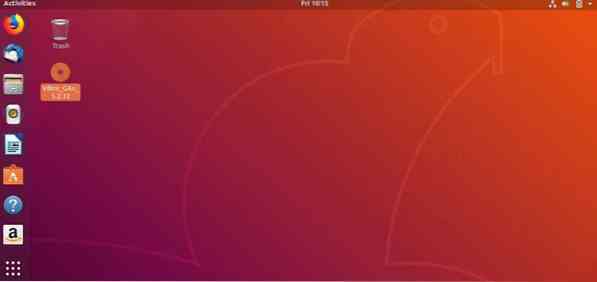
Gasterweiterungen installieren
Um alle Funktionen von VirtualBox zu aktivieren, müssen Sie die Gasterweiterungen in Ubuntu installieren. Wählen Geräte Tab aus dem VirtualBox-Fenster und klicken Sie auf CD-Image der Gasterweiterungen einfügen.
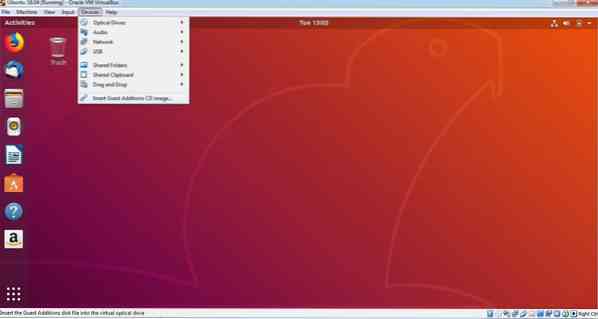
Auf dem Ubuntu-Bildschirm wird eine Eingabeaufforderung angezeigt, in der Sie gefragt werden Möchtest du es ausführen?
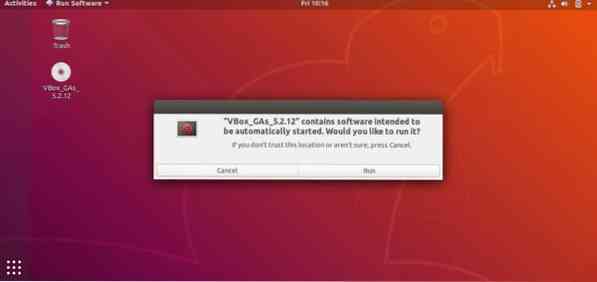
Klicken Lauf und geben Sie das Passwort ein, um Authentifizieren. Dann Terminal Es öffnet sich ein Fenster und es führt automatisch einige Installationen durch.
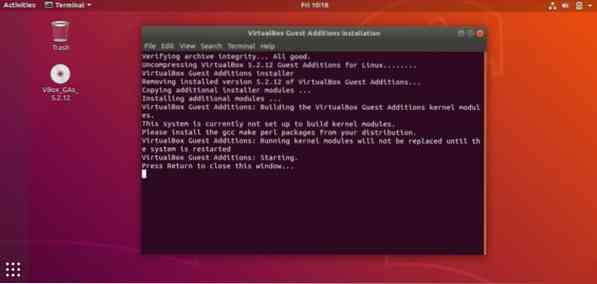
Wann wirst du sehen Drücken Sie die Eingabetaste, um dieses Fenster zu schließen… Drücken Sie Eingeben um die Einrichtung abzuschließen.
Das war's, Sie sind mit der gesamten Einrichtung fertig und können jetzt genießen Ubuntu in deinem Fenster.
Vielen Dank, dass Sie unsere Anleitung zum Einrichten von VirtualBox durchgegangen sind. Sie können Ihre Ansichten jederzeit teilen @LinuxHint.
 Phenquestions
Phenquestions


