Snap-Apps werden im Snap Store gehostet. Zum Zeitpunkt des Schreibens dieses Artikels sind Tausende von Open-Source- und proprietären Apps im Snap Store verfügbar.
In diesem Artikel zeige ich Ihnen, wie Sie den Snap-Paketmanager unter Ubuntu verwenden. Also lasst uns anfangen!
Suche nach Snap-Paketen
Um ein Snap-Paket zu installieren, müssen Sie den Namen des Pakets kennen und wissen, ob es im Snap-Paket-Repository verfügbar ist oder nicht. Um diese Informationen zu finden, können Sie das Snap-Paket-Repository ganz einfach über die Befehlszeile nach Ihrer gewünschten Software/App durchsuchen.
Um beispielsweise nach der JetBrains PyCharm-IDE zu suchen, suchen Sie nach den Paketen, die mit der pycharm Schlüsselwort mit folgendem Befehl:
$ sudo snap find pycharm
Die Snap-Pakete, die zu den passen pycharm Stichwort sollte aufgeführt werden.
Sie sollten den Namen des Snap-Pakets, die standardmäßig zu installierende Version, den Namen des Herausgebers und seine Zusammenfassung finden find.

Mehr über ein Snap-Paket erfahren
Bevor Sie ein Snap-Paket installieren, möchten Sie vielleicht mehr darüber erfahren.
Um mehr über das Snap-Paket zu erfahren pycharm-community, führen Sie den folgenden Befehl aus:
$ sudo snap info pycharm-community
Viele Informationen über die pycharm-community Snap-Paket sollte angezeigt werden.
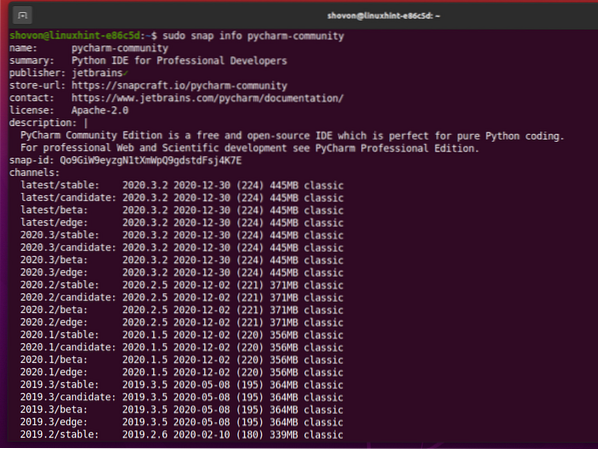
Im oberen Bereich haben Sie den Namen, eine Zusammenfassung, den Namen des Herausgebers, die Snap Store-URL, die offizielle Seite der Software/App, die sie installiert, die Lizenz, die Beschreibung und die ID des Snap-Pakets.
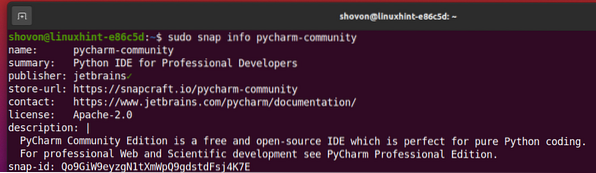
Im unteren Bereich haben Sie eine Liste aller verfügbaren Kanäle, oder Sie können Versionen der Software/App sagen, die Sie installieren möchten. Das aktuell/stabil Kanal sollte der Standard für alle Snap-Software/Apps sein. Wenn Sie eine ältere Version der Software/App installieren möchten, können Sie den gewünschten Kanal bei der Installation des Snap-Pakets angeben.
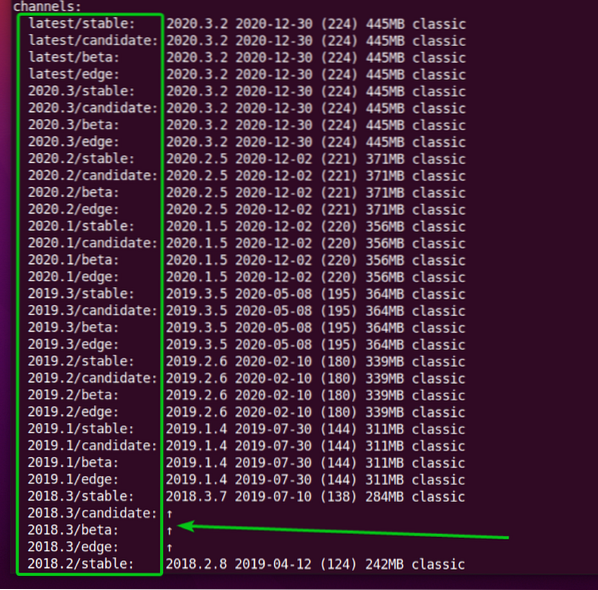
Installieren eines Snap-Pakets
Um die neueste stabile Version der PyCharm Community-Software/App zu installieren, können Sie die pycharm-community Snap-Paket wie folgt:
$ sudo snap install pycharm-community
Wenn Sie eine bestimmte Version der Software/App aus dem Snap Store installieren möchten, können Sie den während der Installation zu verwendenden Kanal mit den -Kanal Befehlszeilenoption wie folgt:
$ sudo snap install pycharm-community --channel neueste/stable
Einige Snap Store-Software/Apps zeigen Ihnen die folgende Fehlermeldung error. Dies liegt daran, dass Snap-Software/-Apps Sandboxes für eine zusätzliche Sicherheitsebene verwenden. Sandboxing einer Snap-Software/-App lässt die Software/App das Dateisystem außerhalb der Sandbox (das angegebene Installationsverzeichnis) nicht ändern.
Einige Software/Apps müssen das Dateisystem ändern (i.e., ein Texteditor oder eine IDE). Sie können die Sandbox-Funktion von Snap also nicht für diese Software/Apps verwenden. Um die Snap Store-Software/Apps zu installieren, die das Dateisystem ändern müssen, müssen Sie die -klassisch Befehlszeilenoption während der Installation.
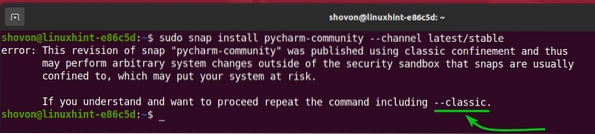
Sie können eine Snap Store-Software/-App installieren (i.e., pycharm-community), die die Sandboxing-Funktion von Snap nicht wie folgt verwendet:
$ sudo snap install pycharm-community --channel neueste/stable --classic
Die Snap-Software/App wird aus dem Snap Store heruntergeladen und es kann eine Weile dauern, bis der Vorgang abgeschlossen ist.

An dieser Stelle sollte das Snap-Paket installiert sein.

Sobald das PyCharm Community-Snap-Paket installiert ist, sollten Sie es im Anwendungsmenü von Ubuntu finden können. Sie können es wie jede andere App ausführen.
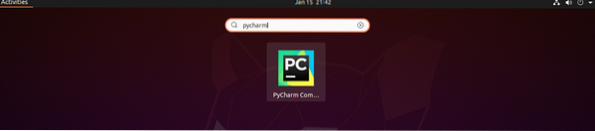
Auflisten installierter Snap-Pakete
Sie können alle Snap Store-Pakete auflisten, die auf Ihrem Ubuntu-Computer mit dem folgenden Befehl installiert sind:
$ Sudo Snap-Liste
Alle auf Ihrem Computer installierten Snap Store-Pakete sollten aufgelistet sein.
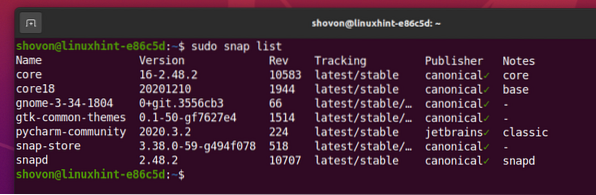
Aktualisieren eines Snap-Pakets
Das Upgrade eines Snap Store-Pakets ist einfach.
Um den Vorgang zu demonstrieren, habe ich die Websturm (JetBrains WebStorm IDE) Snap Store-Paket auf meinem Ubuntu-Rechner, wie Sie im Screenshot unten sehen können.
$ Sudo Snap-Liste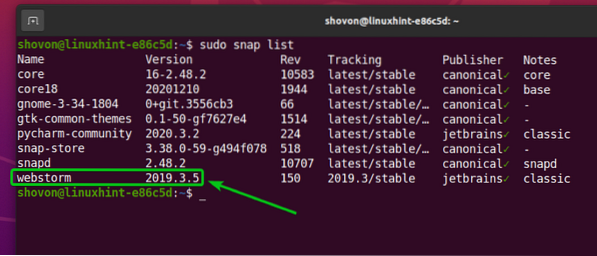
Sie können die aktualisieren Websturm Snap Store-App mit dem folgenden Befehl:
$ sudo snap aktualisieren webstorm
Sie können auch ein Upgrade durchführen, um einen bestimmten Kanal der App herunterzustufen.
Ich habe zum Beispiel die 2019.3/stabil Kanal der Websturm Snap Store-App auf meinem Ubuntu-Computer installiert. Und sagen wir, Sie möchten auf die aktuell/stabil Kanal.
$ sudo snap info webstorm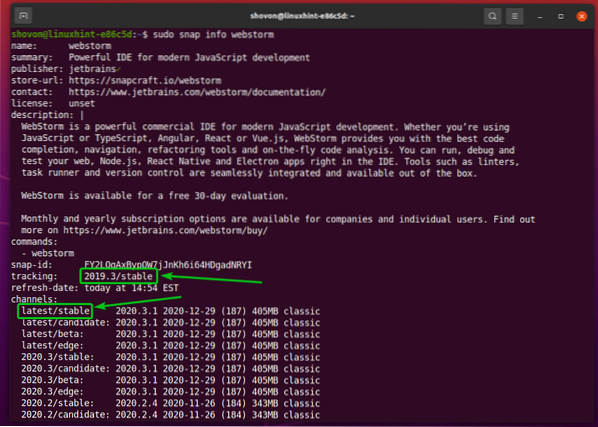
Um die . zu aktualisieren Websturm Snap-Store-App auf die aktuell/stabil Channel können Sie den folgenden Befehl ausführen:
$ sudo snap refresh webstorm --channel Latest/Stable
Das Websturm Die Snap Store-App wird auf die . aktualisiert aktuell/stabil Kanal.

Das Websturm App wird aktualisiert auf 2020.3.1, wie Sie im Screenshot unten sehen können.

Webstorm Die Snap-App wird auf die aktualisiert aktuell/stabil Ausführung 2020.3.1.
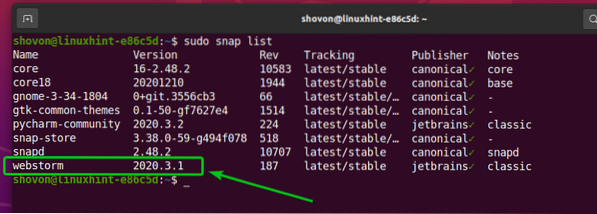
Deaktivieren und aktivieren Sie Snap-Apps
In einem herkömmlichen Paketverwaltungssystem können Sie ein Paket nur installieren, deinstallieren oder aktualisieren.
Ein großer Vorteil von Snap Store-Apps besteht darin, dass Sie eine App deaktivieren können, wenn Sie sie nicht mehr benötigen. Wenn Sie eine Snap Store-App deaktivieren, ist sie weiterhin auf Ihrem Computer verfügbar, aber der Snap-Daemon lädt die App nicht. Sie können die App jederzeit aktivieren, wenn Sie sie benötigen.
Das finde ich eine sehr gute Lösung. Wenn Sie eine App nicht ständig benötigen, können Sie sie deaktiviert lassen und nur bei Bedarf aktivieren enable. Dadurch kann viel Speicherplatz auf Ihrem Computer gespart werden.

Im Moment ist die WebStorm IDE auf meinem Ubuntu-Rechner aus dem Snap Store installiert. So kann ich jetzt von der Seite aus darauf zugreifen Anwendungsmenü meines Computers.
Um die zu deaktivieren Websturm Führen Sie in der Snap Store-App den folgenden Befehl aus:
$ sudo snap Webstorm deaktivieren
Das Websturm Die Snap Store-App sollte deaktiviert sein.

Wie Sie sehen können, ist die deaktiviert Option wird hinzugefügt Websturm Snap Store-App.
$ Sudo Snap-Liste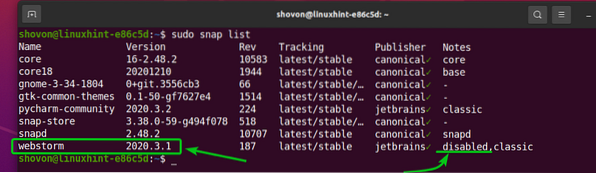
Jetzt finden Sie die WebStorm IDE-App nicht auf dem Anwendungsmenü Ihres Computers.

Um die zu aktivieren Websturm Führen Sie erneut die Snap Store-App aus, und führen Sie den folgenden Befehl aus:
$ sudo snap Webstorm aktivieren
Das Websturm Die Snap Store-App sollte aktiviert sein.
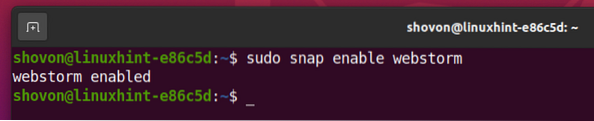
Das deaktiviert Option wird aus der entfernt Websturm Snap Store-App, sobald sie aktiviert ist.
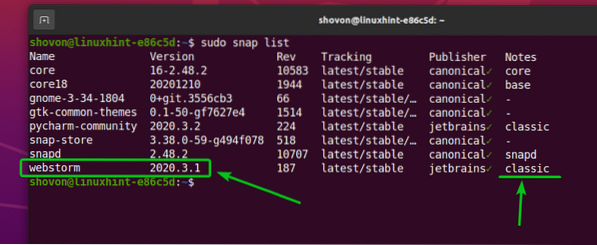
Nachdem Sie die Websturm Snap Store-App sollte die WebStorm-IDE in der Anwendungsmenü Ihres Computers wieder.

Deinstallieren eines Snap-Pakets
Wenn Ihnen eine installierte Snap Store-App nicht gefällt, können Sie sie einfach deinstallieren.
Zum Beispiel, um die zu entfernen Websturm Führen Sie in der Snap Store-App den folgenden Befehl aus:
$ sudo snap entfernen webstorm
Die Snap Store-App Websturm Sollte entfernt werden.

Sie können dann sehen, dass die Snap Store-App Websturm steht nicht mehr auf der liste.
$ Sudo Snap-Liste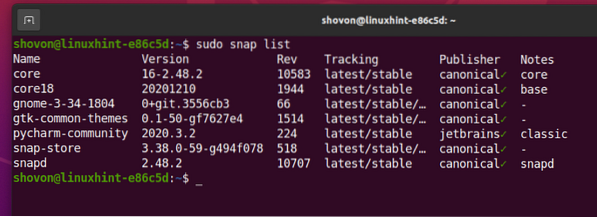
Fazit
In diesem Artikel habe ich Ihnen gezeigt, wie Sie nach Snap Store-Paketen suchen und weitere Informationen zu einem Snap Store-Paket finden. Ich habe Ihnen gezeigt, wie Sie ein Snap Store-Paket installieren, aktualisieren, aktivieren/deaktivieren und deinstallieren. Dieser Artikel soll Ihnen den Einstieg in den Snap-Paketmanager unter Ubuntu erleichtern.
 Phenquestions
Phenquestions


