Mit dem Raspberry Pi Camera Modul können Sie mit Ihrem Raspberry Pi Bilder und Videos aufnehmen. Das Modul benötigt nicht viel Strom, um zu funktionieren, und das 5-V-Netzteil, mit dem Sie Ihren Raspberry Pi mit Strom versorgen, reicht aus, um sowohl das Kameramodul als auch den Raspberry Pi zu betreiben.
Das Raspberry Pi Kameramodul ist mit verschiedenen Kameraauflösungen erhältlich. Derzeit stehen drei Raspberry Pi-Kameramodule zur Verfügung: (1) die Kameramodul V2 mit einem 8-Megapixel-Sony IMX219-Kamerasensor, (2) der Pi NoIR-Kamera V2, die auch einen 8-Megapixel-Sony INX219-Kamerasensor hat, aber keinen Infrarotfilter hat, und (3) die Hochwertige Raspberry Pi-Kamera, die die 12 verwendet.3-Megapixel-Sony IMX477-Sensor.
In diesem Artikel zeigen wir Ihnen, wie Sie das Raspberry Pi Kameramodul mit dem Raspberry Pi verbinden und wie Sie mit dem Kameramodul Bilder und Videos aufnehmen. Wir werden in diesem Artikel das Raspberry Pi Camera Module V2 verwenden, aber die anderen Kameramodule funktionieren genauso.
Um diesem Artikel zu folgen, benötigen Sie Folgendes:
- ein Raspberry Pi 3 oder Raspberry Pi 4 mit Netzwerkkonnektivität;
- ein Raspberry Pi-Kameramodul;
- ein Micro-USB (Raspberry Pi 3) oder USB Typ-C (Raspberry Pi 4) Netzteil;
- eine 16-GB- oder 32-GB-microSD-Karte mit Raspberry Pi OS; und
- ein Laptop oder Desktop-Computer für VNC-Remote-Desktop-Zugriff oder SSH-Zugriff auf den Raspberry Pi.
HINWEIS: In diesem Artikel werden wir uns über VNC oder SSH aus der Ferne mit dem Raspberry Pi verbinden, indem wir das Headless-Setup des Raspberry Pi verwenden. Wenn Sie nicht per SSH oder VNC auf Ihren Raspberry Pi zugreifen möchten, müssen Sie einen Monitor, eine Tastatur und eine Maus an Ihren Raspberry Pi anschließen.
Um zu erfahren, wie Sie das Raspberry Pi OS-Image auf eine microSD-Karte flashen, lesen Sie bitte So installieren und verwenden Sie Raspberry Pi Imager. Wenn Sie Hilfe bei der Installation von Raspberry Pi OS auf Ihrem Raspberry Pi benötigen, lesen Sie So installieren Sie Raspberry Pi OS auf Raspberry Pi 4. Wenn Sie Hilfe bei der kopflosen Einrichtung von Raspberry Pi benötigen, lesen Sie So installieren und konfigurieren Sie das Raspberry Pi-Betriebssystem auf dem Raspberry Pi 4 ohne externen Monitor.
Hardware-Setup
Das Raspberry Pi Kamera V2 Kameramodul-Kit wird mit der Dokumentation und dem Kameramodul geliefert.
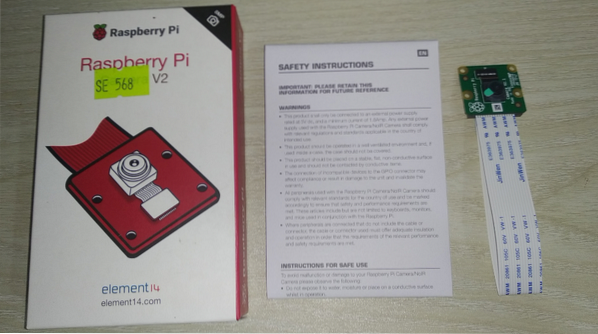
Das Kameramodul sollte in die KAMERA CSI-Anschluss, wie im Bild unten gezeigt. Der Himbeer-Pi KAMERA CSI-Anschluss sollte zum Schutz eine dünne Plastikfolie haben. Entfernen Sie die dünne Plastikfolie von der KAMERA CSI-Anschluss.

Sobald die dünne Plastikfolie von der KAMERA CSI-Anschluss, es sollte so aussehen, wie im Bild unten gezeigt.

Das KAMERA CSI-Anschluss ist standardmäßig gesperrt. So verbinden Sie das Raspberry Pi-Kameramodul mit dem KAMERA CSI-Anschluss, du musst es erst entsperren. Um die zu entsperren KAMERA CSI-Anschluss, Ziehen Sie das schwarze Teil wie in den Bildern unten gezeigt, um es anzuheben.

Das Flachbandkabel des Raspberry Pi Kameramoduls sollte in die KAMERA CSI-Anschluss.

Stecken Sie das Flachbandkabel des Raspberry Pi Kameramoduls in den CAMERA CSI Connector. Stellen Sie sicher, dass die Stifte des Flachbandkabels nach vorne zeigen, wie in der Abbildung unten gezeigt.

Schieben Sie das Flachbandkabel vorsichtig in den CSI-Anschluss. Stellen Sie sicher, dass die Stifte teilweise sichtbar sind, wie in der Abbildung unten gezeigt.

Drücken Sie die schwarze Halterung des CSI Connectors nach unten, um das Flachbandkabel zu fixieren.

Sobald das Flachbandkabel mit dem CSI-Anschluss verbunden ist, sollte es wie in der Abbildung unten gezeigt aussehen look.


Das Kameramodul ist standardmäßig mit einer dünnen Plastikfolie am Objektiv der Kamera befestigt, um das Objektiv vor versehentlicher Beschädigung zu schützen. Bevor Sie die Kamera verwenden, müssen Sie jedoch die Plastikfolie entfernen.

Sobald die dünne Plastikfolie von der Kamera entfernt wurde, sollte sie so aussehen, wie im Bild unten gezeigt. Jetzt ist die Kamera bereit, Fotos und Videos aufzunehmen.

Einschalten des Raspberry Pi
Sobald das Kameramodul mit dem Raspberry Pi verbunden ist, schließen Sie das Stromkabel an den Raspberry Pi an und schalten Sie ihn ein.

Konfigurieren des Raspberry Pi-Kameramoduls
Um Bilder und Videos mit dem Raspberry Pi Kameramodul aufzunehmen, müssen Sie es über die Raspberry Pi Konfigurationssoftware aktivieren. Starten Sie das Befehlszeilendienstprogramm Raspberry Pi Configuration mit dem folgenden Befehl:
$ sudo raspi-config
Wählen Schnittstellenoptionen und drücke
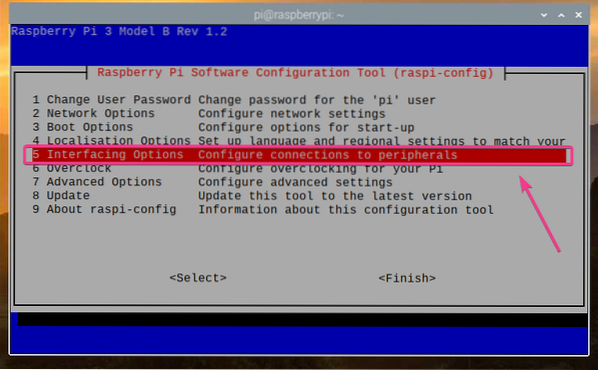
Wählen Kamera und drücke
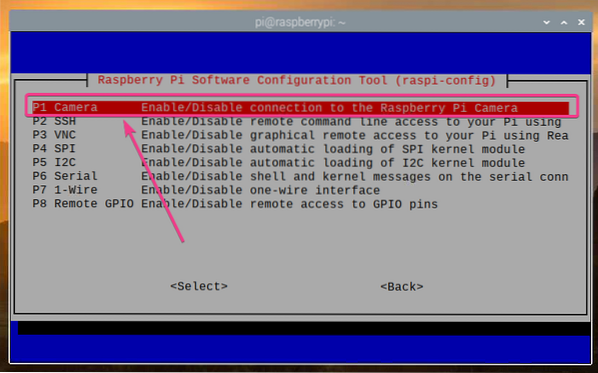
Wählen
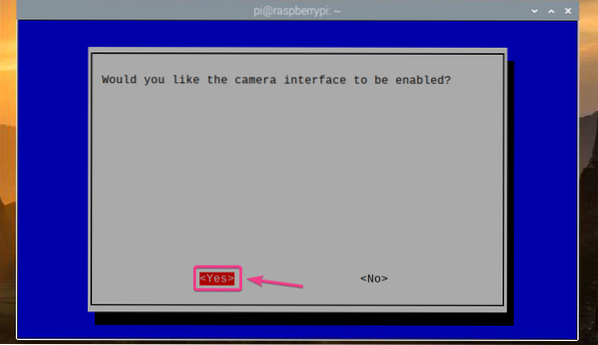
Drücken Sie
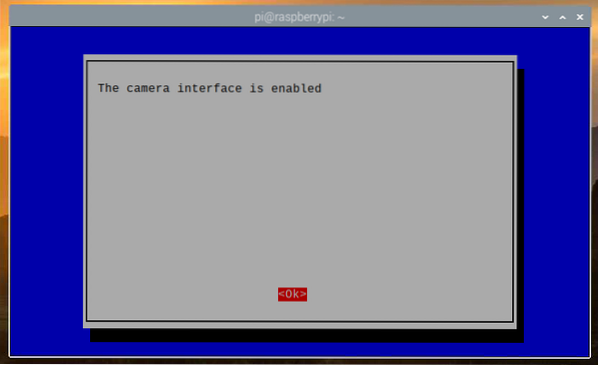
Wählen
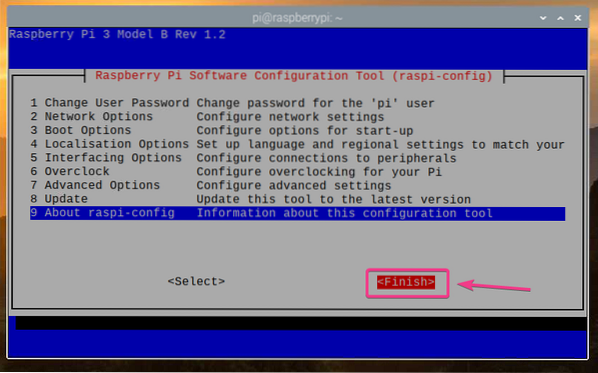
Wählen
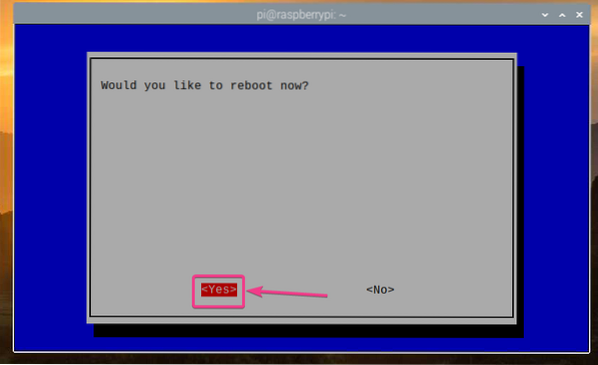
Sobald Ihr Raspberry Pi bootet, sollte das Raspberry Pi-Kameramodul aktiviert sein.
Erstellen eines Projektverzeichnisses
Um Ihre Projektdateien zu organisieren, erstellen Sie ein Projektverzeichnis ~/arbeite mit folgendem Befehl:
$ mkdir ~/work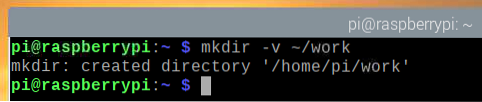
Nachdem das Projektverzeichnis erstellt wurde, navigieren Sie wie folgt zum Projektverzeichnis:
$ cd ~/arbeit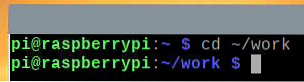
Aufnehmen von Bildern von der Befehlszeile
Sie können Bilder von der Raspberry Pi-Kamera über die Befehlszeile aufnehmen, indem Sie die Raspistille Kommandozeilenprogramm. Raspistille kommt mit Raspberry Pi OS vorinstalliert.
So nehmen Sie ein Bild von der Raspberry Pi-Kamera auf und speichern es als neue Datei Bild1.jpg, führen Sie den folgenden Befehl aus:
$ raspistill -o image1.jpg
Wie Sie sehen, eine neue Bilddatei Bild1.jpg wurde erschaffen.
$ ls -lh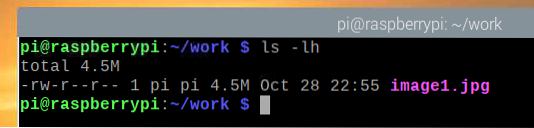
Wie Sie sehen, hat das Raspberry Pi-Kameramodul ein Bild aufgenommen taken.
Die maximal unterstützte Bildauflösung für meine Raspberry Pi Camera V2 8-Megapixel-Kamera beträgt 3280×2464 Pixel.
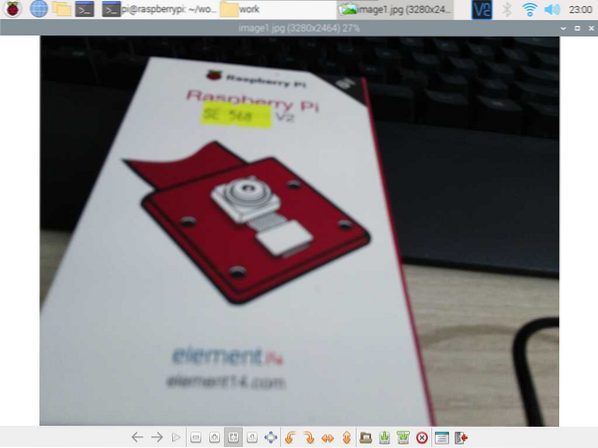
Um ein Bild mit einer niedrigeren Auflösung aufzunehmen (i.e., 1024×768 Pixel), führen Sie den folgenden Befehl aus:
$ raspistill -w 1024 -h 768 -q 100 -o image2.jpg
Wie Sie sehen, wurde ein neues Bild aufgenommen.
$ ls -lh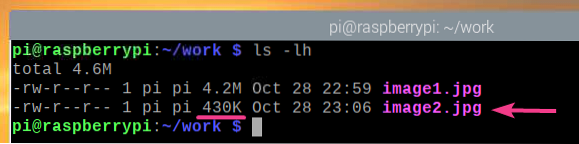
Das neue Bild hat eine Auflösung von 1024×768 Pixel.
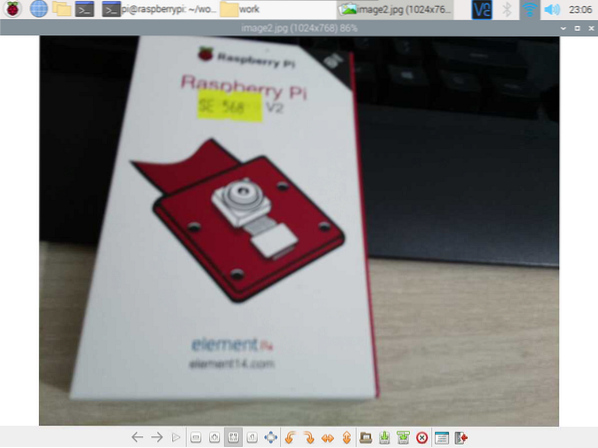
Sie können das Bild vertikal spiegeln, indem Sie die -vf Flagge wie folgt:
$ raspistill -vf -o image3.jpg
Wie Sie sehen, wurde das Bild vertikal gespiegelt.
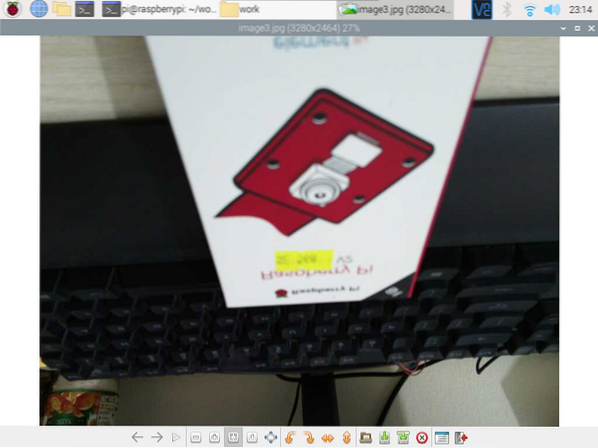
Sie können das Bild auch horizontal spiegeln, indem Sie -hf Flagge wie folgt:
$ raspistill -hf -o image4.jpg
Wie Sie sehen, wurde das Bild horizontal gespiegelt.
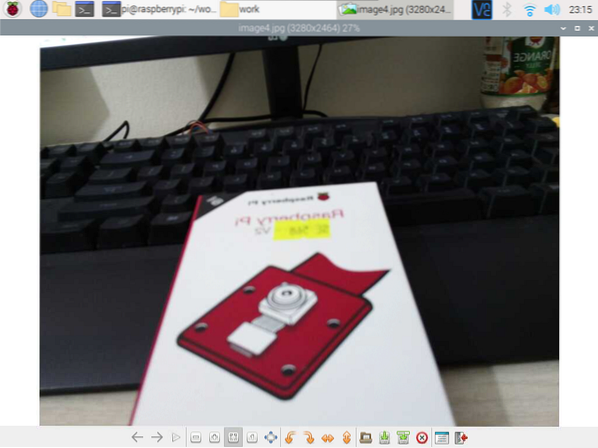
Aufnehmen von Videos über die Befehlszeile
Sie können Videos mit der Raspberry Pi-Kamera von der Befehlszeile aus aufnehmen, indem Sie die raspivid Kommandozeilenprogramm. raspivid ist auf dem Raspberry Pi OS vorinstalliert.
So nehmen Sie ein Video mit der Raspberry Pi-Kamera auf und speichern es als neue Datei Video1.h264, führen Sie den folgenden Befehl aus:
$ raspivid -o video1.h264HINWEIS: Der Name der Videodatei muss mit enden .h264 (H264-Videoerweiterung).

Ein kurzer Videoclip wurde aufgenommen und gespeichert als Video1.h264, wie im Screenshot unten gezeigt.
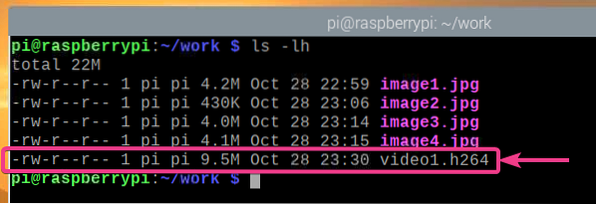
Das Bild unten zeigt das Video, das mit dem Raspberry Pi Camera-Modul aufgenommen wurde, das abgespielt wird.
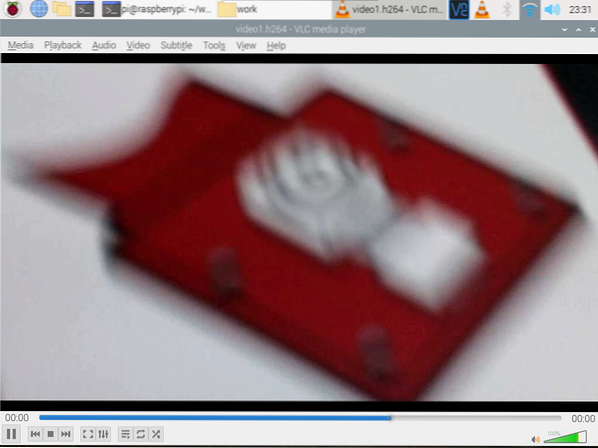
Sie können ein Video mit einer bestimmten Auflösung aufnehmen (z.G., 1024×768 Pixel) wie folgt:
$ raspivid -w 1024 -h 768 -o video2.h264
Das Bild unten zeigt, dass ein neues Video mit einer Auflösung von 1024×768 Pixel wurde aufgezeichnet.
$ ls -lh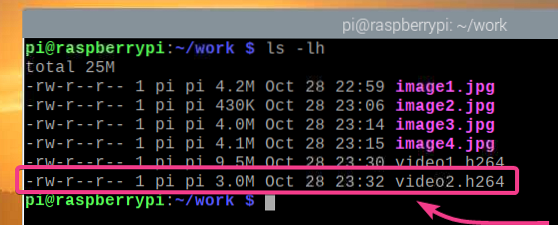
Im Bild unten wird das Video mit einer Auflösung von 1024×768 Pixeln im VLC Media Player abgespielt.
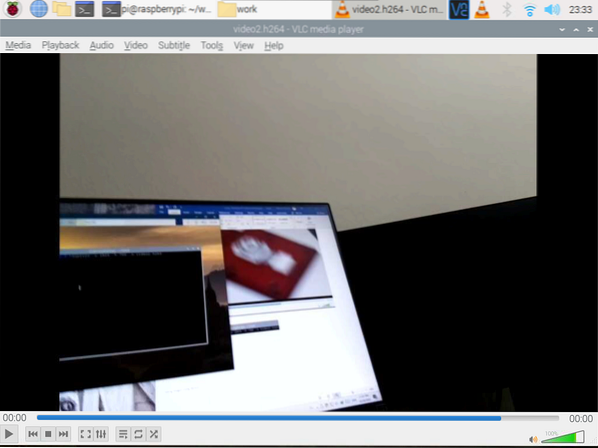
Wie bei der Raspistille Befehl ine-Programm können Sie das -vf und der -hf Optionen zum vertikalen bzw. horizontalen Spiegeln des aufgenommenen Videos.
Arbeiten mit der Raspberry Pi-Kamera mit Python
In diesem Abschnitt zeige ich Ihnen, wie Sie mit dem Raspberry Pi Camera Modul unter Verwendung der Programmiersprache Python Bilder und Videos aufnehmen. Zuerst werden wir mit Python Bilder mit dem Raspberry Pi Camera Modul machen.
Erstellen Sie ein Python-Skript ex01.py im Projektverzeichnis wie folgt:
$ nano ex01.py
Geben Sie dann die folgenden Codezeilen in die ex01.py Datei. Wenn Sie fertig sind, drücken Sie
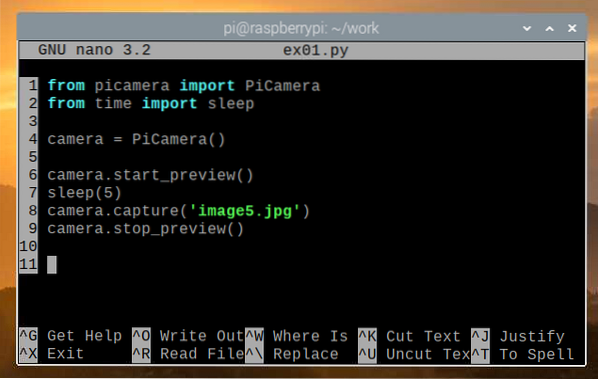
Hier importiert Zeile 1 die PiCamera Modul aus dem Pikamera Bibliothek, und Zeile 2 importiert die schlafen Funktion von der Zeit Bibliothek. In Zeile 4 ein neues PiCamera Objekt wird erstellt und eine Referenz auf das Objekt wird im Kamera Variable.
Die Kamera start_preview() Methode wird verwendet, um ein Kameravorschaufenster zu öffnen, bevor ein Bild aufgenommen wird. Sie können das Vorschaufenster nur sehen, wenn Sie über einen externen Monitor mit Ihrem Raspberry Pi verbunden sind. Das schlafen() Funktion wird verwendet, um 5 Sekunden zu warten, bevor das Bild aufgenommen wird. Das Vorschaufenster wird für die angegebene Anzahl von Sekunden angezeigt. Die Kamera Erfassung() -Methode wird verwendet, um ein Bild mit dem Raspberry Pi-Kameramodul aufzunehmen und als Bild5.jpg Datei. Sobald das Bild aufgenommen wurde, wird das Kameravorschaufenster nicht mehr benötigt und die Kamera stop_preview() Methode wird verwendet, um das Kameravorschaufenster zu schließen.
Führen Sie die ex01.py Python-Skript wie folgt:
$ python3 ex01.py
Wie Sie sehen, wird das Kameravorschaufenster angezeigt. Das Kameravorschaufenster hilft Ihnen, das Kameramodul beim Aufnehmen von Bildern richtig auszurichten.
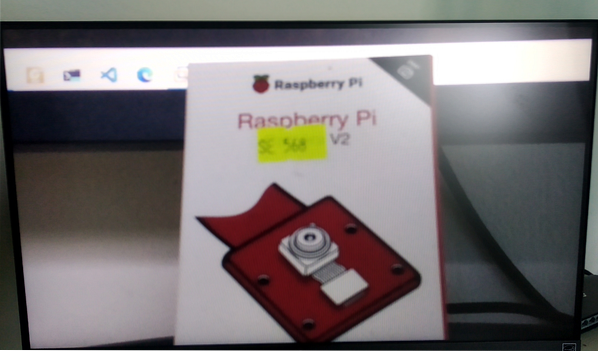
Wie Sie sehen, wurde ein neues Bild gespeichert als Bild5.jpg.
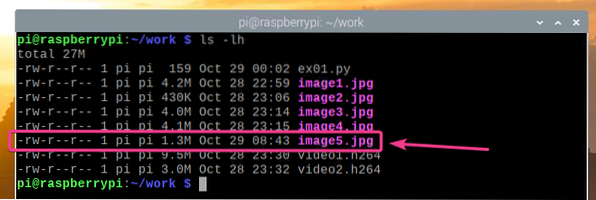
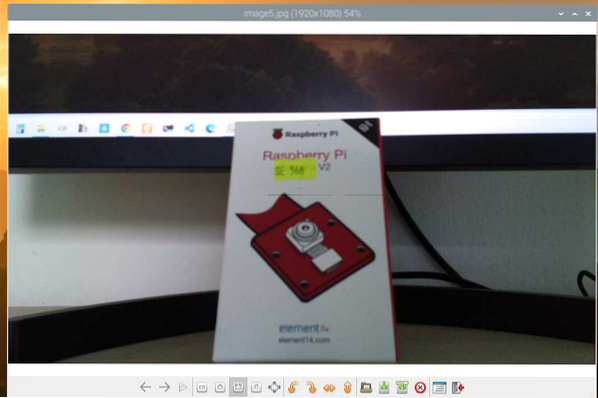
Sie können auch Bilder mit einer bestimmten Auflösung aufnehmen (z.G., 1024×768 Pixel) mithilfe eines Python-Skripts. Erstellen Sie dazu zunächst ein neues Python-Skript ex02.py wie folgt:
$ nano ex02.py
Geben Sie die folgenden Codezeilen in das ex02.py Python-Skriptdatei. Der Code in ex02.py ist meistens derselbe wie der Code in ex01.py, aber die Kamera Auflösung -Eigenschaft wird in Zeile 5 verwendet, um die Auflösung einzustellen. Drücken Sie
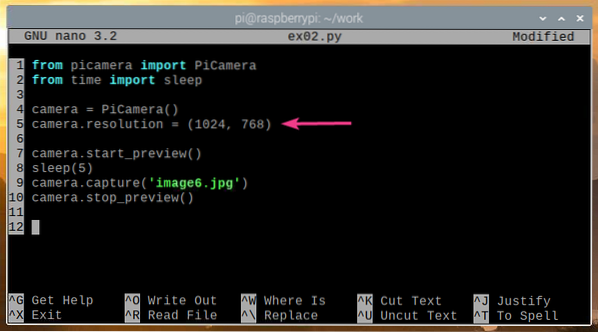
Führen Sie die ex02.py Python-Skript wie folgt:
$ python3 ex02.py
Das Kameravorschaufenster sollte angezeigt werden.
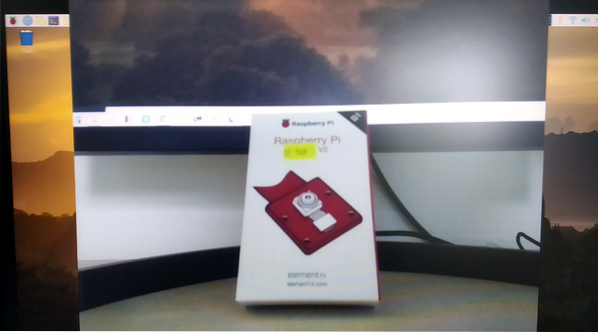
Wie Sie sehen, wurde ein neues Bild mit einer Auflösung von 1024 × 768 Pixeln mithilfe von aufgenommen ex02.py.
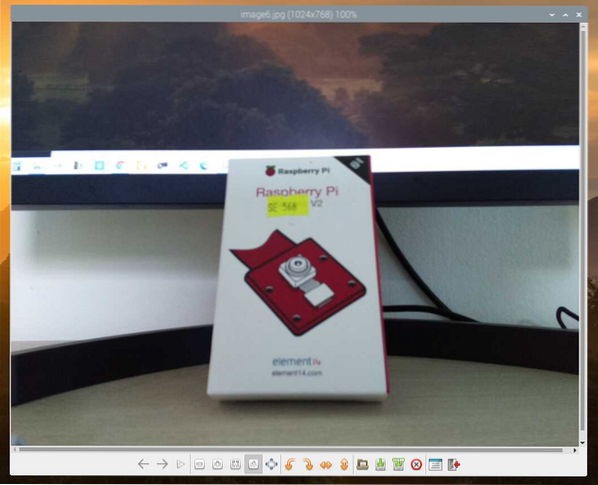
Sie können auch mehrere Bilder mit der Programmiersprache Python aufnehmen. Erstellen Sie dazu eine Python-Skriptdatei namens ex03.py im Projektverzeichnis wie folgt:
$ nano ex03.py
Geben Sie die folgenden Codezeilen in die ein ex03.py Python-Skriptdatei. Wenn Sie fertig sind, drücken Sie
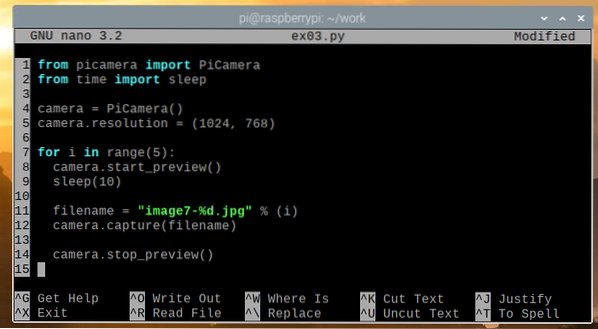
Der Code ist größtenteils derselbe wie in der ex02.py Python-Skript, aber der Code, der zum Erfassen des Bildes verwendet wird, befindet sich in a zum Schleife. Das zum Die Schleife wird in diesem Beispiel 5 Mal ausgeführt, und es gibt eine Verzögerung von 10 Sekunden, bevor ein Bild aufgenommen wird. Deshalb, ex03.py nimmt 5 Bilder in 10-Sekunden-Intervallen auf.
Führen Sie die ex03.py Python-Skript wie folgt:
$ python3 ex03.py
Wie du siehst, ex03.py 5 Bilder mit dem Raspberry Pi Camera Modul gemacht.
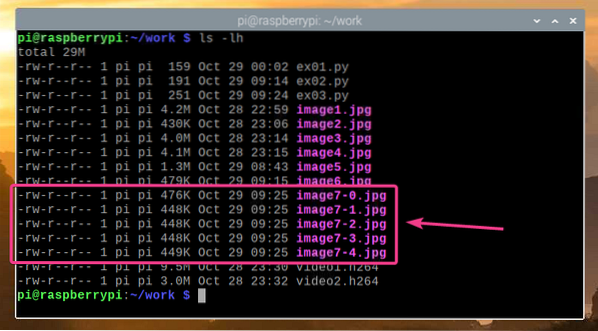
Sie können mit Ihrer Raspberry Pi-Kamera auch Videos mit der Programmiersprache Python aufnehmen. Erstellen Sie dazu ein neues Python-Skript ex04.py wie folgt:
$ nano ex04.py
Geben Sie die folgenden Codezeilen in die ein ex04.py Python-Skript. Wenn Sie fertig sind, drücken Sie
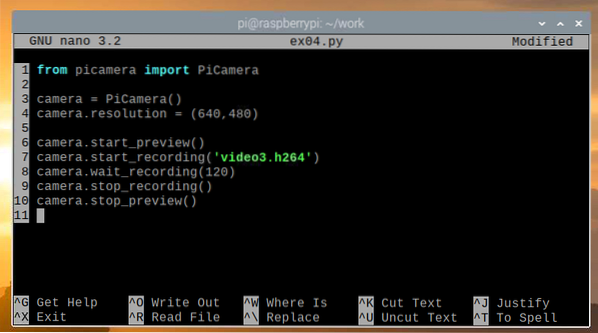
Hier importiert Zeile 1 PiCamera von dem Pikamera Bibliothek, Zeile 3 initialisiert die PiCamera, und Zeile 4 setzt die Kameraauflösung auf 640×480 Pixel. Zeile 6 startet die Kameravorschau, damit Sie sehen können, was das Raspberry Pi Camera Modul aufzeichnet, und Zeile 7 startet die Aufnahme und speichert die Aufnahme unter video3.h264. Denken Sie daran, dass der Dateiname mit enden muss .h264 Erweiterung.
Zeile 8 wird verwendet, um das Video 120 Sekunden lang aufzunehmen., und Zeile 9 wird verwendet, um die Aufnahme zu stoppen. Sobald die Aufnahme abgeschlossen ist, wird mit Zeile 10 die Kameravorschau gestoppt, da wir sie nicht mehr benötigen.
Führen Sie die ex04.py Python-Skript wie folgt:
$ python3 ex04.py
Wie Sie sehen, wird das Video aufgezeichnet und in der Datei gespeichert video3.h264.
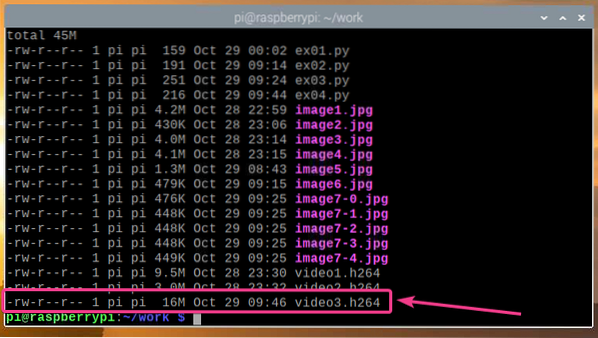
Wie Sie sehen, wird das aufgenommene Video abgespielt.
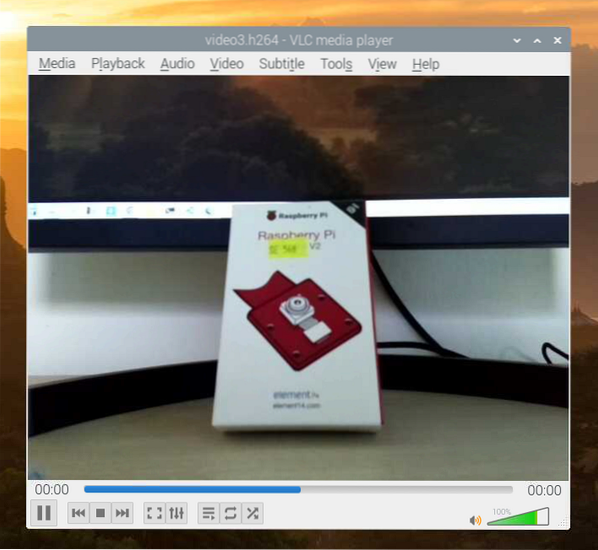
Konvertieren von H264-Videodateien in MP4
Standardmäßig werden die vom Raspberry Pi Camera-Modul aufgenommenen Videos im H264-Format gespeichert. Das am häufigsten verwendete Format ist jedoch das MP4-Format. In diesem Abschnitt zeigen wir Ihnen, wie Sie ein H264-Video in das MP4-Videoformat auf Raspberry Pi OS konvertieren, indem Sie das gpac Befehlszeilenprogramm. Dieses Programm ist auf dem Raspberry Pi OS nicht vorinstalliert, aber es ist im offiziellen Paket-Repository des Raspberry Pi OS verfügbar.
Aktualisieren Sie zunächst den Cache des APT-Paket-Repositorys mit dem folgenden Befehl:
$ sudo apt-Update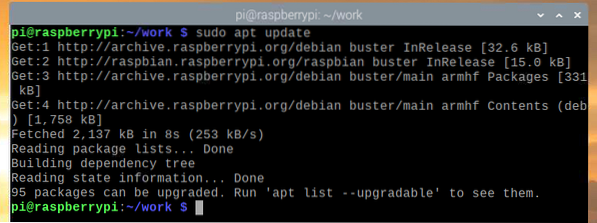
Installieren gpac, führen Sie den folgenden Befehl aus:
$ sudo apt install gpac
Um die Installation zu bestätigen, drücken Sie Ja und drücke dann
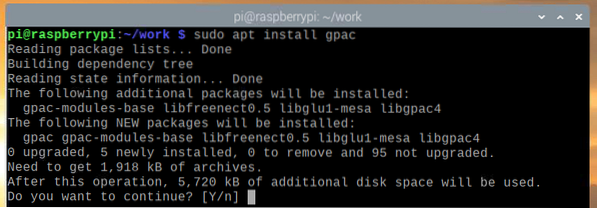
Jetzt, gpac sollte installiert werden.
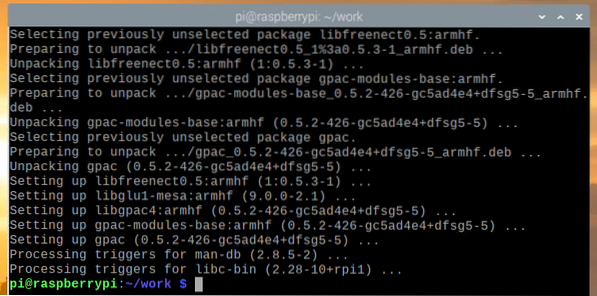
Um a . umzuwandeln video3.h264 Datei in MP4, führen Sie den folgenden Befehl aus:
$ MP4BOX -Video hinzufügen3.h264-Video3.mp4
Das H264-Video wird in das MP4-Format konvertiert.

Zu diesem Zeitpunkt wurde das Video in MP4 konvertiert.

Inzwischen sollte im Projektverzeichnis eine neue MP4-Datei erstellt worden sein, wie im Screenshot unten gezeigt.
$ ls -lh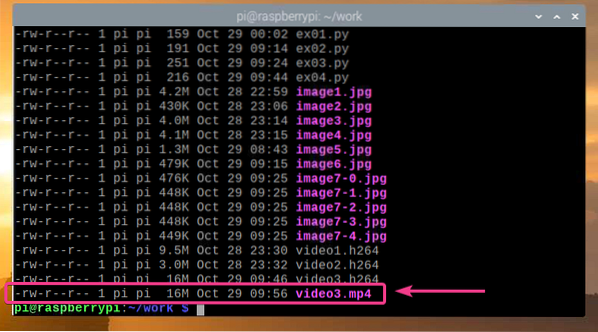
Wie Sie sehen, wird die konvertierte MP4-Datei auf dem VLC Media Player abgespielt.
Fazit
In diesem Artikel haben wir Ihnen gezeigt, wie Sie das Raspberry Pi-Kameramodul mit dem Raspberry Pi verbinden und wie Sie mit dem Raspberry Pi-Kameramodul und der Programmiersprache Python Bilder und Videos über die Befehlszeile aufnehmen können.
 Phenquestions
Phenquestions


