Wichtig: Dieses Tutorial zeigt, wie man ein Debian-Live-Image mit VirtualBox ausführt, aber es ist auch nützlich, es auf physischen Geräten zu verwenden. Wenn Sie Debian Live auf Ihrem physischen Gerät ausprobieren möchten, können Sie das „Erstellen eines virtuellen Geräts“ Abschnitt und beginnen Sie mit dem Lesen von “Verwenden von Debian-Live-Images“.
Erstellen eines virtuellen Geräts
Laden Sie zuerst VirtualBox von https://www . herunter.virtuelle Box.org/wiki/Linux_DownloadsInstallieren Sie VirtualBox, indem Sie Folgendes ausführen:
dpkg -iHinweis: ersetzen
Sie können Ihrem Repository auch VirtualBox-Repositorys hinzufügen /etc/sources.aufführen Datei.
"deb http://download.virtuelle Box.org/virtualbox/debian stretch contrib"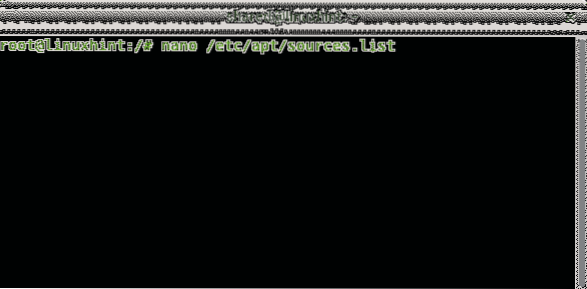
Fügen Sie die folgende Zeile hinzu:
deb https://download.virtuelle Box.org/virtualbox/debianHinweis: ersetzen
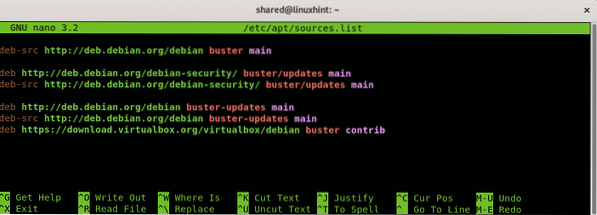
Drücken Sie STRG+X zum Speichern und Beenden und Ausführen:
apt-Update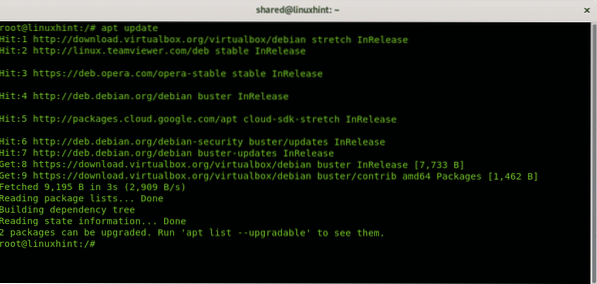
Hinweis: ersetzen
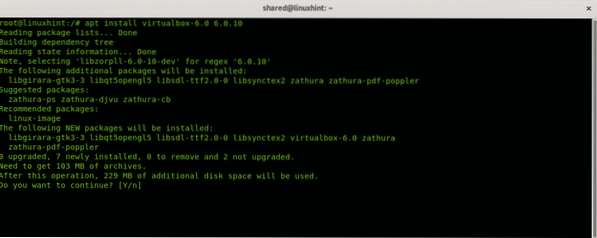
Laden Sie auch das Debian-Live-Image von https://www . herunter.debian.org/CD/live/
Starten Sie VirtualBox, legen Sie den neuen virtuellen Computernamen fest, dieses Feld ist beliebig.
Wählen Sie den Betriebssystemtyp (Linux) und die Distribution und Architektur aus, Debian Live Images unterstützen nur 32- und 64-Bit-Architekturen. Dann drücken "Nächster" weitermachen.
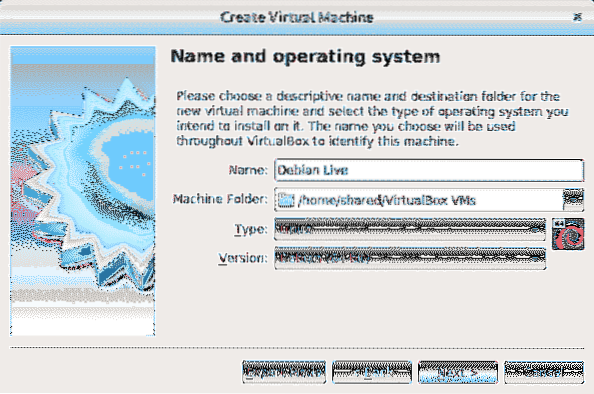
Der nächste Schritt besteht darin, die que-RAM-Größe für Ihr virtuelles Gerät zu bestimmen. Berücksichtigen Sie dabei die Fähigkeiten Ihres physischen Computers. Andernfalls fehlt dem Host-Betriebssystem der Ihrem virtuellen PC zugewiesene Speicher, während er verwendet wird. Weisen Sie den Speicher entsprechend der Verwendung zu, die Sie dem Live-Bild geben, und entsprechend Ihrer Hardware-Fähigkeit.
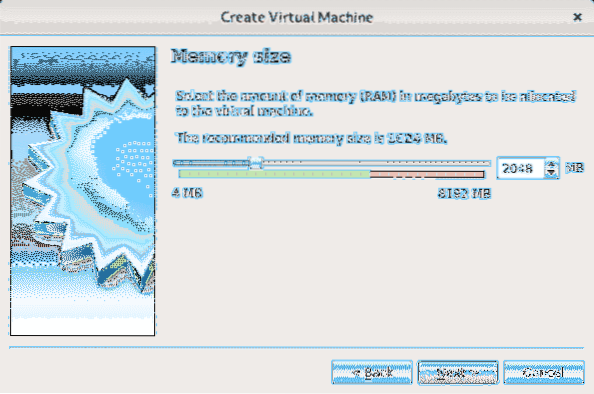
Da wir eine Live-Distribution verwenden, die nicht auf der Festplatte angewiesen ist, ist die Zuweisung von Speicherplatz nicht zwingend erforderlich, aber Debian Live Images erlaubt optional die Installation von Debian und dieses Tutorial zeigt die Vorgehensweise, wenn Sie die Möglichkeit in Betracht ziehen, den Speicherplatz zuzuweisen Sie wollen entsprechend Ihrer Hardware-Fähigkeit und Nutzung geben Sie Ihrem System. Wählen "Erstellen Sie jetzt eine Festplatte" und drücke Erstellen.
Hinweis: Wenn Sie Debian nicht installieren und nur das Live-Image verwenden, wählen Sie „Keine virtuelle Festplatte hinzufügen” und ignorieren Sie die folgenden 2 Schritte.

Wenn Sie sich entschieden haben, die Festplatte zu erstellen, drücken Sie Nächster Verlassen der Standardauswahl VDI.
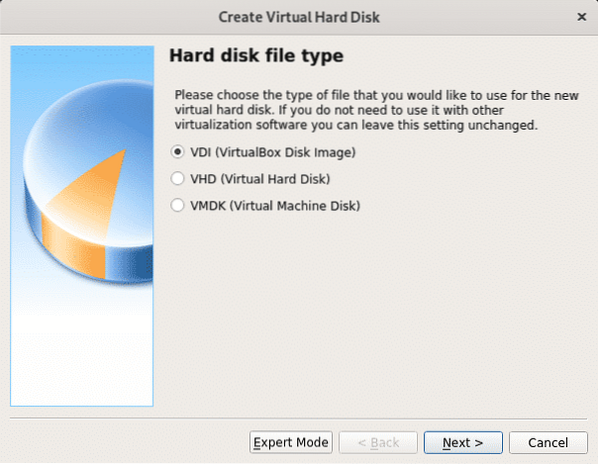
In diesem Schritt können Sie eine feste Größe für Ihr virtuelles Gerät definieren, Sie können es auch dynamisch belassen, was bedeutet, dass das virtuelle Betriebssystem bei Bedarf den freien Speicherplatz Ihrer Festplatte nutzt, im nächsten Schritt können Sie die maximale Menge begrenzen das virtuelle System verwenden kann, aber nur der benötigte Speicherplatz wird verwendet, im Gegensatz zur Option mit festem Speicherplatz, die die gesamte definierte Größe für das virtuelle System reserviert, ohne für das physische Gerät (Host-Betriebssystem) verfügbar zu sein. In meinem Fall habe ich die Standardoption Dynamisch gelassen.
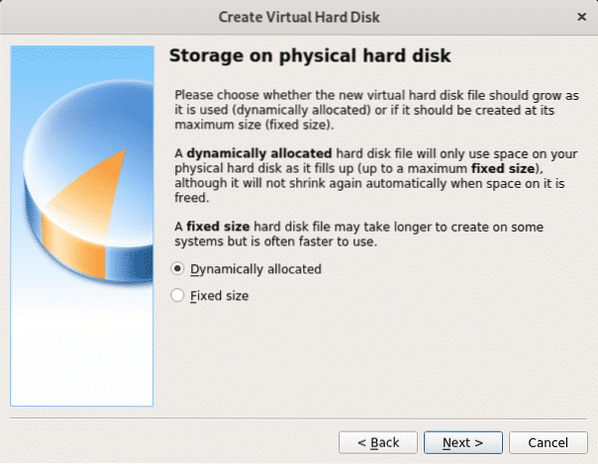
Entscheiden Sie sich nun für den Speicherplatz, den Sie zuweisen möchten. Zur einfachen Verwendung können Sie 8 GB oder mehr belassen, da die Option dynamisch ist, bleibt der ungenutzte Speicherplatz für das Host-Betriebssystem (das physische Gerät) verfügbar. Drücken Sie nach dem Einstellen des Leerzeichens „Erstellen" weitermachen.
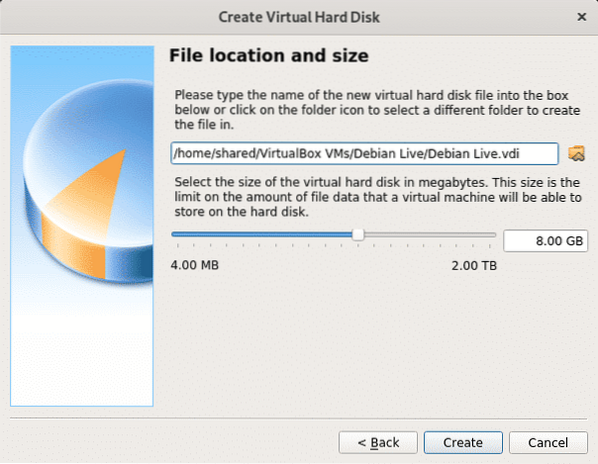
Sobald Ihr virtuelles Gerät bereit ist, wird es in VirtualBox aufgelistet. Drücken Sie Start zum Booten.
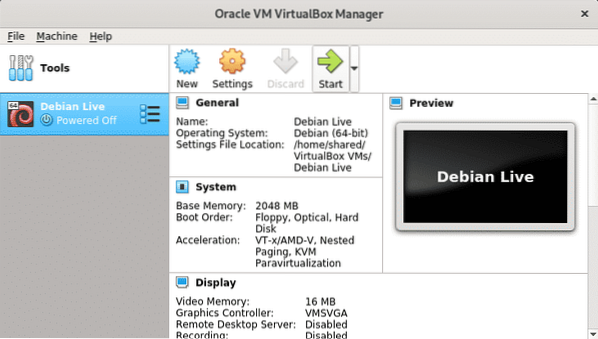
Beim Booten fragt VirtualBox nach dem Boot-Gerät, klicken Sie auf das Ordnersymbol, um Ihren Computer zu durchsuchen.
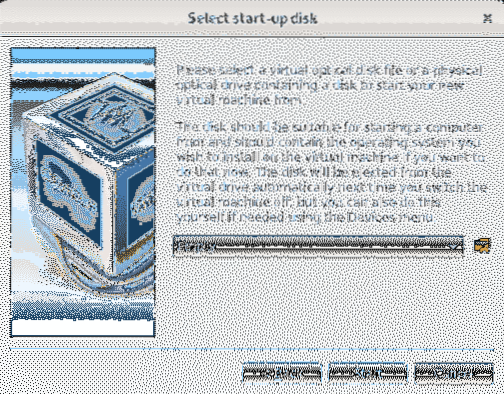
Wählen Sie das Debian Live Image aus, das Sie in den ersten Schritten heruntergeladen haben, und drücken Sie Öffnen.
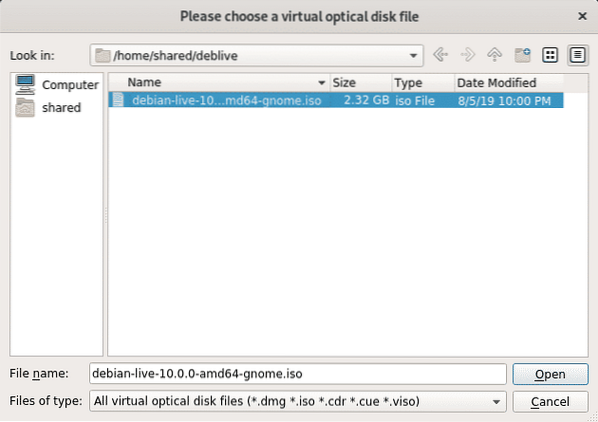
Das ISO-Image ist jetzt ausgewählt, drücken Sie Start um es zu booten.
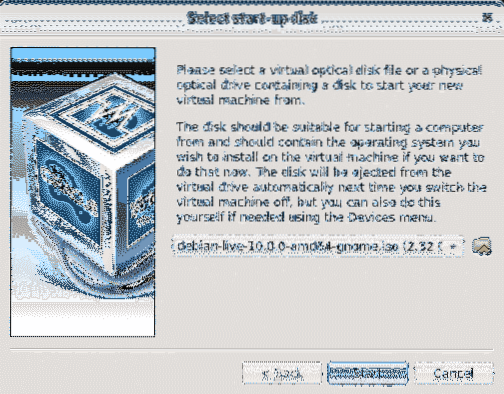
Debian bootet mit einer Vielzahl von Optionen, einschließlich dem Booten des Live-Image oder der Installation des Systems. Drücken Sie EINGEBEN Lassen Sie die erste Option, um Ihr Live-Image zu booten.
Verwenden von Debian-Live-Images
Laden Sie das Debian-Live-Image von https://www . herunter.debian.org/CD/live/
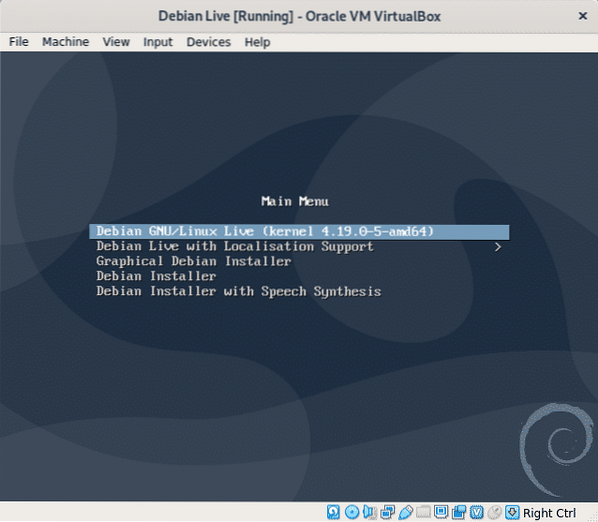
Warten Sie, bis Debian geladen ist und Sie bereit sind, Ihr neues System zu verwenden. Benutzen sudo Um privilegierte Befehle auszuführen, können Sie mit sudo auch ein Root-Passwort festlegen.
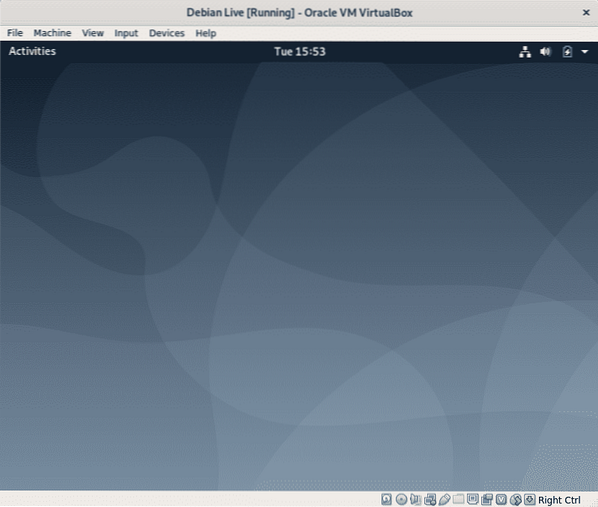
Wie in der Einführung erwähnt, bleiben alle Änderungen, die Sie vornehmen, nicht dauerhaft und das Betriebssystem kehrt nach dem Neustart in diesen Zustand zurück, den ursprünglichen Zustand. Öffnen wir ein Terminal, um einige Tests durchzuführen.
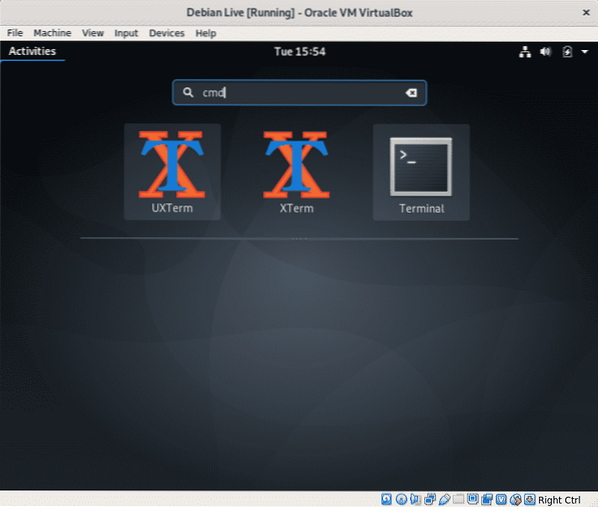
Fügen Sie einen Benutzer hinzu, führen Sie Folgendes aus:
sudo adduserHinweis: ersetzen
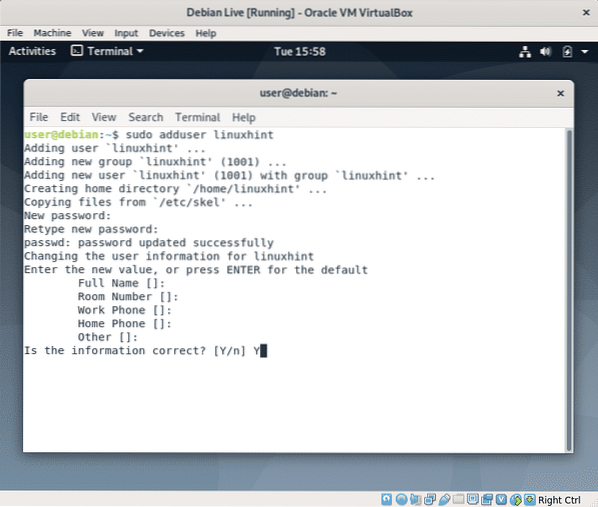
Lassen Sie uns nun eine Datei erstellen, führen Sie Folgendes aus:
Berühren Sie keine AusdauerUm zu bestätigen, ob die Datei „keine Beharrlichkeit” wurde erstellt Lauf ls.
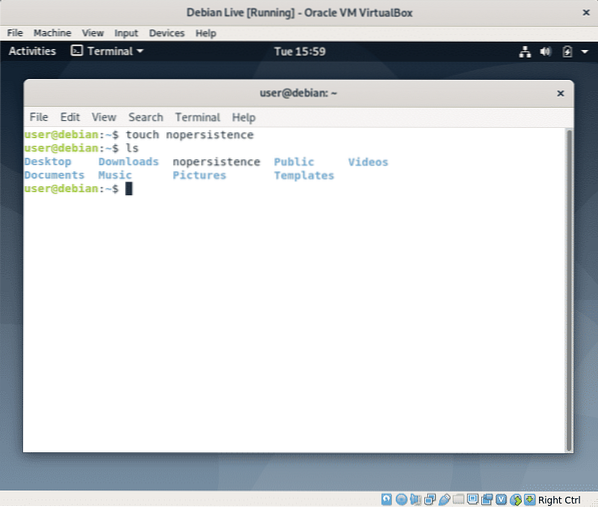
Starten Sie nun Ihr System neu, indem Sie Folgendes ausführen:
sudo neu starten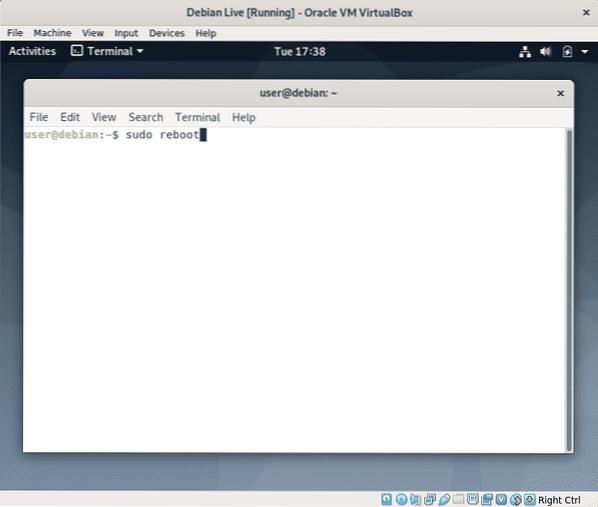
Dann drücken EINGEBEN um das Livebild wieder zu booten.
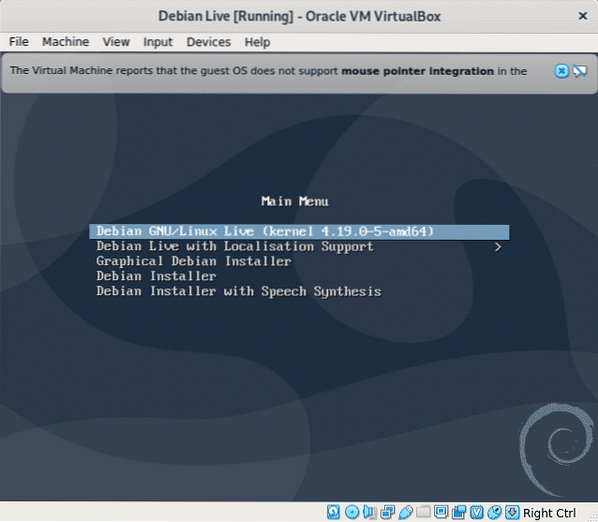 Öffne wieder ein Terminal
Öffne wieder ein Terminal
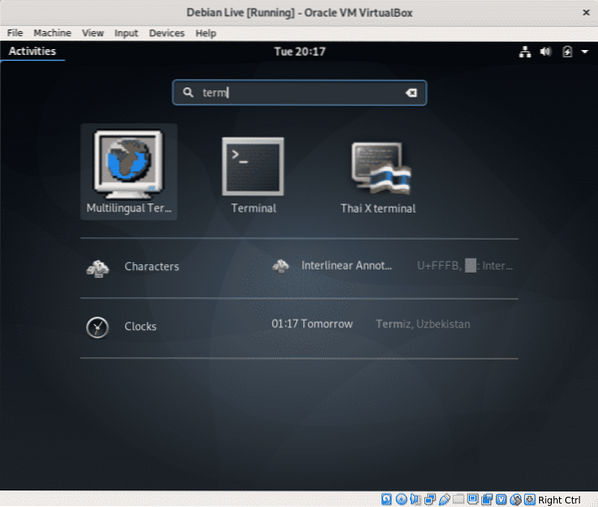
Führen Sie den Befehl „ls“ aus, um die zuvor erstellte Datei zu bestätigen, keine Beharrlichkeit, ist nicht mehr da.
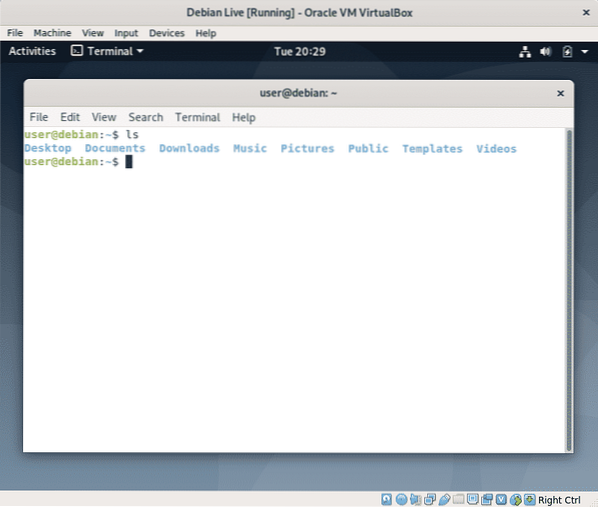
Während Sie überprüfen können, ob der zuvor hinzugefügte Benutzer linuxhint existiert, indem Sie die Datei lesen reading /etc/passwd mach es stattdessen einfach, tippe:
sudo su linuxhintHinweis: Ersetzen Sie „linuxhint“ für den von Ihnen hinzugefügten Benutzernamen.
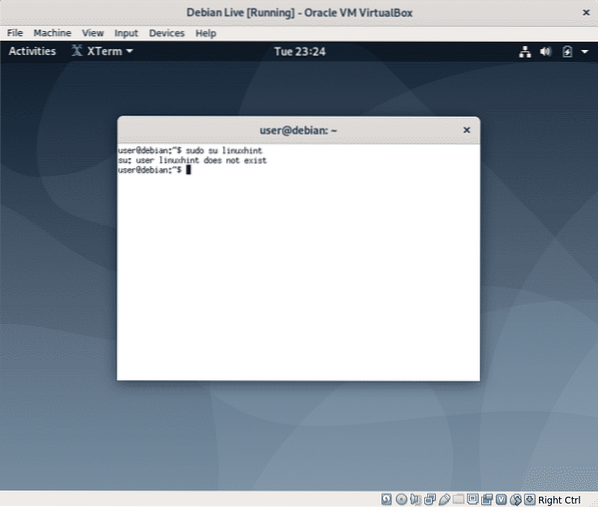
Wie Sie sehen, existieren die von Ihnen erstellte Datei und der Benutzer nicht mehr.
Wenn Sie Persistenz benötigen und sich entscheiden, Linux zu installieren, starten Sie neu und wählen Sie beim Booten „Graphical Debian Installer“ und befolgen Sie die Anweisungen im Tutorial Debian 10 installieren von Shahriar Shovon.
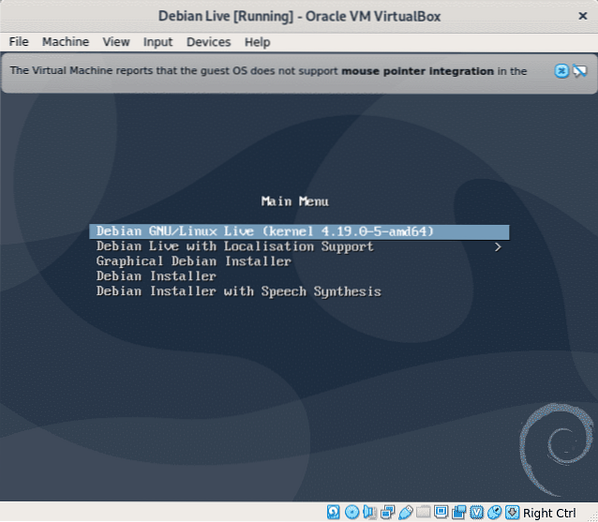
Fazit:
Live-Images sind großartig, um Probleme zu lösen, wenn wir nicht auf unser Betriebssystem zugreifen können. Sie können nützlich sein, um Informationen zu extrahieren oder Dateien zu bearbeiten, genau wie bei Hirens Boot-CD, die Knoppix und eine Windows Live-Version enthält. Es ist auch gut, vor der Installation die Kompatibilität mit unserer Hardware zu überprüfen oder sich mit Linux vertraut zu machen, wenn aus irgendwelchen Gründen eine vollständige Migration von Windows nicht möglich ist.
Ich hoffe, Sie fanden dieses Tutorial nützlich. Folgen Sie LinuxHint für weitere Tipps und Updates zu Linux und Netzwerken.
 Phenquestions
Phenquestions

