Dieser Artikel zeigt das Upgrade auf Ubuntu 17.10. Bestehende Benutzer können entweder von Ubuntu 16 . upgraden.04 oder 17.04. Für den Empfang der aktualisierten Dateien ist eine Internetverbindung mit relativ guter Download-Geschwindigkeit erforderlich. Es ist ratsam, wichtige Dateien regelmäßig zu sichern, um Konsequenzen zu vermeiden, die während des Upgrade-Prozesses auftreten.
Was ist neu in Ubuntu 17.10?
Ubuntu 17.10 erschien 6 Monate nach der Veröffentlichung seiner Vorgängerversion 17.04, die eine Standardversion war, genau wie die aktuelle. 17.10, laut Canonical gibt das Unternehmen hinter Ubuntu einen Einblick, wie der kommende LTS (Long Term Support) 18.04 LTS wird aussehen. Die folgende Liste zeigt die Hauptfunktionen von Ubuntu 17.10.
Benutzerdefinierte Version der GNOME-Shell
Ubuntu hatte früher die Unity-Schnittstelle, aber aufgrund der massiven Anfragen wurde Unity zugunsten von GNONE entfernt.
Horizontale Leiste am oberen Bildschirmrand
Die horizontale Leiste am oberen Bildschirmrand ist eine Taskleiste, die der in Windows und Linux Mint ähnelt und als Basis für eine Reihe von Inhalten dient, auf denen platziert werden kann.
Von links nach rechts das kompakte Aktionsmenü zum Ausführen von Schnellaktionen bestimmter Anwendungen, Der gemeinsame Bereich für Uhr, Kalender, Musikplayer und Nachrichtenleiste. Der Kalender kann zum Erstellen von Zeitplänen verwendet werden. Der Musikplayer dient zum Abspielen eines schnellen Titels. Die Nachrichtenleiste ist eine Art Benachrichtigungsbereich, der Benutzer über verschiedene Anwendungen informiert. Es funktioniert jedoch nur mit Anwendungen, die die GNONE-Shell unterstützen, und schließlich das Unified States-Menü, das aus verschiedenen Funktionen besteht, die bei der Verwendung des Betriebssystems nützlich sein können, unabhängig davon, wofür es verwendet wird.
Diese Funktionen sind, Ethernet-Port-Anzeige, VPN- und Bluetooth-Manager, Bildschirmfilter, Anzeigeeinstellungen, das Benutzermenü, das aus Benutzerwechsel besteht, Abmelden, Kontoeinstellungen. Darüber hinaus enthält es Lautsprecher, Lautstärkeregler, Bildschirmsperre, Schaltflächen zum Herunterfahren und Neustarten sowie Schnellzugriff auf das Einstellungsfenster.
Ubuntu-Dock
Ubuntu-Dock ist die vertikale Leiste, die sich am linken Rand des Bildschirms befindet. Dies besteht aus zwei Hauptteilen, dem angehefteten App-Bereich und der Vollbild-App-Launcher-Schaltfläche. Dies ist fast das gleiche wie das vorherige Design, außer dass die App-Launcher-Schaltfläche in 17 Zoll an den unteren Bildschirmrand verschoben wurde.10.
Das Dock wird hauptsächlich zum Anheften häufig verwendeter Apps verwendet. Es zeigt auch Apps an, die gerade verwendet werden. Das Dock wird leicht modifiziert, um es transparent zu machen, wenn ein Fenster darunter verschoben wird, dies wird als dynamische Transparenz bezeichnet. Der Vorteil der dynamischen Transparenz besteht darin, dass sie Strom in Laptops spart und weniger Hardwareressourcen verbraucht, um den Inhalt unter dem Dock zu rendern.
Fenstersteuerung
Die Steuerelemente wurden im Vergleich zu früheren Versionen von Ubuntu auf die rechte Seite des Fensters verschoben. Daher ist es das gleiche wie Windows Explorer, der Standarddateibrowser auf der Windows-Plattform. Wie üblich enthält es Funktionen zum Minimieren, Maximieren und Schließen. Dies gilt auch für alle Anwendungen.
Kundenseitige Dekoration
Clientseitige Dekoration ist die Möglichkeit, das Fenster direkt in der Benutzeroberfläche anzupassen, anstatt in den Einstellungen. Dies ist nützlich, um die Ansicht der Elemente nach Wunsch zu ändern. Als Funktionen enthält es Symbolgrößen maximieren, sortieren, Dateien ausblenden, neu laden, neuen Ordner erstellen, verschiedene Ansichten wie Details, kleine Symbole usw.
Vollbild-App-Launcher
Der Vollbild-App-Launcher ist in der GNOME-Shell ganz anders, aber an der Oberfläche immer noch etwas gleich. Das herausragende Feature in der GNOME-Shell ist die Möglichkeit, die häufig verwendeten Apps mit einem Klick auf eine Schaltfläche zu filtern. Die Gnome-Benutzeroberfläche vereinfacht im Wesentlichen die Benutzeroberfläche von Unity, die mehr Filter bietet, um die Suche einzugrenzen. In der Unity-Benutzeroberfläche ist der App-Launcher beispielsweise in Home, Anwendungen, Dokumente, Filme, Fotos, Videos kategorisiert, und abgesehen davon gibt es eine Reihe von Filtern im Menü "Ergebnisse filtern", um die Suche wirklich einzugrenzen.
Aktivitäten-Overlay und dynamischer Arbeitsplatz
Aktivitäten-Overlay ist eine Vollbildanzeige, auf der alle derzeit geöffneten Anwendungen angeordnet sind. Im Gegensatz zur normalen Ansicht werden alle Apps auf dem Bildschirm angezeigt. Wenn das Aktivitäten-Overlay geöffnet wird, wird auch der Streifen „Dynamische Arbeitsplätze“ daneben geöffnet. Anfänglich gibt es zwei Desktops, aber wenn eine Anwendung auf den zweiten Desktop verschoben wird, taucht direkt unter dem zweiten ein weiterer Desktop auf.
Musikwiedergabeleiste
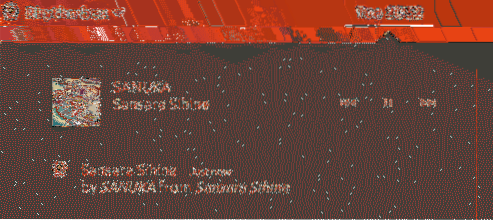
Der Musikwiedergabebereich ist ein Teil der Nachrichtenleiste, auf der Musik abgespielt wird. Standardmäßig ist nur Rythmbox mit diesem Abschnitt kompatibel. Wenn der Standard-Musikplayer zum Abspielen von Musik verwendet wird, wird die aktuell wiedergegebene Musik hier nicht angezeigt, wie beim Spielen mit Rythmbox.
Neue aktualisierte Software
Ubuntu 17.10 ist mit den neuesten Versionen von LibreOffice, Firefox, Shotwell, Thunderbird ausgestattet, die für Büroarbeiten, das Surfen im Internet, das Verwalten von Bildern und das Senden von E-Mails vorgesehen sind.
Neuer Sperrbildschirm
Ein neuer Sperrbildschirm, der dem Sperrbildschirm von Windows 10 ähnelt, kann jetzt Benachrichtigungen kompatibler Anwendungen anzeigen. Dies ist Android-Handys ziemlich ähnlich; Daher kann man mit Sicherheit den Schluss ziehen, dass Ubuntu möglicherweise einen Plan hat, eine universelle Betriebssystemplattform wie Windows 10 zu erstellen.
Wayland Display-Server
Ein Anzeigeserver ist ein System in Linux-Betriebssystemen, das beim Rendern der Grafikelemente auf dem Bildschirm hilft assist. Ubuntu benutzte früher Xorg, das jetzt durch Wayland ersetzt wird, solange die Grafikkarte vom neuesten Display-Server unterstützt wird. Wenn Wayland jedoch nicht funktioniert, gibt es die Möglichkeit, über das Anmeldemenü zu xorg zu wechseln. Grundsätzlich ist Wayland hinsichtlich der Darstellung der Inhalte effizient; daher wird erwartet, dass die Leistung von Ubuntu erheblich ansteigt. Je nach Modell der Grafikkarte kann es jedoch zu Kompatibilitätsproblemen mit bestimmten Nvidia- und AMD-Treibern kommen.
Neu gestaltete Einstellungen
Die Einstellungen wurden von Grund auf neu gestaltet und sind jetzt dem Einstellungsfenster von Windows 10 sehr ähnlich. Dies wird Windows-Benutzern wahrscheinlich helfen, sich problemlos an das Ubuntu-Ökosystem anzupassen, und Linux-Benutzer können leicht navigieren und die richtige Option ohne großen Aufwand finden. Dies sieht jedoch in Bezug auf die Anzahl der Optionen noch etwas primitiv aus, aber es wird erwartet, dass dies in der kommenden Version für den langfristigen Support (LTS) geändert wird.
Eingebauter Bildschirmfilter
Ubuntu ist mit einem Bildschirmfilter ausgestattet, der hilft, die Augenbelastung von Benutzern zu reduzieren, die einige Zeit vor dem Computer bleiben. Diese befindet sich unter Einstellungen -> Geräte -> Anzeige -> Nachtlicht.
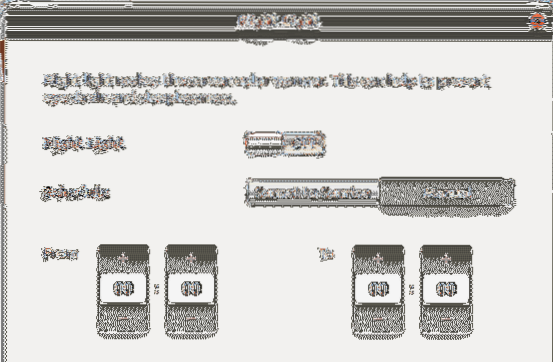
HIDPI-Display-Unterstützung
HIDPI bedeutet hohe Punkte pro Zoll und ist eine Technologie, die die Qualität der Anzeige verbessert, indem die Anzahl der Pixel pro Zoll erhöht wird. Dies ist bereits ein riesiger Kampf auf dem Mobiltelefonmarkt, aber auf der Desktop-Seite gibt es keinen großen Druck von den Anbietern, aber Ubuntu richtet sich an die Minderheit der Benutzer, die solche Displays besitzen. Offensichtlich erhöht das Einschalten den Hardware-Ressourcenverbrauch, daher wird es nicht für Laptops und Low-End-Computer empfohlen.
System mit Duplicity sichern/wiederherstellen
Duplicity ist eine perfekte Backup-Lösung, um die Daten an einem anderen Ort sicher aufzubewahren. Es unterstützt die Datenverschlüsselung, um die Daten zu sichern, während sie über ein ungesichertes Netzwerk wie das Internet übertragen werden. Es unterstützt auch das Sichern der Daten auf eine Reihe von Zielen wie FTP, RSYNC, IMAP, SSH, PyDrive, WebDev, dpbx, onedrive, azure, da die Namen selbst andeuten, dass Duplicity sogar Optionen zum Sichern von Daten auf professionellen Cloud-Plattformen wie . bietet Dropbox, Onedrive und auch Google Drive. In diesem Artikel wird jedoch lokales Backup verwendet, da es viel einfacher und bequemer ist. Der Einfachheit halber werden die Dateien weder komprimiert noch verschlüsselt, und die Dateien werden auf einer anderen Festplatte des Systems gesichert. In dieser Anleitung wird also davon ausgegangen, dass der Benutzer Zugriff auf mindestens ein Ersatzlaufwerk hat, um seine Daten zu sichern. In Plattformen wie DigitalOcean können Vultr-Blockspeicher als Ersatzfestplatte verwendet werden.
Geben Sie den folgenden Befehl in ein Terminalfenster mit Root-Zugriff ein. Der erste Befehl, wie bereits erwähnt, verwendet sudo su, um den aktuellen Benutzer in root zu ändern; Daher erhält der aktuelle Benutzer Administratorrechte, um verschiedene Aufgaben auszuführen, die Administratorrechte erfordern. Der zweite Befehl aktualisiert die Repository-Informationen auf der lokalen Seite, was dann beim Abrufen der neuesten Paketversion bei Verwendung des Befehls apt-get install hilfreich ist. Wie normalerweise führt apt-get install die Installation durch, da es hier Duplizität angibt, installiert es Duplizität, nachdem es seine Paketdateien aus dem Ubuntu-Repository heruntergeladen hat. Dann wird der Befehl parted ausgegeben, um die Partitionierung der Ersatzfestplatte zu initiieren. In diesem Tutorial wird davon ausgegangen, dass nur zwei Festplatten vorhanden sind; und daher ist die zweite sdb, ansonsten benennen Sie sie entsprechend der Anzahl der an das System angeschlossenen Festplatten, z. B. wenn 3 Festplatten vorhanden sind und 2 Ersatzlaufwerke sind, werden die zweite und dritte Festplatte als sdb bezeichnet und sdc bzw. Dann erstellt es die Partitionstabelle, die die Festplatte benötigt, um Informationen in sich selbst zu speichern. Sobald sie erstellt wurde, wird der Befehl q ausgegeben, der den Ausgang bezeichnet.
Nachdem die Partitionstabelle erstellt wurde, muss nun die Festplatte formatiert werden, damit Ubuntu sie erkennen kann. Es gibt verschiedene Formate, die Ubuntu unterstützt, dies verwendet jedoch das ext4-Format, da es eine ziemlich moderne und gängige Option ist. Die neue Festplatte trägt die Bezeichnung dondilanga_drive, damit später unter diesem Namen darauf zugegriffen werden kann. Jeder Name kann angegeben werden, aber stellen Sie sicher, dass zwischen den Wörtern kein Leerzeichen ist.
Wenn die Festplatte bereit ist, verwenden Sie den Befehl duplicity, um das Backup zu starten. Hier als Optionen verwendet es keine Verschlüsselung, um Duplizität anzuweisen, verschlüsselnde Dateien zu ignorieren, Fortschritt bezeichnet den Fortschritt des Prozesses, keine Komprimierung zeigt an, dass keine Komprimierung beteiligt ist; daher erfolgt die Sicherung schneller. Komprimierung wird meistens verwendet, wenn Daten zu einem entfernten Ziel gesichert werden, um Bandbreite zu sparen, da hier keine Bandbreite verbraucht wird, macht die Verwendung von Komprimierung keinen Sinn. Die Komprimierung ist jedoch immer noch nützlich, um den Speicherplatz auf der Festplatte zu reduzieren, wenn der Platz begrenzt ist.
Die Parameter, die nach der Nichtkomprimierung kommen, sind jeweils Quelle und Ziel. Das Quellverzeichnis sollte immer im Standard-Linux-Format sein, d.h. beginnend mit '/'. Das Ziel sollte im Netzwerkformat vorliegen, also auch wenn das lokale Ziel verwendet wird, muss das Netzwerkformat verwendet werden. Der später genannte Duplizitätsbefehl bezeichnet die Wiederherstellung der gesicherten Dateien. Hier müssen die Formate umgekehrt werden, d.h. anstatt das Standard-Linux-Format an der Quelle anzugeben, geben Sie das Netzwerkformat an und geben Sie das Linux-Standardformat an der Stelle für das Ziel an.
Es gibt diese Option namens --dry-run, die verwendet werden kann, um herauszufinden, ob der Befehl funktioniert, ohne ihn auszuführen. Duplicity umfasst immer Unterordner und Dateien, standardmäßig sowohl beim Sichern als auch beim Wiederherstellen; Daher gibt es keine Option für diesen Zweck. Wenn es sich beschwert, dass das Verzeichnis bereits existiert, verwenden Sie einfach --Macht Option zusammen mit den restlichen Optionen, um den Befehl unabhängig von der Art des Ergebnisses zu erzwingen.
sudo su apt-get update apt-get install duplicity parted /dev/sdb mklabel GPT q mkfs.ext4 -L dondilanga_drive /dev/sdb duplicity --no-encryption --progress --no-compression /home file:///dondilanga_drive/home duplicity restore --no-encryption --progress --no-compression file:/ //dondilanga_drive/home /home
URL-Formate, die Duplicity unter Ubuntu unterstützt
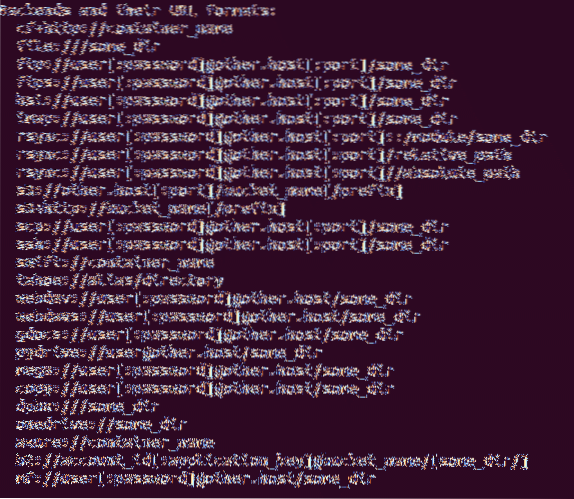
Schritte zum Upgrade von 17.04 bis 17.10.
Das Upgrade von Ubuntu auf die neueste Version ist im Vergleich zu einigen anderen Distributionen relativ einfach. Ubuntu erfordert, dass der Benutzer über Administratorrechte verfügt, bevor Sie mit dem Upgrade fortfahren können. Verwenden Sie daher sudo su, um die Administratorberechtigung zu erwerben. Es wird empfohlen, die Pakete des Betriebssystems zu aktualisieren, bevor das Betriebssystem als Ganzes aktualisiert wird, da es jede Möglichkeit von Fehlfunktionen auf dem Weg beseitigt. Dies geschieht mit apt-get update und dist-upgrade. Und schließlich wird der Ubuntu-Kern auf 17 . aktualisiert.10 von 17.04 mit dem Befehl do-release-upgrade. Es zeigt Anweisungen auf dem Bildschirm an, und wenn Sie ihnen folgen, wird Ubuntu 17 installiert.10 am. Stellen Sie sicher, dass das System mit dem Internet verbunden ist und die Download-Geschwindigkeit relativ gut ist, da dies einige Zeit in Anspruch nimmt.
sudo su apt-get update apt-get dist-upgrade do-release-upgrade
Schritte zum Upgrade von 16.04 LTS bis 17.10
Als Upgrade von Ubuntu von 17.04 bis 17.10, Upgrade von 16.04 bis 17.10 ist so einfach wie jedes andere normale Paket, erfordert jedoch ein paar zusätzliche Schritte, aber es ist nicht so furchterregend wie das Eingeben von Assemblercodes nur mit dem Notizblock. Stellen Sie wie gewohnt sicher, dass das System auf dem neuesten Stand ist, indem Sie sowohl apt-get update als auch apt-get dist-upgrade verwenden. Der Zweck des dist-upgrades besteht darin, sicherzustellen, dass es keine Konflikte zwischen den Paketen gibt, da es diese intelligent behandelt. Anschließend muss das Ubuntu update-manager-core-Paket installiert werden, das zum Aktualisieren der Ubuntu-Kerndateien verwendet wird. gemeint ist das Betriebssystem.
Sobald das Paket installiert ist, konfigurieren Sie die Release-Upgrade-Datei, um sicherzustellen, dass Ubuntu auf die nächste nachfolgende Version aktualisiert wird. Es bietet einen einzigen Parameternamen, der Prompt= . ist
apt-get update apt-get dist-upgrade apt-get install update-manager-core nano /etc/update-manager/release-upgrades do-release-upgrade shutdown -r now
Beheben allgemeiner Probleme nach dem Upgrade, die von anderen Benutzern gemeldet wurden
Obwohl Software-Updates dazu gedacht sind, die Leistung zu verbessern und Fehler zu beheben, ist dies nicht immer das Ergebnis. In diesem Segment werden daher einige der häufigsten Probleme aufgeführt, die beim Upgrade des Betriebssystems auf die neueste Version auftreten, zusammen mit möglichen Lösungen.
Allgemeine Lösung
Aktualisieren Sie wie immer zuerst die Pakete, um sicherzustellen, dass das Betriebssystem auf dem neuesten Stand ist. Dies kann mit den folgenden beiden Befehlen erfolgen. Hier wird sudo su verwendet, um Zugriff auf das Administratorrecht zu erhalten.
sudo su apt-get update apt-get dist-upgrade
Verwenden Sie außerdem die folgenden drei Befehle, um sicherzustellen, dass das System frei von unerwünschten Paketen, Cache bzw. veralteten Paketen ist. Auch wenn dies nicht garantiert, dass bestimmte Probleme gelöst werden, ist es sehr nützlich, das System von unerwünschten Paketen fernzuhalten, da diese Konflikte im gesamten Betriebssystem verursachen können. Außerdem stellt das Entfernen unerwünschter Pakete sicher, dass das System genügend Platz für die gewünschten Dokumente hat.
sudo apt-get clean sudo apt-get autoclean sudo apt-get autoremove
PHP funktioniert nach dem Upgrade nicht
Ein weiteres häufiges Problem, auf das die meisten Ubuntu-Server stoßen, ist, dass PHP direkt nach dem Upgrade des Betriebssystems plötzlich nicht mehr funktioniert. php7 wieder aktivieren.1 Modul in Apache2 kann dies lösen. Hier a2enmod Skript wird verwendet, um die Module zu aktivieren, und in diesem Szenario wird php7 aktiviert.nur 1 Modul, dann wird der Apache2-Server neu gestartet, damit die Änderungen wirksam werden.
sudo su a2enmod php7.1 systemctl Neustart von Apache2
DNS funktioniert nach dem Upgrade nicht
DNS, auch als Domain Name Server bekannt, werden verwendet, um Domainnamen in ihre jeweiligen IP-Adressen aufzulösen. Wenn der DNS-Server nicht funktioniert, senden Anwendungen, die auf das Internet angewiesen sind, keine Anfragen mehr an den Server, mit dem die IP-Adresse verknüpft ist. Daher funktioniert das Internet möglicherweise nicht so, wie es beabsichtigt ist.
Verwenden Sie die folgenden Schritte, um dieses Problem zu beheben. Öffne die gelöste.conf-Datei mit einem Texteditor, entkommentieren Sie dann die DNS-Zeile und verwenden Sie 8.8.8.8, was bedeutet, dass Sie die öffentliche DNS-Serveradresse von Google verwenden, um die Domainnamen aufzulösen. Da Google über eine große Anzahl von Rechenzentren auf der ganzen Welt verfügt, verbessert dies nicht nur die Internetgeschwindigkeit, sondern spart auch Zeit, dann entkommentieren Sie FallbackDNS, um sicherzustellen, dass der Computer das angegebene DNS verwendet, wenn das primäre DNS nicht funktioniert. IPv6-Adressen funktionieren möglicherweise nicht, wenn der ISP IPv6 nicht unterstützt, sodass sie aus der Zeile entfernt werden können, um die Datei aufgeräumt zu halten. Sobald die Konfiguration abgeschlossen ist, starten Sie den systemd-resolved Service neu, um die Änderungen zu speichern, damit sie wirksam werden.
nano /etc/systemd/resolved.conf DNS=8.8.8.8 FallbackDNS=8.8.4.4 2001:4860:4860::8888 2001:4860:4860::8844 systemctl restart systemd-resolved
Wie bereits erwähnt, Ubuntu 17.10 verwendet standardmäßig den Wayland-Anzeigeserver anstelle seines üblichen Xorg, um die grafischen Inhalte auf dem Bildschirm zu rendern. Wie von einigen Benutzern berichtet, führt dies bei einigen Grafikkarten zu vielen Problemen, insbesondere bei Nvidia-Grafikkarten. Wenn dies der Fall ist, deaktivieren Sie einfach Wayland und zwingen Sie Ubuntu, zu seinem üblichen Xorg . zurückzukehren. Gehen Sie die Datei durch [/etc/gdm3/custom.conf], und finde diese Zeile #WaylandEnable=false, und entkommentieren Sie es, um Wayland zu deaktivieren, starten Sie dann den Computer neu, damit die Änderungen wirksam werden.
So kehren Sie zur vorherigen Version zurück, wenn Ihnen das Upgrade nicht gefällt
Ubuntu 17.10 ist sehr stabil, und daher gibt es keinen Grund, auf frühere Versionen zurückzusetzen, aber der Vollständigkeit halber zeigt dieser Abschnitt, wie ein Rollback durchgeführt wird. Erstens bietet Ubuntu keine native Funktion zum Zurücksetzen; Daher muss das gesamte Betriebssystem neu installiert werden, um das Betriebssystem auf seine vorherige Version zu bringen.
Die folgenden Schritte zeigen, wie Sie die Einstellungen, Anwendungen und Benutzerdateien nach Abschluss der Neuinstallation wiederherstellen. Dies garantiert nicht nur die ordnungsgemäße Funktion des Betriebssystems, sondern hält es auch frei von abrupten Problemen. Bitte beachten Sie, dass dies mit dem zuvor demonstrierten Duplizitäts-Tutorial zusammenhängt, also lesen Sie es für weitere Informationen.
Der erste Befehl speichert die Namen aller derzeit installierten Pakete in einer Textdatei und behält sie im Home-Verzeichnis. Wenn das aktuelle Verzeichnis nicht home ist, verwenden Sie cd /home, um es vorher in home zu ändern, verwenden Sie dann duplicity, um sowohl die home- als auch die etc-Verzeichnisse zu sichern und ignorieren Sie die Ordner proc/sys/tmp, nachdem das Rollback abgeschlossen ist , verwenden Sie restore und den letzten Befehl, um die vorhandenen Pakete neu zu installieren, verwenden Sie dann dist-upgrade, um alle in Konflikt stehenden Pakete zu entfernen, und aktualisieren Sie ältere Pakete older.
sudo dpkg --get-selections | grep '[[:space:]]install$' | \awk 'print $1' > install_software
Sichern
duplicity --no-encryption --progress --no-compression /home file:///dondilanga_drive/home duplicity --no-encryption --progress --no-compression /etc file:///dondilanga_drive/etc
Wiederherstellung
Duplicity Restore --no-encryption --progress --no-compression --force file:///dondilanga_drive/home /home Duplicity Restore --no-encryption --progress --no-compression --force file:// /dondilanga_drive/etc /etc cat install_software | xargs sudo apt-get install apt-get update apt-get dist-upgrade
Foren, um Hilfe zu erhalten, wenn es schief gelaufen ist oder Sie Fragen haben
https://askubuntu.com/Fragen
https://ubuntuforums.Organisation/
https://www.Linuxfragen.org/questions/ubuntu-63/
http://manpages.ubuntu.com/
https://forum.ubuntu-nl.Organisation/
http://ubuntugeek.com/forum/index.php
 Phenquestions
Phenquestions


