Wenn Sie die Fehlermeldung „Um sich remote anzumelden, benötigen Sie das Recht, sich über Remotedesktopdienste anzumelden"Wenn Sie versuchen, eine Verbindung von Windows Remote Desktop (RDP)-Clientcomputern auf einem Windows-Server herzustellen, auf dem Remotedesktopdienste ausgeführt werden, soll Ihnen dieser Beitrag helfen. In diesem Beitrag stellen wir die geeignete Lösung vor, mit der Sie versuchen können, das Problem zu mildern.
Wenn dieses Problem auftritt, erhalten Sie die folgende vollständige Fehlermeldung:
Um sich remote anzumelden, benötigen Sie das Recht, sich über Remotedesktopdienste anzumelden. Standardmäßig haben Mitglieder der Gruppe Administratoren dieses Recht. Wenn die Gruppe, in der Sie sich befinden, nicht über das Recht verfügt oder das Recht aus der Gruppe Administratoren entfernt wurde, müssen Sie das Recht manuell erteilen granted.
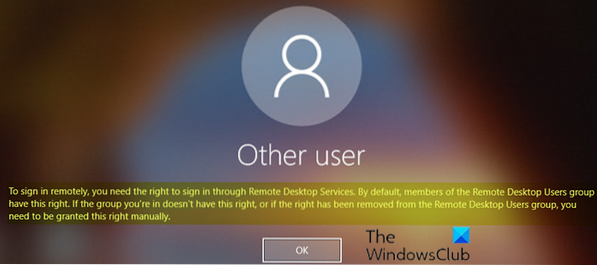
Um sich remote anzumelden, benötigen Sie das Recht, sich über Remotedesktopdienste anzumelden
Wenn das Problem auftritt, können Sie die unten beschriebene zweistufige Lösung auf dem Windows-Server der Remotedesktopdienste (RDS) anwenden, um das Problem zu beheben.
- Hinzufügen von Remotedesktopbenutzern zur Gruppe der Remotedesktopbenutzer
- Anmeldung über Remotedesktopdienste zulassen
Schauen wir uns die Beschreibung des Prozesses an, der bei der 2-Schritt-Lösung beteiligt ist, da es jeden Schritt betrifft.
1] Remotedesktopbenutzer zur Gruppe der Remotedesktopbenutzer hinzufügen
Gehen Sie wie folgt vor, um Remotedesktopbenutzer zur Gruppe der Remotedesktopbenutzer hinzuzufügen:
- Öffnen Server Administrator.
- Von Werkzeuge Menü, wählen Aktive Verzeichnisse Benutzer und Computer.
Wenn der RD-Sitzungshostserver nicht auf dem Domänencontroller installiert ist, verwenden Sie die Lokale Benutzer und Gruppen Snap-In oder die Fernbedienung Registerkarte im Systemeigenschaften, um die Remotedesktopbenutzer hinzuzufügen.
- Doppelklicken Sie links auf Ihre Domain und wählen Sie dann Eingebaut.
- Öffnen Remotedesktopbenutzer im rechten Bereich.
- Beim Mitglieder Registerkarte, klicken Sie Hinzufügen.
- Geben Sie die AD-Benutzer ein, denen Sie Remotezugriff auf den RDS-Server gewähren möchten.
- Klicken OK.
- Nachdem Sie die Remote-Desktop-Benutzer ausgewählt haben, klicken Sie auf OK wieder um das Fenster zu schließen.
Jetzt können Sie mit Schritt 2 unten fortfahren, um das Problem zu beheben
2] Anmeldung über Remotedesktopdienste zulassen
Gehen Sie wie folgt vor, um die Anmeldung über Remotedesktopdienste zuzulassen:
- Drücken Sie Windows-Taste + R um den Ausführen-Dialog aufzurufen.
- Geben Sie im Dialogfeld Ausführen ein gpedit.msc und drücken Sie die Eingabetaste, um den Gruppenrichtlinien-Editor zu öffnen.
- Verwenden Sie im Editor für lokale Gruppenrichtlinien den linken Bereich, um zum folgenden Pfad zu navigieren:
Computerkonfiguration > Windows-Einstellungen > Sicherheitseinstellungen > Lokale Richtlinien > Zuweisen von Benutzerrechten
- Doppelklicken Sie im rechten Bereich auf Anmeldung über Remotedesktopdienste zulassen um seine Eigenschaften zu bearbeiten.
- Klicken Sie auf der sich öffnenden Eigenschaftenseite auf Benutzer oder Gruppe hinzufügen Taste.
- Geben Sie jetzt ein Fernbedienung und dann klick Namen überprüfen Taste.
- Wähle aus Remotedesktopbenutzer von der Liste.
- Klicken OK alles bis zum Beenden des Gruppenrichtlinien-Editors.
Starten Sie den RDS-Server neu oder öffnen Sie einfach die CMD-Eingabeaufforderung im Admin- / erhöhten Modus und geben Sie den folgenden Befehl ein und drücken Sie die Eingabetaste, um die neuen Gruppenrichtlinieneinstellungen anzuwenden (ohne Neustart).
gpupdate /force
Sobald der Befehl ausgeführt oder der RDS-Windows-Server neu gestartet wurde, können Sie versuchen, eine Verbindung über den Windows 10-Remotedesktop-Client herzustellen – das Problem sollte jetzt behoben sein.
Wenn das Problem nach dem Aktualisieren der Gruppenrichtlinieneinstellungen nicht behoben ist, wenden Sie die folgende Änderung im Gruppenrichtlinien-Editor an:
Navigieren Sie zu folgendem Pfad unten:
Computerkonfiguration > Windows-Einstellungen > Sicherheitseinstellungen > Lokale Richtlinien > Zuweisen von Benutzerrechten.
Dann öffne die Anmeldung über Remotedesktopdienste verweigern Richtlinie und entfernen Sie die Benutzer Gruppe.
Beenden Sie den Gruppenrichtlinien-Editor und führen Sie die gpupdate /force Befehl.
Verwandte lesen: Ein interner Fehler ist aufgetreten Fehler für die Remotedesktopverbindung.
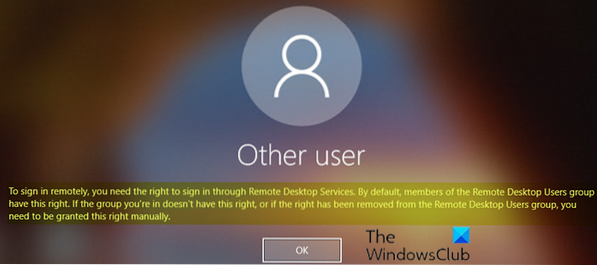
 Phenquestions
Phenquestions


