Ungefähr alle sechs Monate steht immer eine neue Fedora-Version vor der Tür. Jede neue Version bietet Ihnen, einem Fedora-Enthusiasten oder einem neuen Fedora-Benutzer, die neueste Software, Dienstprogramme und Technologien. Eine neue Installation erfordert normalerweise einige Optimierungen, Konfigurationsänderungen und die Installation von Apps, um das Beste aus Ihrem Fedora herauszuholen.
Was nach der Installation von Fedora Workstation zu tun ist
Der folgende Artikel ist eine Anleitung nach der Installation der von mir empfohlenen Einstellungen oder Optimierungen und der Apps, die ich installiere und täglich verwende.
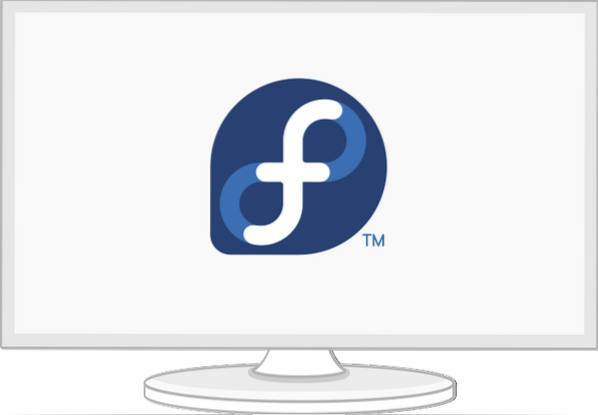
Grundlagen
Touchpad-Einstellungen ändern
Die Option zum Tippen zum Klicken ist in den meisten Linux-Distributionen standardmäßig nicht aktiviert, und ich finde es unpraktisch, wenn ich Fedora auf einem Laptop verwende.
Sie können "Zum Klicken tippen" aktivieren, indem Sie "Einstellungen" > "Maus und Touchpad" öffnen und dann "Zum Klicken tippen" unter "Touchpad-Einstellungen" aktivieren.'
Natürliches Scrollen
Wenn Sie aus irgendeinem Grund natürliches Scrollen wie ich verabscheuen, können Sie es für die Maus und das Touchpad mit den folgenden Befehlen deaktivieren:
$ gsettings set org.Gnom.Desktop.Peripheriegeräte.Maus Natural-Scroll false $ gsettings set org.Gnom.Desktop.Peripheriegeräte.Touchpad natürliches Scrollen falsch
Und wenn Sie aus irgendeinem Grund natürlich zurückscrollen möchten:
$ gsettings set org.Gnom.Desktop.Peripheriegeräte.Maus Natural-Scroll true $ gsettings set org.Gnom.Desktop.Peripheriegeräte.Touchpad Natural-Scroll True
Aktivieren Sie den schnellsten Spiegel
DNF bietet Module wie den schnellsten Spiegel, die Sie aktivieren können, um ihn zu beschleunigen. Der schnellste Spiegel ist ein DNF-Plugin, das den nächstgelegenen Spiegel ermittelt, der Ihnen zur Verfügung steht. Wenn Sie es aktivieren, wird versucht, einen Spiegel in der Nähe Ihres geografischen Standorts zu finden, um Ihre Downloads zu beschleunigen.
Um das schnellste Mirror-Plugin zu aktivieren, füge ich die folgenden Flags zur DNF-Konfigurationsdatei hinzu [/etc/dnf/dnf.conf].
DNF-Flags:
echo 'fastestmirror=true' | sudo tee -a /etc/dnf/dnf.conf echo 'max_parallel_downloads=5' | sudo tee -a /etc/dnf/dnf.conf echo 'deltarpm=true' | sudo tee -a /etc/dnf/dnf.conf cat /etc/dnf/dnf.conf # [main] # gpgcheck=1 # installonly_limit=3 # clean_requirements_on_remove=True # best=False # skip_if_unavailable=True #fastmirror=1 # max_parallel_downloads=10 # deltarpm=true
Beschreibung:
- schnellster Spiegel = wahr: Die Konfiguration wählt den schnellsten Spiegel für DNF-Downloads und -Updates.
- deltarpm=true: Die Konfiguration wird DNF so einstellen, dass die geänderten Dateien seit dem vorherigen Update heruntergeladen werden, anstatt das gesamte RPM-Update herunterzuladen. Es kann Sie bei massiven Downloads sparen.
- max_parallel_downloads=5: Die standardmäßigen gleichzeitigen parallelen Downloads sind auf 3 eingestellt, und das Maximum sind zehn gleichzeitige Downloads. Ich empfehle, die maximale Anzahl paralleler Downloads auf unter 7 einzustellen, um eine optimale Leistung zu erzielen.
Die Konfigurationen funktionieren jedes Mal automatisch, wenn Sie DNF . ausführen.
Hostnamen festlegen
Ich empfehle Ihnen, den Standardmaschinennamen localhost in Ihren bevorzugten Namen zu ändern. Es bietet eine bessere Konfiguration und Zugänglichkeit im Netzwerk.
Mit dem folgenden Befehl können Sie den Namen schnell ändern:
$ sudo hostnamectl set-hostname my-new-fedora # ersetze 'my-new-fedora' durch deinen Hostnamen
Gebietsschemas und Zeitzonen überprüfen
Sie können mit den folgenden Befehlen überprüfen, ob die Zeitzone richtig eingestellt ist:
Beispielausgabe:
$ localectl status # System Locale: LANG=de_DE.UTF-8 # VC Keymap: de-nodeadkeys # X11 Layout: de # X11 Variante: nodeadkeys
Beispielausgabe:
$ timedatectl # Ortszeit: Di 2021-03-30 12:18:54 CET # Weltzeit: Di 2021-03-30 11:18:54 UTC # RTC-Zeit: Di 2021-03-30 11:18:54 # Zeitzone: Europe/Berlin (MEZ, +0100) # Systemuhr synchronisiert: ja # NTP-Dienst: aktiv # RTC in lokaler TZ: nein
Du kannst deine Locales und Zeitzone auch in den Gnome-Einstellungen ändern.
Wayland- oder Xorg-Displayserver
Standardmäßig verwenden neue Fedora-Versionen Wayland als GNOME-Anzeigeserver, aber Sie können den älteren Xorg-Anzeigeserver immer noch nützlich finden. Normalerweise bleibe ich bei Wayland auf meinem HP Laptop - 15t-dw200, aber ich würde empfehlen, Wayland zu deaktivieren, wenn Sie eine Nvidia-Karte haben. Wayland funktioniert möglicherweise nicht optimal mit einer Nvidia-Karte.
Um Wayland zu deaktivieren, müssen Sie den Abschnitt [daemon] von /etc/gdm/custom . bearbeiten.conf-Datei und entkommentieren Sie die folgenden Abschnitte; WaylandEnable-false und füge hinzu StandardSession=gnome-xorg.Desktop.
$ sudo nano /etc/gdm/custom.conf # [daemon] # WaylandEnable=false # DefaultSession=gnome-xorg.Desktop
Die obigen Konfigurationen aktivieren die Xorg Gnome-Sitzung beim nächsten Booten Ihres Fedora-Systems.
Konfigurationsoptionen für Nvidia
Fügen Sie die folgenden Optimierungen hinzu, um Xorg auszuführen, wenn Sie eine Nvidia-Karte haben.
$ modinfo -F version nvidia $ sudo dnf update -y # und neu starten $ sudo dnf install -y akmod-nvidia $ sudo dnf install -y xorg-x11-drv-nvidia-cuda #optional für cuda/nvdec/nvenc support $ sudo dnf install -y xorg-x11-drv-nvidia-cuda-libs $ sudo dnf install -y vdpauinfo libva-vdpau-driver libva-utils $ sudo dnf install -y vulkan $ modinfo -F version nvidia
Updates installieren und neu starten
In den meisten Fällen enthalten neue Versionen viele Updates und Fehlerbehebungen. Wenn Sie zu diesem Zeitpunkt ein Update ausführen, werden Ihre Systempakete aktualisiert und Fehler behoben. Da Sie zum ersten Mal ein System-Update durchführen, empfehle ich Ihnen, Geduld zu haben, da es einige Zeit dauern wird, bis die Repository-Informationen aktualisiert werden.
Holen Sie sich einen Kaffee und führen Sie die folgenden Befehle aus.
$ sudo dnf upgrade --refresh $ sudo dnf check $ sudo dnf autoremove $ sudo dnf update $ sudo reboot
Nach dem Neustart können Sie die folgenden Konfigurationen hinzufügen.
RPM Fusion Repository aktivieren
Ich aktiviere zusätzliche Pakete für meine Fedora Workstation über das RPM Fusion Software Repo. Das RPM Fusion Software-Repo bietet zusätzliche Pakete für Fedora, die nicht vom offiziellen Fedora-Team vertrieben werden. Wenn Sie versenden möchten, was Fedora nicht akzeptiert, fügen Sie die folgenden zwei Repositorys hinzu.
1. Kostenloses Repository: Enthält kostenlose Software
$ sudo rpm -Uvh http://download1.U/minfusion.org/free/fedora/rpmfusion-free-release-$(rpm -E %fedora).noarch.U/min
2. Nicht-freies Repository: Enthält nicht-freie Software
$ sudo dnf installieren https://download1.U/minfusion.org/nonfree/fedora/rpmfusion-nonfree-release-$(rpm -E %fedora).noarch.U/min
Führen Sie die folgenden Befehle aus, um die kostenlosen und nicht kostenlosen Repositorys zu aktivieren:.
$ sudo dnf upgrade --refresh $ sudo dnf groupupdate core $ sudo dnf install -y rpmfusion-free-release-tainted $ sudo dnf install -y dnf-plugins-core
Sie können verfügbare Gruppen suchen und überprüfen, die Sie mit dem folgenden Befehl interessieren könnten.
$ sudo dnf-Gruppenliste -v
Sie können auch auf der offiziellen RPM Fusion-Website schnell nach Paketen suchen.
Gnome-Erweiterungen und -Optimierungen
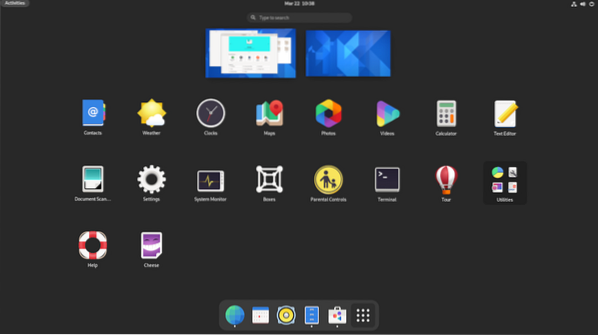
Ich verwende Gnome, und es kann einige Anpassungen erfordern, wie das Ändern von Themen und das Ändern von Schaltflächen im Fensterdialog. Sie können Gnome-Tweaks, Gnome-Erweiterungen-App und Erweiterungen über die folgenden Befehle installieren install.
$ sudo dnf install gnome-extensions-app $ sudo dnf install gnome-tweak-tool $ sudo dnf install -y gnome-shell-extension-appindicator
Einige meiner Gnome-Optimierungen und -Einstellungen umfassen:
- Deaktivieren Sie "Aktivitätenübersicht Hot Corner" in der oberen Leiste.
- Ändern Sie die Uhr in das 24-Stunden-Format.
- Aktivieren Sie "Wochentag" und "Datum" in "Top Bar".”
- Batterieprozentsatz aktivieren.
- Online-Konten für Fedora und Nextcloud hinzufügen und synchronisieren.
- Überprüfen Sie Autostart und Standardprogramme.
- Konfigurieren Sie die Netzwerkeinstellungen für Wifi, Ethernet und VPN.
- Bluetooth deaktivieren.
- Suspend ausschalten, für den Power-Button herunterfahren.
- Bildschirm nach 20 Minuten ausschalten.
- Ich füge diese beiden benutzerdefinierten Tastenkombinationen hinzu, um das Terminal zu starten und Prozesse zu beenden.
Gnome-Terminal auf STRG+ALT+T # Terminal starten
xkill auf STRG+ALT+X # Prozesse beenden
Systemdienstprogramme
Fedy installieren
Ich mache gerne Dinge über das Terminal, aber ein grafisches Tool wie Fedy kann sich als nützlich erweisen, und Sie können es verwenden, um Ihr Fedora-System mit wenigen Klicks zu optimieren. Mit Fedy können Sie fast alles tun, einschließlich der Ausführung vordefinierter Systembefehle zum Installieren von Apps, GPU-Treibern, Netzwerktreibern, Designs, Multimedia-Codec, zusätzlichen Schriftarten, Entwicklungstools und Optimierung und Konfiguration Ihres Systems.
Sie müssen RPM Fusion-Repositorys installieren und aktivieren (siehe vorherige Schritte), bevor Sie mit der Installation von Fedy . fortfahren. Führen Sie die folgenden Befehle aus:
$ sudo dnf copr enable kwizart/fedy # install fedy copr Repository $ sudo dnf install fedy -y # install fedy
Flatpak-Unterstützung installieren
Flatpak wird standardmäßig auf der Fedora-Workstation ausgeliefert und aktiviert, aber Sie müssen den Flathub-Store und das flatpak-Befehlszeilentool aktivieren:
$ flatpak remote-add --if-not-exists flathub https://flathub.org/repo/flathub.Flatpakrepo Flatpak-Update
Flatpak ist eine vielseitige Technologie, die von Entwicklern verwendet wird, um Anwendungen auf allen wichtigen Linux-Distributionen zu erstellen und zu verteilen. Es ist hilfreich für Entwickler und Benutzer. Sie können ganz einfach Apps wie Slack, GIMP, Minecraft, Spotify, Telegram, VLC, Steam und viele weitere Apps installieren, die Sie auf der offiziellen Flathub-Homepage erkunden können.
Snap-Unterstützung installieren
Ich verwende mehrere Anwendungen, die nur über Snap installiert werden können oder die mit Snap einfacher zu installieren sind. Installieren Sie Snap mit dem folgenden Befehl:
$ sudo dnf install -y snapd
Richten Sie einen Symlink mit dem ln-Befehl ein
Wenn Sie snap mit klassischer Einschränkung verwenden, wie z. B. Code-Editoren, benötigen Sie einen Symlink von /var/lib/snapd/snap zu /snap.
$ sudo ln -s /var/lib/snapd/snap /snap $ sudo jetzt neu starten
Der Neustart stellt sicher, dass die Snap-Pfade korrekt aktualisiert werden. Sie können mit dem folgenden Befehl überprüfen, ob Updates erforderlich sind:
$ sudo snap aktualisieren
TLP für das Batteriezustandsmanagement
TLP ist ein hervorragendes Energieverwaltungsprogramm, mit dem Sie den Akku Ihres Laptops optimieren und Ihre Stromverbrauchsberichte anzeigen können. Es kann einigen Hardware helfen, bei denen Benutzer einen höheren Akkuverbrauch auf Linux-Betriebssystemen als auf Windows festgestellt haben. Sie müssen TLP installieren und im Hintergrund laufen lassen.
$ sudo dnf install tlp tlp-rdw
TLP-Konfiguration für Thinkpad-Laptops
Mit den folgenden Befehlen werden Thinkpad-spezifische Pakete installiert, die Ihnen mehr Kontrolle und Informationen über den Akku Ihres Laptops geben.
$ sudo dnf installieren https://download1.U/minfusion.org/free/fedora/rpmfusion-free-release-$(rpm -E %fedora).noarch.rpm $ sudo dnf installieren https://repo.Linrunner.de/fedora/tlp/repos/releases/tlp-release.fc$(rpm -E %fedora).noarch.rpm $ sudo dnf install kernel-devel akmod-acpi_call akmod-tp_smapi
Führen Sie den folgenden Befehl aus, um die Batterieinformationen und den Status anzuzeigen.
$ sudo tlp-stat -b
Installieren Sie eine zusätzliche Desktop-Umgebung
Ich verwende die Gnome-Desktop-Umgebung, muss aber immer das leichte XFCE als zweite Option für eine Desktop-Umgebung installieren. Sie können problemlos andere Desktop-Umgebungen in Fedora installieren, wenn Sie es mit einer Gnome-Version installiert haben. Dies liegt daran, dass der Kern verschiedener Desktop-Umgebungen bereits installiert ist und Sie nur das Basis-Framework installieren müssen.
Um KDE-, XFCE-, LXDE-, LXQT-, MATE- oder Cinnamon-Desktop mit Fedora Linux zu installieren, gehen Sie wie folgt vor:
Überprüfen Sie zunächst die verfügbaren Desktop-Umgebungen mit dem folgenden Befehl:
$ sudo dnf-Gruppenliste -v
Sie können Ihre bevorzugte Desktop-Umgebung mit dem folgenden Befehl auswählen und installieren.
$ sudo dnf install [Umgebungsname]
Beispiel für die Installation von XFCE-Desktop
$ sudo dnf install @xfce-desktop-environment
Der Befehl installiert die XFCE-Desktop-Umgebung abzüglich der allgemeinen Pakete für alle Desktop-Umgebungen, die bei der Installation Ihres Fedora . installiert worden wären.
Das Btrfs-Dateisystem verstehen file
Btrfs ist das Standard-Dateisystem für Fedora-Systeme ab Version 33, 34 in Zukunft. Sie müssen verstehen, wie Btrfs funktioniert, um das Beste daraus zu machen. Btrfs ist ein Copy-on-Write-Dateisystem, das viele Funktionen bietet. Meine beste Möglichkeit ist die Möglichkeit, Backups/Schnappschüsse von Ordnern und Dateien auf Ihrem System zu speichern. Es ermöglicht Ihnen, ältere Versionen der Snapshots wiederherzustellen, wenn ein Problem mit Ihrem System auftritt.
Wenn Sie jedoch immer noch das alte Dateisystem ext4 bevorzugen, können Sie es während der Installation auswählen, aber die Standardauswahl während der Installation ist Btrfs.
Wenn Sie diesen Beitrag erstellen, können Sie in Fedora nur über die Befehlszeile mit Btrfs interagieren. Wir hoffen, dass das Fedora-Team ein grafisches Benutzeroberflächen-Tool erstellen wird, um in zukünftigen Versionen mit Btrfs zu interagieren. Ein ausgezeichneter Ort, um mehr über Btrfs zu erfahren, ist der offizielle Btrfs-Leitfaden, und Sie können auch die Btrfs-Manpage besuchen, um mehr über Btrfs-Befehle zu erfahren.
Mann btrfs
Apps
Firefox-Add-ons installieren
Firefox wurde für Entwickler entwickelt, eignet sich aber auch hervorragend für den täglichen Gebrauch. Warum also nicht die folgenden Erweiterungen und Add-Ons installieren und ausprobieren, um Ihre Produktivität zu steigern.
- HTTPS überall: Dies ist ein unverzichtbares Add-on für die Webverschlüsselung.
- Ublock-Ursprung: Dies ist ein beliebtes Werbeblocker-Plugin.
- Datenschutz-Dachs: Blockieren Sie Tracking-Software von Drittanbietern und andere Tracking-Skripte.
Mail-Client
Abgesehen von Gmail und Gsuite, die ich mit meinem Browser verwende, verwende ich Thunderbird als meinen lokalen E-Mail-Client. Ich wähle Thunderbird, weil ich das Logo liebe, aber ehrlich gesagt ist Thunderbird einfach einzurichten und anzupassen und bietet den Benutzern Freiheit und Wahlmöglichkeiten bei der Kommunikation und fördert offene Standards. Ich weiß, dass Thunderbird durch die Integration in das Host-Betriebssystem etwas Hitze bekommt und wie es möglicherweise anders aussieht.
Da wir Snap installiert und aktiviert haben (siehe vorherige Schritte), können Sie Thunderbird einfach mit dem folgenden Befehl installieren:
$ sudo snap install Thunderbird
Es gibt andere Alternativen wie Evolution oder eine leichte Option wie Geary, und Sie können beide mit den folgenden Befehlen installieren:
$ sudo dnf install evolution # evolution ODER $ sudo dnf install geary # geary
Ehrlich gesagt gibt es viele großartige Optionen für einen lokalen Mail-Client, aus denen Sie wählen können, oder Sie können sogar einen eigenen Mail-Server erstellen.
Textverarbeitung und Office
Latex
Als Faustregel gilt, dass Ingenieure und Wissenschaftler ihre Papiere erstellen und ihre Präsentationen mit LaTeX gestalten sollten. LaTeX ist ein hochwertiges Satzsystem, und ich kombiniere es mit TexStudio oder VS Code als Editoren für alle meine Arbeiten, und es enttäuscht nie. Wenn Sie Latex noch nie ausprobiert haben, sollten Sie es tun. Du wirst nicht enttäuscht sein.
Installieren und konfigurieren Sie LaTeX mit den folgenden Terminalbefehlen:
$ sudo dnf install -y texlive-schema-full $ sudo dnf install -y texstudio
Ich verwende Atom für einfache Texte, was mir einen einfachen, benutzerfreundlichen und hochgradig anpassbaren Editor bietet, der sich am besten für den allgemeinen Gebrauch eignet.
FreeOffice
Ich muss sagen, nachdem ich sowohl LibreOffice als auch FreeOffice verwendet habe, bevorzuge ich FreeOffice, weil LibreOffice manchmal langsam sein kann und die Benutzeroberfläche schrecklich aussieht. Softmaker FreeOffice ist eine kostenlose Office-Anwendung von Softmaker, Sie können aber auch eine Lizenz für SoftMaker Office 2021 auf der offiziellen Homepage erwerben.
FreeOffice installieren
1: Laden Sie entweder das 32-Bit- oder das 64-Bit-RPM-Paket von der offiziellen Download-Seite herunter.
2: Laden Sie den öffentlichen GPG-Schlüssel von SoftMaker herunter und importieren Sie ihn dann. Es wird verwendet, um die RPM-Installationspakete digital zu signieren.
$ sudo rpm --import linux-repo-public.Schlüssel
3: Doppelklicken Sie auf das RPM-Installationspaket, um den folgenden Befehl zu installieren oder auszuführen:
$ sudo rpm -ivh softmaker-freeoffice-2018-982.x86_64.U/min
4: Richten Sie automatische Updates ein, indem Sie Ihr System so konfigurieren, dass es das SoftMaker FreeOffice 2018-Repository verwendet.
$ sudo /usr/share/freeoffice2018/add_rpm_repo.Sch
Wenn Sie automatische Updates auf Ihrem Fedora haben, wird Ihr FreeOffice 2018 automatisch auf dem neuesten Stand gehalten.
Um FreeOffice2018 manuell zu aktualisieren und auf die neueste verfügbare Version zu aktualisieren, verwenden Sie dann den folgenden Befehl:
$ sudo dnf update $ sudo dnf upgrade
Installieren Sie Microsoft-Schriftarten
Über die folgenden Befehle erhalte ich zusätzliche Microsoft-Schriften für meine Dokumente:
$ sudo dnf install -y curl cabextract xorg-x11-font-utils fontconfig $ sudo rpm -i https://downloads.Quellenschmiede.net/project/mscorefonts2/rpms/msttcore-fonts-installer-2.6-1.noarch.U/min
Kommunikation
Zoom installieren
Sie können Zoom entweder über Flatpak oder Snap installieren.
$ sudo flatpak install -y zoom ODER $ sudo snap install zoom
Skype installieren
Sie können Skype über Flatpak oder Snap installieren.
$ sudo flatpak install -y skype ODER $ sudo snap install skype
Multimedia
Multimedia-Codecs installieren
Sie können alle Audio- und Video-Codecs hinzufügen, die für Dateien erforderlich sind, die GStreamer über die folgenden Befehle verwenden.
$ sudo dnf groupupdate sound-and-video $ sudo dnf install -y libdvdcss $ sudo dnf install -y gstreamer1-plugins-bad-\*,good-\*,ugly-\*,base gstreamer1-libav --exclude =gstreamer1-plugins-bad-free-devel ffmpeg gstreamer-ffmpeg $ sudo dnf install -y lame\* --exclude=lame-devel $ sudo dnf group upgrade --with-optional Multimedia
VLC installieren
VLC ist einer der besten und bekanntesten Video- und Audioplayer der Welt.
$ sudo dnf install vlc
OBS installieren
Ich bekomme OBS mit all seinen beliebten Erweiterungen mit den folgenden Befehlen:
$ sudo snap install obs-studio --edge $ sudo snap connect obs-studio:audio-record $ sudo snap connect obs-studio:avahi-control $ sudo snap connect obs-studio:kamera $ sudo snap connect obs-studio:jack1 $ sudo snap connect obs-studio:joystick $ sudo snap connect obs-studio:entfernbare-medien
Vernetzung
Installieren Sie Nextcloud und Dropbox
Ich muss einen Sync-Client installieren, um auf einige meiner Dateien auf meinem Nextcloud-Server zuzugreifen.
$ sudo dnf install -y nextcloud-client nextcloud-client-nautilus #Nextcloud
$ sudo dnf install -y dropbox nautilus-dropbox #Dropbox
Öffnen Sie Nextcloud und Dropbox und richten Sie Ihr Konto ein, um Ihre Dateien zu verwalten.
Remotedesktop-Client installieren
$ sudo dnf install -y rdesktop
Installieren Sie OpenConnect und OpenVPN
Online-„Datenschutz“ ist der Schlüssel, und ich versuche, mit OpenConnect und OpenVPN Lösungen für meine Privatsphäre zu finden.
$ sudo dnf install -y openconnect NetworkManager-openconnect NetworkManager-openconnect-gnome $ sudo dnf install -y openvpn NetworkManager-openvpn NetworkManager-openvpn-gnome
Vervollständigen Sie Ihre Einstellung unter "Einstellungen > Netzwerk > VPN".”
Entwicklerhandbuch
Fedora-Systeme sind für die Softwareentwicklung gebaut. Viele Softwareentwicklungstools und -pakete werden standardmäßig in Fedora-Systemen ausgeliefert. Ich habe die Qual der Wahl, was Softwareentwicklungstools angeht, aber ich werde nur einige hervorheben. Ich probiere jedes Mal neue Tools und Entwicklungs-Frameworks aus, und ich wette, Sie tun es auch. Es ist immer toll, neue Tools an Kollegen weiterzugeben und zu empfehlen. Hier sind einige der Entwicklungstools, Anwendungen und Pakete, die in jedem meiner Fedora-Systeme ein Muss sind.
Git-Pakete installieren
Sie müssen ein Versionskontrollsystem haben. Git und git-lfs sind für mich praktisch.
$ sudo dnf install -y git git-lfs $ git-lfs install
Ich verwende hauptsächlich Git vom Terminal aus, aber Sie können auch eine grafische Git-Benutzeroberfläche wie GitKraken mit Flatpak installieren.
$ flatpak install -y gitkraken $ flatpak-spawn --host gnome-terminal %d # Konfiguration um deine Repositories schnell im Terminal zu öffnen
Sublime Text installieren
Sublime Text ist ein vielseitiger Code-Editor, der viele Programmiersprachen und Auszeichnungssprachen unterstützt und vor allem über eine hervorragende Benutzeroberfläche und eine beeindruckende Leistung verfügt. Sie können benutzerdefinierte Funktionen und Plugins hinzufügen, die für jeden Entwickler nützlich sein können.
1: GPG-Schlüssel installieren.
$ sudo rpm -v --import https://download.Sublimtext.com/sublimehq-rpm-pub.gpg
2: Wählen Sie entweder den Dev- oder den Stable-Kanal für die Installation aus.
Entwicklerkanal:
$ sudo dnf config-manager -add-repo https://download.Sublimtext.com/rpm/dev/x86_64/sublime-text.repo
Stabiler Kanal:
$ sudo dnf config-manager --add-repo https://download.Sublimtext.com/rpm/stable/x86_64/sublime-text.repo
3: Erhabenen Text installieren.
$ sudo dnf install sublime-text
Visual Studio-Code installieren
Visual Studio Code bietet mir mehr Vielseitigkeit mit allen Erweiterungen, die ich installieren kann. Sie können viele Erweiterungen wie die VS Code ESLint-Erweiterung installieren, die die ESLint-Bibliothek in VS Code integriert. Andere Erweiterungen, die die Produktivität steigern und Ihren Entwicklungsprozess beschleunigen können, sind: Snippets, Settings Sync, Live Server, Auto Rename Tag, Prettier, GitLens, Regex Previewer, um nur einige zu nennen.
Installieren und konfigurieren Sie VS Code mit den folgenden Befehlen im Terminal.
$ sudo rpm --import https://Pakete.Microsoft.com/keys/microsoft.asc $ sudo sh -c 'echo -e "[code]\nname=Visual Studio Code\nbaseurl=https://packages.Microsoft.com/yumrepos/vscode\nenabled=1\ngpgcheck=1\ngpgkey=https://Pakete.Microsoft.com/keys/microsoft.asc" > /etc/yum.repos.d/vscode.repo'
Aktualisieren und installieren Sie das VS Code-Paket.
$ sudo dnf check-update $ sudo dnf install code
VS Code ist auch offiziell über Snap erhältlich.
$ sudo snap install --classic code # or code-insiders
Spiele
Das Beste habe ich mir zum Schluss aufgehoben! Für die Gamer da draußen!.
Steam installieren
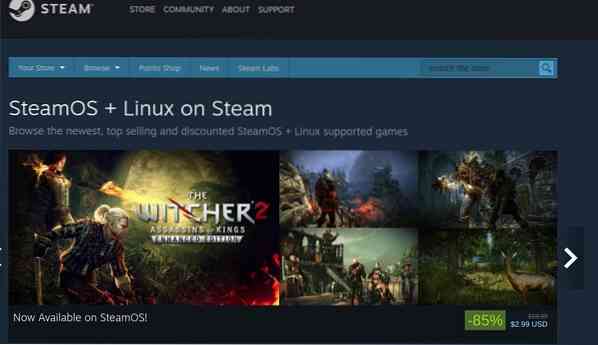
Wenn Ihnen das Spielen von Zeit zu Zeit Spaß macht, müssen Sie Steam unter Linux ausprobieren. Es gibt weiterhin Unterstützung für Steam-Spiele unter Linux und ungefähr 25 % aller Spiele auf Steam unterstützen jetzt Linux. Zu den Steam-Spielen unter Linux, die ich mag, gehören Ego-Shooter-Spiele wie Counter-Strike, Borderland 2, RPG-Spiele wie Shadow of Mordor und viele weitere Action-, Sport-, Puzzle- und Rennspiele.
Installieren Sie Steam mit dem folgenden Befehl.
$ sudo dnf Steam installieren
Rekapitulieren
Fedora ist sehr anpassbar und gibt Ihnen die Freiheit, neue Tools und Konfigurationen auszuprobieren, die Ihren Anforderungen entsprechen. Ich habe einige der Dinge hervorgehoben, die ich nach einer Neuinstallation von Fedora mache, und Sie können erwägen, einige der Tools auszuprobieren. Einige dieser Tools sind möglicherweise nicht perfekt für Sie, und Sie können geeignete Alternativen ändern oder finden, die Ihren Anforderungen entsprechen.
Sie können viele Alternativen über die Gnome-Software, die Flathub-Repo-Homepage oder die Suche unter Tausenden von Snapshots finden, die von Millionen von Linux-Benutzern verwendet werden.
Vergessen Sie nicht, einige der Dinge, die Sie nach einer Neuinstallation von Fedora tun, oder einige der unverzichtbaren Tools, die Sie mit Ihrem Fedora ausführen müssen, mitzuteilen.
Glücklich mit Fedora!
 Phenquestions
Phenquestions



