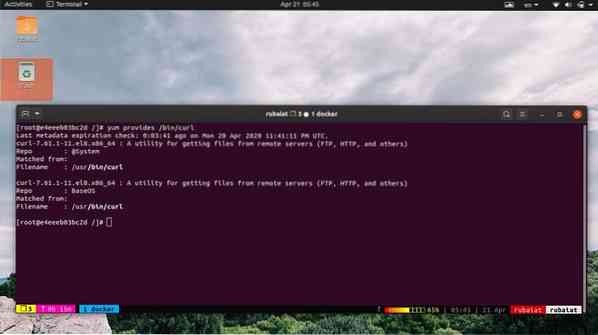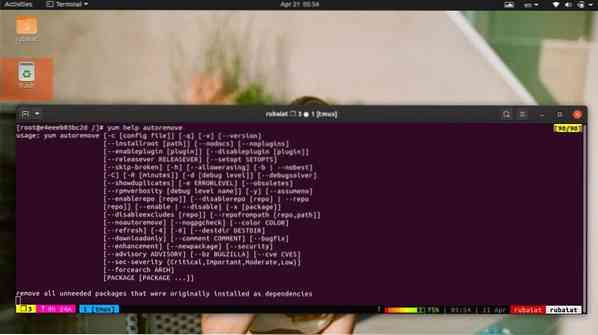YUM (Yellowdog Updater, Modified) ist ein kostenloser und leistungsstarker Paketmanager für RPM-basierte Linux-Distributionen. Es wurde ursprünglich entwickelt, um Pakete auf der RHEL zu verwalten, funktioniert aber jetzt in allen RPM-basierten Systemen, einschließlich CentOS, Fedora, Scientific Linux und Oracle Linux. Es hat sich aufgrund seines umfangreichen Funktionsumfangs und seiner einfach zu verwendenden Parameter zum De-facto-Tool für die Installation und Wartung von Linux-Paketen auf diesen Systemen entwickelt. Egal, ob Sie ein Systemadministrator sind, der Ihr System aus der Ferne verwaltet, oder ein alltäglicher Benutzer, Sie können yum-Befehle verwenden, um bestimmte Pakete zu finden, sie zu installieren oder sie problemlos zu entfernen.
YUM-Befehle für RPM-basierte Verteilungen
Unsere Redakteure haben in diesem Handbuch 50 häufig verwendete Yum-Befehle für Administratoren und allgemeine Benutzer ausgewählt. Obwohl sich dieses Handbuch hauptsächlich auf RHEL und CentOS konzentriert, funktionieren diese Befehle für alle Systeme, die RPM verwenden, gleich. Wir empfehlen den Lesern, sie einzeln durchzugehen und diesen Leitfaden als Lesezeichen für zukünftige Referenzen zu markieren.
1. Installieren eines Pakets
Eine der Hauptanwendungen eines Paketmanagers wie yum ist die Installation von Paketen auf Ihrem Linux- oder BSD-System. Glücklicherweise macht es yum sehr einfach, Pakete zu installieren.
$ sudo yum install PACKAGE-NAME $ sudo yum install firefox
Yum durchsucht das Paket in seinen Repositorys und löst alle Abhängigkeitsprobleme für Sie selbst resolve. Es zeigt Informationen wie den Repository-Namen, in dem das Paket verfügbar ist, und seine Größe an. Einfach eingeben Ja in der Sicherheitsabfrage, um die Installation zu starten.
$ sudo yum -y Firefox installieren
Der obige Befehl fragt nicht nach einer Bestätigung und installiert das Firefox-Paket auf einmal. Es ist eine gute Möglichkeit, Ihr Systemmanagement zu automatisieren.
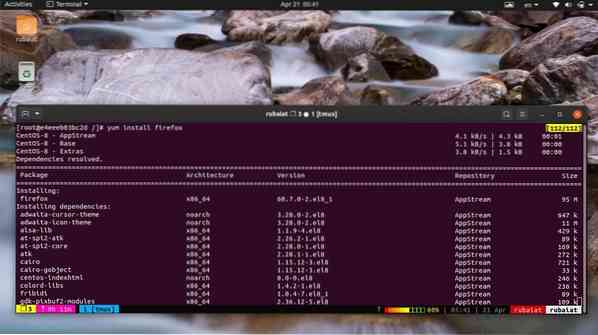
2. Entfernen eines Pakets
Administratoren müssen oft veraltete Pakete entfernen, um ihr System frisch zu halten. Sie können den folgenden Befehl verwenden, um ein bereits installiertes Paket von Ihrem System zu entfernen.
$ sudo yum PACKAGE-NAME entfernen $ sudo yum Firefox entfernen
Dieser Befehl fragt auch nach einer Bestätigung des Benutzers, wie zuvor beschrieben. Sie können entweder eintreten Ja um mit dem Entfernen des Pakets fortzufahren oder verwenden Sie den folgenden Befehl, um diesen Schritt vollständig zu überspringen.
$ sudo yum -y Firefox entfernen
3. Aktualisieren eines Pakets
Open-Source-Pakete führen ständig neuere Versionen ein, um die Leistung zu verbessern und Fehler zu beheben. Um ein bereits installiertes RPM-Paket zu aktualisieren, verwenden Sie den folgenden Befehl in Ihrem Linux-Terminal.
$ sudo yum update PACKAGE-NAME $ sudo yum update firefox
Dies sucht nach den neuesten Updates und fragt den Benutzer, falls verfügbar, um eine Bestätigung, ob die neue Version installiert werden soll oder nicht. Ergänzen Sie die -ja Option nach yum, wenn Sie diese Eingabeaufforderung überspringen möchten oder diesen Befehl innerhalb von Linux-Shell-Skripten ausführen.
$ sudo yum -y Firefox aktualisieren
4. Paketinformationen auflisten
Administratoren sollten ein klares Verständnis aller installierten Pakete in ihrem System haben. Yum macht dies sehr einfach, indem es die Listenoption freigibt. Sehen Sie sich den folgenden Befehl an, um zu erfahren, wie dies funktioniert
$ sudo yum list firefox
Wenn Sie den obigen Befehl ausführen, werden die auf Ihrem Computer installierte Firefox-Version und seine Quellarchitektur angezeigt. Wenn Sie Firefox nicht installiert haben, werden die verfügbaren Pakete für diesen Webbrowser neben den Versionsinformationen angezeigt.
5. Ein Paket finden
Die Suche ist eine wesentliche Funktion von Linux-Paketmanagern. Es ermöglicht Benutzern, Pakete zu finden, ohne ihren spezifischen Namen vorher zu kennen. Yum macht diese Aufgabe sehr einfach, wie Sie im nächsten Befehl sehen werden.
$ sudo yum suchen PAKETNAME $ sudo yum suchen httpd
Dieser Befehl sucht nach allen Paketen, die das Wort 'httpd' in ihnen. Es zeigt die Ergebnisse basierend auf drei Kriterien an. Die erste ist die genaue Namensübereinstimmung, dann Name & Zusammenfassungsübereinstimmung und schließlich Zusammenfassungsübereinstimmung. Yum zeigt auch kurze Beschreibungen an, damit Benutzer leicht die gewünschte finden können.
6. Paketinformationen anzeigen
Sie können viele Informationen zu einem Paket finden, indem Sie den info-Unterbefehl von yum . verwenden. Dies ist wichtig, um sicherzustellen, dass Sie keine schädlichen Anwendungen auf Ihrer Workstation oder Ihren Remote-Servern installieren.
$ sudo yum info PACKAGE-NAME $ sudo yum info firefox
Der obige Befehl zeigt alle relevanten Informationen zum Firefox-Paket in Ihrem Terminal an. Es enthält Versionsinformationen sowie die Größe des Pakets, Release-Informationen, Lizenzierung und eine kurze Beschreibung des Firefox-Pakets.
7. Alle installierten Pakete anzeigen
Sie können alle in Ihrem RPM-basierten System installierten Pakete problemlos anzeigen, indem Sie den folgenden einfachen yum-Befehl verwenden.
$ sudo yum list installiert $ sudo yum list installiert | Weniger
Beide der obigen Befehle zeigen eine Liste aller derzeit installierten Pakete an. Der zweite Befehl ist jedoch flexibler, da er es Benutzern ermöglicht, mithilfe der . durch die Liste zu scrollen Seite nach oben und Bild nach unten Tasten ihrer Tastatur.
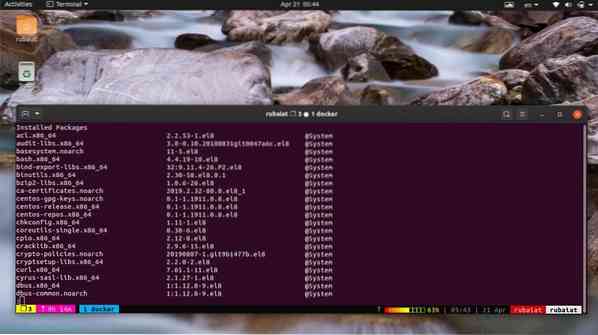
8. Prüfen, ob ein Paket bereits installiert ist
Wir können den obigen Befehl mit dem Linux-Befehl grep kombinieren, um zu überprüfen, ob eine bestimmte Anwendung bereits auf unserem Computer installiert ist oder nicht. Das erspart uns das Scrollen durch die gesamte Paketliste.
$ sudo yum-Liste installiert | grep curl
Sie können diese Aufgabe auch mit dem Befehl awk in Linux ausführen, wie unten gezeigt. Sehen Sie sich unseren vorherigen Leitfaden auf awk an, um mehr über seine Funktionsweise zu erfahren.
$ sudo yum-Liste installiert | awk '/curl/ print'
9. Alle verfügbaren und installierten Pakete anzeigen
Mit dem Unterbefehl list können wir auch alle verfügbaren und installierten Pakete für unser System anzeigen. Dies ist in einer Reihe von Situationen nützlich.
$ sudo leckere Liste | Weniger
Dadurch werden zuerst alle Pakete angezeigt, die bereits in Ihrem System installiert sind, gefolgt von einer Liste aller verfügbaren Pakete. Verwenden Sie den folgenden Befehl, wenn Sie nur die verfügbaren Pakete sehen möchten.
$ sudo yum Liste verfügbar | Weniger
10. Alle verfügbaren Updates anzeigen
Administratoren sollten immer versuchen, ihr System auf dem neuesten Stand zu halten, indem sie die neuesten Pakete installieren. Der folgende einfache Befehl macht dies für RPM-basierte Systeme sehr einfach.
$ sudo yum Listenaktualisierungen | Weniger
Dieser Befehl zeigt alle Pakete in Ihrem System an, für die Updates verfügbar sind. Sie können sie jetzt aktualisieren, um veraltete Pakete loszuwerden und sie problemlos durch ihre neuesten Alternativen zu ersetzen.
11. Anzeigen verfügbarer Updates für Ihr System
Der obige Befehl zeigt alle Pakete in den Yum-Repositorys an, für die Updates verfügbar sind. In den meisten Fällen ist jedoch nur eine ausgewählte Anzahl dieser Pakete auf Ihrem System installiert. Normalerweise müssen Sie also nicht alle verfügbaren Updates für alle Repository-Pakete auflisten.
$ sudo yum check-update
Der obige Befehl zeigt nur die Updates an, die für Ihre installierten Pakete verfügbar sind. Somit ist es für die meisten realen Szenarien mehr als ausreichend.
12. Aktualisieren des Systems
Mit dem Befehl yum update können Benutzer ihre RPM-basierten Systeme sehr einfach aktualisieren. Mit dem folgenden Befehl werden alle neuesten Updates für Ihre installierten Pakete sowie alle aktuellen Sicherheitspatches heruntergeladen und installiert.
$ sudo yum update
Es zeigt die Pakete an, die installiert werden sollen, zusammen mit ihren Versions- und Größeninformationen. Da dieser Befehl die Benutzer zur Bestätigung auffordert, müssen Sie den Tastenanschlag manuell eingeben Ja. Verwenden Sie den folgenden Befehl, wenn Sie dies vermeiden möchten.
$ sudo yum -y update
13. Nur Sicherheitspatches anwenden
Wenn Sie ein Systemadministrator sind, der für die Verwaltung von Remote-RHEL- oder CentOS-Servern verantwortlich ist, möchten Sie wahrscheinlich oft die User-Space-Programme in Ruhe lassen und nur Sicherheitsupdates installieren. Glücklicherweise können Sie den folgenden Befehl verwenden, um genau dies zu tun.
$ sudo yum update --security $ sudo yum -y update --security
Dieser Befehl lädt nur die Sicherheitspatches herunter und wendet sie auf Ihren RPM-basierten Server an. Sie können den folgenden Befehl verwenden, um zu sehen, welche Sicherheitspatches zu einem bestimmten Zeitpunkt verfügbar sind.
$ sudo yum info-sec
14. Aktualisieren von RPM-Paketen
Der Befehl yum upgrade installiert neuere Versionen Ihrer installierten Pakete und entfernt die veralteten Pakete. Der zuvor gezeigte Befehl yum update kann dies tun oder nicht, basierend auf den Paketen.
$ sudo yum upgrade $ sudo yum -y upgrade
Obwohl das Entfernen der veralteten Pakete Ihnen etwas Speicherplatz sparen kann, können sie in vielerlei Hinsicht Probleme verursachen und manchmal sogar das System beschädigen break. Deshalb empfehlen unsere Redakteure, stattdessen den Befehl yum update zu verwenden.
fünfzehn. Pakete aus lokaler Datei installieren
Manchmal haben Sie möglicherweise bereits das rpm-Paket, das Sie auf Ihrem Computer installieren möchten. Sie können sie einfach installieren, indem Sie den folgenden yum-Befehl in Linux verwenden using.
$ sudo yum localinstall abc-1-1.i686.U/min
Der obige Befehl installiert das angegebene Paket aus der angegebenen RPM-Datei. Wenn sich die Datei in einem anderen Verzeichnis befindet, übergeben Sie einfach ihren Speicherort, wie durch den folgenden Befehl angezeigt.
$ sudo yum localinstall /path/to/abc-1-1.i686.U/min
16. Pakete nach Dateien abfragen
Der yum-Paketmanager stellt einen praktischen Unterbefehl namens Provides bereit, mit dem die Benutzer sehen können, welches Paket eine bestimmte Datei enthält. Dies ist in einer Reihe von Szenarien sehr nützlich, wie Sie unten sehen werden.
$ sudo yum bietet /bin/curl
Dieser yum-Befehl zeigt das Paket an, das den curl-Befehl in Linux enthält. Der folgende Befehl listet das Paket auf, das die Datei enthält /etc/httpd/conf/httpd.conf.
$ sudo yum bietet /etc/httpd/conf/httpd.conf
17. Alle Paketgruppen anzeigen
Linux gruppiert normalerweise eine Reihe von Paketen basierend auf ihrer Verwendung, wie beispielsweise Systemtools oder Grafiken. Jede Gruppe enthält mehrere Pakete, die eine ähnliche Funktion erfüllen. Administratoren installieren oft eine ganze Gruppe von Paketen, um Zeit zu sparen und die manuelle Auswahl von Paketen zu unterlassen.
$ sudo yum Gruppenliste
Mit diesem Befehl können Benutzer alle verfügbaren und installierten Paketgruppen auflisten. Sie können jetzt leicht sehen, welche Paketgruppe auf Ihrem Computer installiert ist und welche Gruppen für die Installation verfügbar sind.
18. Gruppenpakete installieren
Nachdem Sie sich angesehen haben, welche Gruppen für die Installation verfügbar sind, können Sie mit der Installation fortfahren. Verwenden Sie dazu den folgenden Befehl von Ihrem Linux-Terminalemulator aus.
$ sudo yum groupinstall 'Netzwerkserver' $ sudo yum -y groupinstall 'Netzwerkserver'
Dieser Befehl installiert alle Pakete, die unter 'Netzwerkserver' gruppiert sind. Es kümmert sich für Sie um alle Abhängigkeiten und aktualisiert alte Pakete entsprechend. Sie können jede Paketgruppe auf die gleiche Weise verwenden, um später Zeit zu sparen.
19. Gruppenpakete aktualisieren
Was Paketgruppen wirklich nützlich macht, ist, dass Sie Operationen mit ihnen wie mit jedem anderen yum-Befehl ausführen können. Angenommen, Sie haben die Gruppe 'Netzwerkserver' mit dem obigen Befehl zuvor installiert. Wenn Sie nun die Pakete unter dieser Gruppe aktualisieren möchten, können Sie dies einfach mit dem folgenden Befehl tun.
$ sudo yum groupupdate 'Netzwerkserver' $ sudo yum -y groupupdate 'Netzwerkserver'
Dieser Befehl prüft, ob für Pakete unter 'Netzwerkserver' ein neuestes Update verfügbar ist, und installiert sie, wenn es welche finden kann. Es kümmert sich auch um die Abhängigkeiten für den Benutzer.
20. Gruppenpakete entfernen
Eine Paketgruppe mit yum zu entfernen ist so einfach wie sie zu installieren. Sie können die Gruppe 'Netzwerkserver' entfernen, indem Sie den folgenden yum-Befehl in Linux verwenden.
$ sudo yum groupremove 'Netzwerkserver' $ sudo yum -y groupremove 'Netzwerkserver'
Wie Sie sehen können, ermöglicht yum Benutzern das Installieren, Aktualisieren oder Entfernen von Paketgruppen genau wie bei eigenständigen Paketen. Es vereinfacht die Systemverwaltung sowohl für allgemeine Benutzer als auch für das Entfernen von Serveradministratoren.
21. Anzeigen von aktivierten oder deaktivierten Repositorys
Linux-Pakete können sich in verschiedenen Yum-Repositorys befinden. Sie können die aktivierten Repositorys für Ihr RPM-basiertes System anzeigen, um zu sehen, von wo aus ein bestimmtes Paket installiert werden kann.
$ sudo yum repolist $ sudo yum repolist aktiviert
Sie können die deaktivierten Repositorys auch auflisten, indem Sie den nächsten Befehl verwenden. Sie können Linux-Pakete von keinem dieser Repos installieren install.
$ sudo yum repolieren deaktiviert
22. Alle Repositorys anzeigen
Der folgende yum-Befehl listet alle yum-Repositorys für Ihre RPM-basierte Linux-Distribution auf. Diese Auflistung enthält Informationen wie den Repo-Namen, die Repo-ID und gibt an, ob ein bestimmtes Repo in Ihrem System aktiviert oder deaktiviert ist.
$ sudo yum repolisiere alle
Dieser Befehl ist für Remote-Administratoren sehr praktisch, da er die verfügbaren Repositorys auf einmal überprüfen kann.
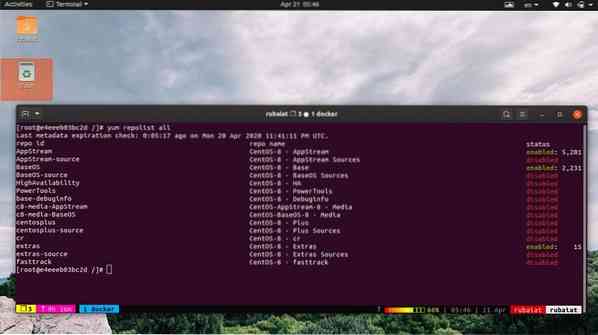
23. Aktivieren oder Deaktivieren von YUM-Repositorys
Wie Sie bereits gesehen haben, bietet yum eine breite Palette von Repos für Pakete an. Du kannst den ... benutzen yum-config-manager um ein Yum-Repository ganz einfach zu aktivieren oder zu deaktivieren. Es ist ein Tool, mit dem Administratoren die Konfigurationsoptionen in Yum und Repositorys verwalten können.
$ sudo yum alle repolieren $ sudo yum-config-manager --enable extras
Zuerst haben wir der Einfachheit halber alle leckeren Repos aufgelistet. Als Nächstes haben wir die Repository-Extras aktiviert mit yum-config-manager und seine Repo-ID.
$ sudo yum-config-manager --Extras deaktivieren
Schließlich deaktiviert dieser Befehl dieses Extras-Repository. Denken Sie daran, die Repo-ID anstelle des Repo-Namens zu verwenden, wenn Sie Yum Repos aktivieren oder deaktivieren.
24. Aktualisieren von Paketen auf eine bestimmte Version
Vorhin haben wir gesehen, wie man ein Yum-Paket oder Paketgruppen aktualisiert. In beiden Fällen aktualisiert yum die Pakete jedoch auf die neueste verfügbare Version. Was ist, wenn Sie Ihr Paket auf eine bestimmte Version aktualisieren möchten?. Sie können dies ganz einfach mit dem folgenden Befehl tun.
$ sudo yum update-to abc-1-1.i686.U/min
Wenn Sie diesen Befehl ausführen, aktualisiert yum das besagte ABC Paket in die angegebene Version. Stellen Sie sicher, dass diese Version in Ihren aktivierten Repos verfügbar ist, sonst wird dieser Befehl nicht ausgeführt.
25. Herabstufen eines vorhandenen Pakets
Manchmal möchten Sie möglicherweise bestimmte Pakete aufgrund von Problemen wie nicht verfolgten Fehlern oder der Inkompatibilität der neuesten Version mit vorhandenen Linux-Shell-Skripten herabstufen. Dies ist auch ziemlich einfach, wenn Sie den Yum-Paketmanager verwenden.
$ sudo yum downgrade abc
Dadurch wird das Paket herabgestuft ABC zu seiner älteren Version. Sie können den folgenden Befehl verwenden, um dieses Paket auf eine bestimmte Version herunterzustufen.
$ sudo yum downgrade abc-1-0.1.i686.U/min
Wenn diese Version des Pakets jedoch in Ihrem aktiven Repository fehlt, wird dieser Vorgang nicht ausgeführt.
26. Pakete gleichzeitig installieren und entfernen
Manchmal möchten Sie vielleicht ein neues Paket installieren und ein anderes von Ihrem System entfernen. Glücklicherweise macht yum dies für RPM-basierte Linux-Distributionen sehr einfach. Dies wird als Swap-Installation bezeichnet.
$ sudo yum swap ftp lftp
Wenn Sie diesen Befehl ausführen, entfernt yum zuerst die ftp Paket vom System und installieren Sie dann das lftp Paket. Dies ist für viele Linux-Administratoren nützlich, da es eine flexible Paketverwaltung ermöglicht.
27. Zwischengespeicherte Pakete entfernen
Yum erstellt einen Cache von jedem Paket, das Sie auf Ihrem System installieren. Dies kann im Laufe der Zeit zu Speicherproblemen führen, daher sollten Sie diese ab und zu entfernen remove. Geben Sie einfach den folgenden yum-Befehl aus, um alle zwischengespeicherten Pakete von Ihrem System zu entfernen.
$ sudo yum saubere Pakete
Dieser Befehl löscht alle heruntergeladenen Pakete aus dem Yum-Cache. Administratoren sollten diesen Befehl verwenden, um die Ansammlung von überschüssigen zwischengespeicherten Paketen zu stoppen.
28. Pakete und Metadaten bereinigen
Paketmanager wie yum speichern nicht nur Installationsdateien, sondern auch viele Metadaten. Wie Sie bereits ahnen können, kann zu viel davon im Laufe der Zeit zu Problemen führen. Sie können Ihr System jedoch leicht bereinigen, indem Sie diese mit dem folgenden einfachen Befehl entfernen:.
$ sudo yum alles sauber machen
Dieser Befehl entfernt zwischengespeicherte Installationsdateien, Header-Dateien sowie saubere zwischengespeicherte Daten aus dem from dbcache, lokal rpmdb, Plugins und andere Metadaten-Informationen. Es kann jedoch etwas länger dauern, wenn Sie das nächste Mal neue Pakete installieren.
29. Herunterladen von Metadaten für Repositorys
Sie können die Yum-Metadaten herunterladen und konfigurieren, die für alle derzeit aktivierten Repositorys erforderlich sind. Dies beschleunigt Ihre Paketverwaltungsvorgänge für die nächste Verwendung. Sehen Sie sich den folgenden Befehl an, um zu erfahren, wie das geht.
$ sudo yum makecache
Dieser Befehl stellt sicher, dass der Yum-Cache mit den neuesten Metadaten auf dem neuesten Stand ist. Sie können auch die Ablaufzeit dieser Metadaten festlegen, indem Sie die Metadaten-Ablauf-Einstellung im /etc/yum.conf Datei.
30. Paketabhängigkeiten anzeigen
Linux-Pakete sind modular aufgebaut und hängen oft von vielen anderen Paketen ab, um ihre Funktionalität bereitzustellen. Sie können alle Abhängigkeiten eines yum-Pakets auflisten, indem Sie den folgenden yum-Befehl in Linux verwenden.
$ sudo yum deplist nfs-utils
Dieser Befehl listet alle Abhängigkeiten für das rpm-Paket auf nfs-utils. Es wird auch die Pakete hervorheben, die diese Pakete bereitstellen, und den Namen der Yum-Repositorys, die sie enthalten. Dies ist ein sehr nützlicher Befehl für Serveradministratoren, da er die Abhängigkeiten einfach visualisieren kann.
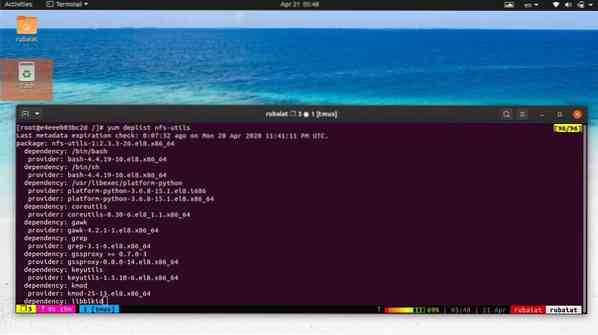
31. Verbleibende Transaktionen abschließen
Manchmal können Situationen auftreten, in denen Ihre Linux-Workstation oder Ihr Linux-Server laufende Paketverwaltungsaufträge aufgrund eines Systemfehlers oder aus unerwünschten Gründen nicht abschließen kann. Der yum-Paketmanager ermöglicht es Administratoren, diese Vorgänge ziemlich einfach abzuschließen, wie der folgende Befehl zeigt.
$ sudo yum-complete-transaktion
Der obige Befehl findet alle nicht abgeschlossenen Transaktionen und schließt sie entsprechend ab. Es macht die Paketverwaltung in Zeiten der Systemwartung problemlos. Sie können auch nur die Transaktionsjournaldateien bereinigen und mit dem folgenden Befehl beenden below.
$ sudo yum-complete-transaction --cleanup-only
32. Defekte Pakete beim Aktualisieren überspringen
Da Repos eine beträchtliche Anzahl von Paketen enthalten, müssen Benutzer oft mit inkompatiblen oder beschädigten Paketen umgehen. Diese treten meist bei Systemupdates auf und können die Verwaltungsaufgabe erschweren. Glücklicherweise können Sie den folgenden Befehl verwenden, um yum anzuweisen, diese Pakete zu überspringen.
$ sudo yum update --skip-broken
Machen Sie sich also keine Sorgen, wenn Ihr System während eines Paketverwaltungsjobs ausfällt und beschädigte Pakete zurücklässt. Sie können sie ganz einfach mit den beiden oben genannten Befehlen reinigen.
33. Aktualisierungsinformationen anzeigen
Als Systemadministrator ist es wichtig, Ihre Paketaktualisierungen gründlich zu überwachen. Glücklicherweise ermöglicht uns der Unterbefehl updateinfo, den Aktualisierungsprozess sehr einfach zu visualisieren.
$ sudo yum Updateinfo Zusammenfassung
Dieser Befehl zeigt alle neu verfügbaren Bugfixes und Sicherheitspatches für Ihr System an. Verwenden Sie den folgenden Befehl, um nur Informationen zu den Sicherheitsupdates abzurufen.
$ sudo yum updateinfo Sicherheit
Verwenden Sie den folgenden Befehl, um Informationen zu allen neuen Updates zu erhalten.
$ sudo yum Updateinfo-Liste neu
34. Pakete neu installieren
Benutzer können aufgrund eines fehlerhaften Installations- oder Konfigurationsproblems häufig auf defekte Pakete stoßen. Eine der schnellsten Möglichkeiten, dieses Problem zu beheben, ist die Neuinstallation des Prozesses oder der Prozesse insgesamt. Sie können dies ganz einfach tun, indem Sie dem folgenden Yum-Befehl folgen.
$ sudo yum reinstallieren PAKETNAME $ sudo yum reinstallieren curl
Der letzte Befehl installiert die aktuelle Version des curl-Befehls in Linux auf Ihrem RHEL/CentOS-System neu. Sie werden diesen Befehl bei der Fehlersuche in Systemen sehr nützlich finden.
35. Installierte und verfügbare Kernel auflisten
Der Linux-Kernel ist die Kernkomponente aller Linux-Distributionen. Es sind mehrere Versionen davon gleichzeitig verfügbar. Sie können den aktuell installierten Kernel Ihres Systems sowie alle verfügbaren Kernel anzeigen, indem Sie den folgenden einfachen Befehl verwenden.
$ sudo yum Listenkernel
Es zeigt die Kernel-Informationen für Ihr System zusammen mit deren Version und Verfügbarkeit an. Dies ist nützlich, wenn Sie mit yum auf eine andere Kernel-Version upgraden oder downgraden möchten.
36. Pakete herunterladen, aber nicht installieren
Manchmal möchten Sie vielleicht das RPM-Paket einer Anwendung herunterladen, ohne das Paket selbst zu installieren. Sie können dieses Paket später installieren, indem Sie den Unterbefehl localinstall von yum . verwenden.
$ sudo yum install --downloadonly --downloaddir=/home/user/downloads curl
Der obige Befehl lädt das curl-Paket herunter und legt es in das /home/user/downloads Verzeichnis. Ändern Sie einfach diesen Pfad, um die Pakete in einem anderen Teil des Linux-Dateisystems zu speichern.
37. Hinzufügen neuer Repositorys
RHEL- oder CentOS-Administratoren können problemlos neue Repositorys hinzufügen add. Eine gängige Methode besteht darin, die Konfigurationsdatei in zu bearbeiten /etc/yum.repos.d. Neuere Versionen von yum ermöglichen Administratoren jedoch das Hinzufügen neuer Repos mithilfe des Tools yum-config-manager. Verwenden Sie einfach den folgenden Befehl, um neue Repos hinzuzufügen adding.
$ sudo yum-config-manager --add-repo="https://mirror.xarnet.edu.au/kneipe/centos/7"
Ersetzen Sie den String-Wert des -Repository hinzufügen Option mit der URL des Repositorys, das Sie hinzufügen möchten.
38. Ausschließen von Paketen während Installationen/Updates
Manchmal möchten Sie möglicherweise bestimmte Pakete von Ihren Aktualisierungs- oder Installationsvorgängen ausschließen. Dies ist ziemlich einfach mit yum. Verwenden Sie einfach das folgende Format, um dies vom Terminal aus zu tun.
$ sudo yum check-update $ sudo yum update -x sqlite-libs.x86_64
Zuerst haben wir überprüft, welche Updates aktuell verfügbar sind. Dann haben wir ein systemweites Update durchgeführt, aber das Paket weggelassen sqlite-libs.x86_64. Verwenden Sie also einfach die -x Option zum Auslassen von rpm-Paketen aus Ihrem Betrieb.
39. Repositorys eines Pakets finden
Administratoren können leicht herausfinden, aus welchem Repo ein bestimmtes Paket oder eine Reihe von Paketen stammt. Sie müssen das Tool verwenden find-repos-of-install um diesen Vorgang auszuführen. Dies ist erst nach der Installation des yum-utils Paket.
$ sudo yum install yum-utils $ sudo find-repos-of-install curl
Zuerst haben wir das Paket yum-utils installiert, das den erforderlichen Befehl enthält. Dann haben wir die find-repos-of-install Befehl, um herauszufinden, welches Repository das curl-Paket enthält.
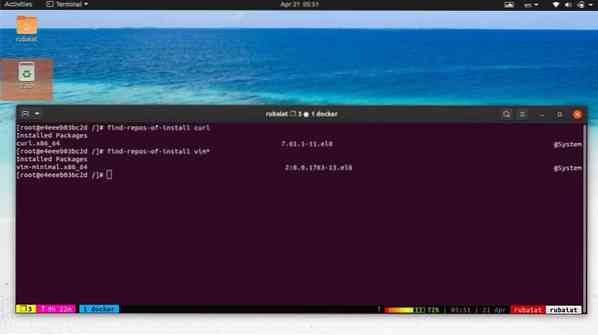
40. Alle Pakete synchronisieren
Administratoren können ihre RPM-Pakete synchronisieren, um sicherzustellen, dass alle installierten Pakete mit ihren Repository-Versionen übereinstimmen. Yum wird Ihre Pakete basierend auf den neuesten verfügbaren Versionen in den aktivierten Repositorys aktualisieren oder herabstufen.
$ sudo yum Verteilungssynchronisation
Wenn Sie diesen Befehl ausführen, lädt yum neuere Updates herunter, entfernt veraltete Pakete und rüstet bei Bedarf sogar Pakete herunter. Dieser yum-Befehl ist sehr nützlich für die Systemwartung, da er einen einfacheren Weg zur Synchronisierung bietet.
41. Anzeigen mehrerer Versionen eines Pakets
Du kannst den ... benutzen -Duplikate anzeigen Option von yum, um alle verfügbaren Versionen eines Pakets anzuzeigen. Dies hat mehrere Anwendungsfälle bei der Fehlerbehebung von Legacy-Systemen.
$ sudo yum --showduplicates-Liste httpd
Dieser Befehl zeigt alle Versionen der httpd Paket für Ihr System verfügbar. Es ist auch nützlich, wenn Sie den spezifischen Namen eines RPM-Pakets suchen, bevor Sie mit der Installation fortfahren.
$ sudo yum search --showduplicates emacs
42. Repository-Informationen anzeigen
Sie erfahren, wie Sie Informationen zu Yum-Repositorys anzeigen, indem Sie den folgenden einfachen Befehl verwenden. Dieser Befehl liefert verschiedene Informationen zu Ihren Repositorys, einschließlich Repository-ID, Name, Datum der letzten Aktualisierung, Größe und Baseurl.
$ sudo yum repoinfo
Verwenden Sie die folgenden yum-Befehle, um dieses Ergebnis auf aktivierte oder deaktivierte Repositorys zu beschränken.
$ sudo yum repoinfo aktiviert $ sudo yum repoinfo deaktiviert
Sie können auch die repoinfo Unterbefehl zum Suchen der Repository-Informationen eines bestimmten Pakets oder Paketsatzes, wie unten gezeigt.
$ sudo yum repoinfo nginx
43. Arbeiten in einem bestimmten Repository
Das Repo-Pakete Der Befehl von yum ermöglicht es Administratoren, Pakete aus bestimmten Repositorys zu installieren oder zu aktualisieren. Der folgende Befehl zeigt Ihnen, wie Sie alle Pakete auflisten, die in einem bestimmten Repository enthalten sind.
$ sudo yum repo-pkgs AppStream-Liste
Dieser Befehl listet alle Pakete auf, die vom AppStream-Repository angeboten werden. Verwenden Sie den folgenden Befehl, um ein Paket aus diesem Repository zu installieren.
$ sudo yum repo-pkgs AppStream install wget
Sie können alle Pakete eines Repositorys auch mit den folgenden einfachen Befehlen installieren oder entfernen.
$ sudo yum repo-pkgs AppStream installieren $ sudo yum repo-pkgs AppStream entfernen
44. Verwenden der interaktiven YUM-Shell
Yum bietet eine benutzerfreundliche und robuste interaktive Shell, die es Administratoren ermöglicht, Paketverwaltungsaufgaben klinischer durchzuführen. Geben Sie einfach den folgenden Befehl an Ihrer Eingabeaufforderung ein, um diese interaktive Shell aufzurufen.
$ sudo yum shell
Sie erhalten eine Eingabeaufforderung, die mit '>' beginnt. Geben Sie Ihre Yum-Befehle in dieser Shell nacheinander ein.
> Aktualisierungen auflisten > aktualisieren
Geben Sie einfach 'Verlassen' oder drücke Strg + C, um diese Shell zu beenden. Sie können auch eine Textdatei verwenden, die alle Ihre Befehle in verschiedenen Zeilen enthält. Yum wird diese Befehle nacheinander ausführen.
$ sudo yum Dateiname
45. Transaktionsverlauf anzeigen
Verwenden Sie den folgenden Befehl, um alle Befehle anzuzeigen, die bisher von yum ausgeführt wurden. Damit können Sie ältere Transaktionen ganz einfach rückgängig machen oder wiederherstellen.
$ sudo yum Geschichte
Diese Liste zeigt die letzten Operationen beim Start an. Sie können eine bestimmte Transaktion analysieren, indem Sie ihre ID verwenden, wie unten dargestellt.
$ sudo yum Verlaufsinfo 10
Verwenden Sie die folgenden Befehle, um bestimmte Transaktionen rückgängig zu machen/wiederzumachen. Der Nachläufer -ja Option überspringt die Bestätigungsaufforderung.
$ sudo yum Verlauf rückgängig machen 20 -y $ sudo yum Verlauf rückgängig machen 30 -y
46. Yum-Ausgabe ausblenden
Standardmäßig stellt yum einen ausgewählten Satz von Informationen zu seinen Vorgängen bereit. Sie können diese Daten mit dem folgenden einfachen Befehl ausblenden.
$ sudo yum install httpd -y -q $ sudo yum install httpd --assumeyes --quiet
Diese Befehle sind gleichwertig und installieren die httpd Paket, ohne nach einer Bestätigung des Benutzers zu fragen oder eine Textausgabe in Ihrem Linux-Terminal bereitzustellen.
47. Steigerung der Ausführlichkeit
Sie können auch das Gegenteil der obigen Befehle ausführen, indem Sie die -v oder -ausführlich schalter von yum. In diesem Fall liefert yum eine beträchtliche Menge an Informationen über die stattfindende Operation.
$ sudo yum install httpd -v $ sudo yum install httpd --verbose
Wir haben die weggelassen -ja wechseln, da Sie wahrscheinlich den Vorgang überprüfen möchten, bevor Sie fortfahren. Dies ist ein hervorragendes Tool zum Debuggen von Paketverwaltungsvorgängen.
48. Anzeige der Hilfeseite
Sie können die zusammengefassten Informationen aller möglichen Befehlskombinationen abrufen, indem Sie einen der folgenden Befehle verwenden.
$ lecker -h $ lecker --help
Verwenden Sie außerdem den folgenden Befehl, um Hilfe zu einer bestimmten Yum-Operation zu erhalten.
$ yum Hilfe beim automatischen Entfernen
49. Das Handbuch konsultieren
Die Handbuchseite enthält detaillierte Informationen zu allen Befehlszeilenoptionen und deren Verwendung. Wenn Sie ein absoluter Anfänger sind, sollten Sie hier anfangen.
$ Mann lecker
Lesen Sie diese Dokumentation, wenn Sie Probleme mit bestimmten Befehlen haben.
50. Versionsinformationen anzeigen
Verwenden Sie den folgenden einfachen Befehl, um herauszufinden, welche Version von lecker und dnf ist auf Ihrem Computer installiert. Es zeigt auch die Build-Informationen für diese Version an.
$ lecker --version
Gedanken beenden
Yum-Befehle sind äußerst vielseitig und bieten alle Funktionen, die zur Wartung moderner RHEL- oder CentOS-Pakete erforderlich sind. Egal, ob Sie ein professioneller Systemadministrator oder ein beginnender Linux-Benutzer sind, die Beherrschung dieser Befehle wird Ihnen helfen, RPM-basierte Distributionen problemlos zu handhaben. Unsere Redakteure haben versucht, alle Befehle einzufügen, die Benutzer möglicherweise kennen müssen, um ihr System zu warten. Hoffentlich konnten wir Ihnen den ultimativen Leitfaden zur Verfügung stellen, den Sie suchen. Teilen Sie uns Ihre Meinung im Kommentarbereich mit und stellen Sie gerne Fragen.
 Phenquestions
Phenquestions