Ein Terminal-Emulator-Client ist eine grafische Anwendung, die Ihnen den Shell-Zugriff auf den Host-Rechner mit Befehlen ermöglicht. Terminal Emulator ist eine Lebensader für jede Linux-Distribution, da Sie die wahre Macht von Linux freisetzen können.
Ein Terminal-Emulator Ihrer Wahl sagt etwas über Sie aus. Sind Sie ein Systemadministrator, der etwas Leichtes bevorzugt, oder ein Entwickler, der einen Terminalemulator voller Funktionen und anpassbarer Optionen benötigt?? Sind Sie mit dem standardmäßigen Terminalemulator vertraut, der mit Ihrer Linux-Distribution geliefert wird??
Beste Linux-Terminalemulatoren
Was auch immer Sie mit Ihrer Shell interagieren möchten, ein Terminal-Emulator steht für Ihren täglichen Bedarf zur Verfügung. Der Artikel wird einige Terminalemulatoren hervorheben, aus denen Sie auswählen oder zu Ihrem vorhandenen Standard-Terminalemulator hinzufügen können.
1: GNOME-Terminal
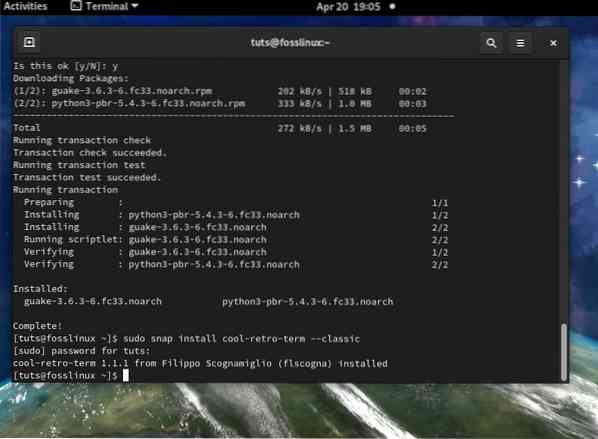
Wenn Sie GNOME mit Ihrer Linux-Distribution verwenden, sind Sie möglicherweise auf die GNOME-Terminalanwendung gestoßen. Alle GNOME-Desktop-Umgebungen, entweder auf Fedora oder Ubuntu, werden mit bereits installiertem GNOME-Terminal ausgeliefert.
Hauptmerkmale des GNOME-Terminals:
- Es unterstützt farbigen Text
- Es unterstützt mehrere Registerkarten und den Vollbildmodus
- Es unterstützt das automatische Umbrechen von Text bei der Größenänderung
- Es unterstützt eine Vielzahl von Themen und Transparenz
Das GNOME-Terminal bietet Unterstützung für mehrere Profile, was praktisch ist, wenn Sie unterschiedliche Profile für verschiedene Aufgaben festlegen müssen. Die Titelleiste passt sich dem GTK-Thema an, das Sie möglicherweise in Ihrer Linux-Distribution verwenden. Eine weitere großartige Funktion, die ich im GNOME-Terminal interessant finde, ist, dass Links anklickbar sind.
So installieren Sie das GNOME-Terminal:
##Fedora sudo dnf install gnome-terminal ##Ubuntu sudo apt install gnome-terminal
2: Terminator
Terminator ist auf dem GNOME-Terminalemulator aufgebaut und bietet Ihnen mehrere GNOME-Terminals in einem Fenster. Sie können auch Terminalfenster einfach gruppieren.
Hauptmerkmale von Terminator:
- Sie können Terminalfenster in einem Raster anordnen
- Broadcast-Befehle
- Plugins von Drittanbietern
- Neuordnung per Drag-and-Drop
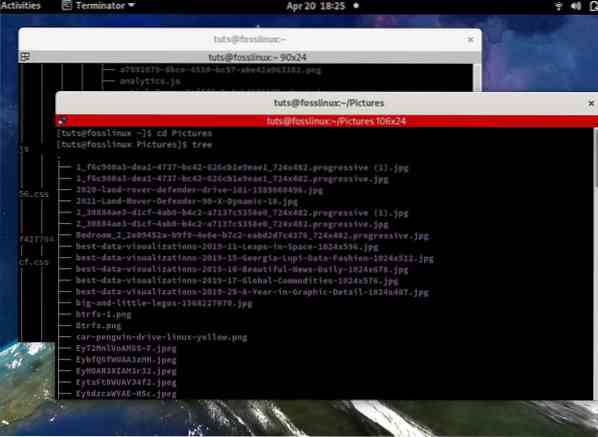
Es ist für Hochleistungs-Kommandozeilen-Multitasker konzipiert. Es hat ein Einstellungsdialogfeld mit vielen Einstellungen, die es einfach anpassen und vorzeigbar machen. Mit Terminator können Sie ein Fenster in mehrere Ebenen horizontaler oder vertikaler Teilungen aufteilen und deren Größe ändern re. Sie können auch Gruppen von Fenstern definieren, bei denen ein Text in einem Terminator-Fenster an alle anderen Terminator-Fenster in einer Gruppe gesendet wird.
So installieren Sie Terminator
##Fedora $ sudo dnf install Terminator ##Ubuntu sudo add-apt-repository ppa:gnome-terminator sudo apt install terminator ##CentOS $ sudo yum install Terminator ##Arch Linux $ sudo pacman -S terminator
3: Guake
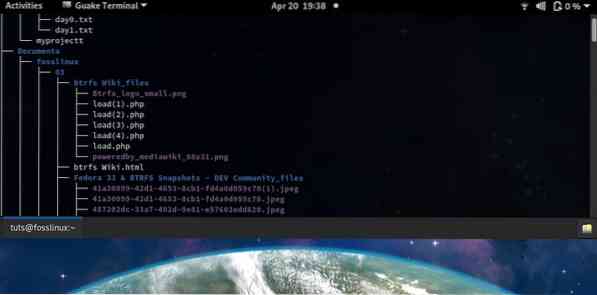
Guake ist ein in Python geschriebener Dropdown-Terminal-Emulator. Es ist sehr anpassbar an Ihr Aussehen und Verhalten.
Hauptmerkmale von Guake:
- Skriptausführung und Autokonfiguration beim Start
- Sofortiger Zugriff mit einem einzigen Tastendruck
Mit dem Guake-Terminalemulator können Sie sofortige Befehle ausführen, ohne das aktuelle Anwendungsfenster auszublenden. Es stapelt sich über die aktuelle Anwendung, die Sie ausführen, anstatt es durch das Guake-Terminalfenster zu ersetzen. Es ist der beste Terminal-Emulator für Benutzer, die gerne viel anpassen. Die Standard-Hotkeys sind F12 zum Starten und F11 für den Vollbildmodus.
So installieren Sie Guake:
##Fedora $ sudo dnf install guake ##Ubuntu $ sudo apt install guake ##CentOS $ sudo yum install guake ##Arch Linux $ sudo pacman -S guake
4: Cooles Retro-Terminal
Cool Retro Terminal ist ein schöner Terminal-Emulator, der das Aussehen und die Haptik eines Kathodenmonitors der alten Schule mit brennendem, phosphorhaltigem Leuchten und Blüten um die Zeichen herum nachahmt. Es bietet Benutzern das nostalgische Gefühl der 90er Jahre.
Hauptmerkmale von cool-retro-term:
- Retro-Thema
- Effekte und Animationen zum Anpassen
- Als Schnappschuss erhältlich
Einige der interessanten visuellen Einstellungen zur Auswahl umfassen; IBM DOS, Vintage, Monochrome Green, Default Amber und Futuristic. Sie können auch aus mehreren Zeichensätzen und älteren Schriftarten wie Cyan, den Großbuchstaben Apple II oder den klassischen Zenith-Monitoren wählen replica. Wenn Sie ein Stück Vergangenheit erleben möchten, ist das Cool Retro-Terminal ein wunderschöner Emulator.
So installieren Sie cool-retro-term:
##Fedora sudo snap install cool-retro-term --classic ##Ubuntu $ sudo add-apt-repository ppa:vantuz/cool-retro-term $ sudo apt update $ sudo apt install cool-retro-term ##CentOS $ sudo snap install cool-retro-term --classic ##Arch Linux $ sudo pacman -S cool-retro-term
5: Terminologie
Terminology ist ein Terminalemulator der Enlightenment Foundation Library, der unter Linux, UNIX und BSD verfügbar ist. Es verwendet das elementare Toolkit, um ein schönes Benutzeroberflächendesign zu erstellen. Es ist ein sehr stilvoller Emulator, der mit vorinstallierten Themen und Hintergrundbildern geliefert wird.
Hauptmerkmale der Terminologie:
- Anzeige des lokalen Dateiverzeichnisses
- Verstehen Sie URL-Links, E-Mail-Adressen, Dateipfade.
- Umfangreiches Konfigurationspanel.
- Vorschau von Dateien, Bildern und Videos im Terminalemulator.
Der Terminologie-Emulator ist nützlich für Linux-Benutzer, die für ihre täglichen Aufgaben vollständig auf den Terminal-Emulator angewiesen sind. Wenn Sie die Navigation auf der GUI verabscheuen, dann ist Terminology der Emulator für Sie. Ein herausragendes Merkmal der Terminologie ist die Funktion, Dateien, Bilder und Videos innerhalb des Terminals in der Vorschau anzuzeigen. Sie können den Tycat verwenden
So installieren Sie Terminologie
##Als Snap für Fedora verfügbar $ sudo snap install Terminologie --classic ##Ubuntu $ sudo apt install -y Terminologie ##Arch Linux $ sudo pacman -S Terminologie
6: KDE-Konsole
Der Konsole-Emulator ist der standardmäßige Terminal-Emulator, der mit der KDE-Desktop-Umgebung geliefert wird. Es verwendet die QT-Bibliothek und das KDE-Framework. Wenn Sie ein KDE-Benutzer sind, kennen Sie wahrscheinlich diesen Terminalemulator.
Hauptmerkmale der Konsole:
- Es unterstützt mehrere Sprachen
- Jedes Fenster unterstützt Multi-Tab
- Es hat einen Lesezeichen-Tab
- Es unterstützt mehrere Profile und Konfigurationen.
Eine einzigartige Funktion der Konsole ist die Unterstützung von Muttersprachen. Sie können ganz einfach zu einer Muttersprache Ihrer Wahl wie Russisch, Arabisch, Hindi usw. wechseln. Es unterstützt eine Standard-Fallback-Sprache. Sie können Ihren aktuellen Arbeitspfad auch in einem Lesezeichen speichern. Sie können in jedem Konsole-Fensterterminal mehrere Registerkarten öffnen. Konsole bietet native Unterstützung für KDE-Anwendungen und bietet ein eingebettetes Terminal für KDE-Anwendungen wie Kate, Konqueror usw. Wenn Sie von vielen Verzeichnissen aus arbeiten, ist die Lesezeichenfunktion für Verzeichnisse, Dateipfade und SSH praktisch.
So installieren Sie die Konsole:
##Fedora $ sudo dnf install konsole ##Ubuntu $ sudo apt install konsole ##CentOS $ sudo yum install konsole ##Arch Linux $ sudo pacman -S konsole
7: XTERM
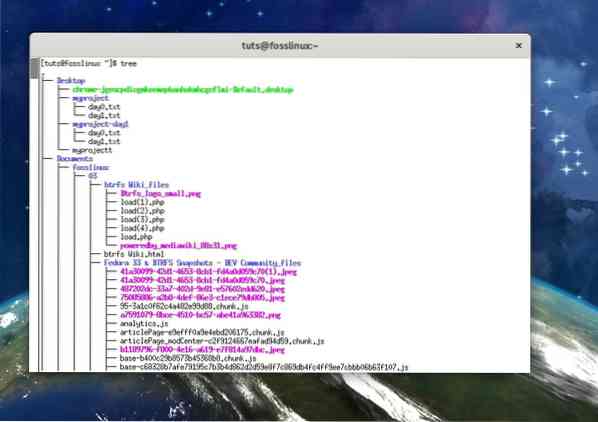
XTERM ist ein beliebter Terminator, der seit über zwei Jahrzehnten ständig weiterentwickelt wird
Hauptmerkmale von XTERM:
- Unter den ältesten Terminalemulatoren
- Funktionsreich
XTERM ist der Standardemulator für das X Window System. XTERM ist eine gute Wahl für minimale Linux-Installationen. Sein minimalistischer Ansatz macht es zu einer guten Wahl für viele Linux-Benutzer.
So installieren Sie XTERM
##Fedora $ sudo dnf install xterm ##Ubuntu-basierte Distributionen $ sudo apt install xterm ##CentOS $ sudo yum install xterm
8: Einfaches Terminal (st)
Der Emulator st oder Simple Terminal gibt Ihnen genau das, wonach Sie fragen. ”Ein einfacher Terminal-Emulator zur Interaktion mit Ihrer Linux-Distribution.”
Hauptmerkmale von Simple Terminal:
- Es ist superleicht
- Unterstützung für Lesen/Schreiben in die Zwischenablage
- Unterstützung für Antialiasing-Schriften
- Es wird von Wayland unterstützt
Das Hauptmerkmal, das auffällt, ist seine Einfachheit, wie der Name schon sagt. Aber lassen Sie sich nicht mit dem Namen verwechseln (einfaches Terminal). Es unterstützt 256 Farben, Unterstützung für die Handhabung der Zwischenablage, VT10X-Escape-Sequenzen, Verknüpfungen, den UTF-8-Zeichensatz und die Anpassung von Schriftarten. Nicht so einfach, denke ich!! Der Terminalemulator St ist für Systemadministratoren und Linux-Benutzer gedacht, die Terminalbefehle für sich sprechen möchten und eine unkomplizierte Umgebung zum Arbeiten bevorzugen.
So installieren Sie st
##Ubuntu $ sudo apt install stterm
9: Schnelligkeit
Alacritty ist ein GPU-basierter Terminalemulator, der als einer der schnellsten Emulatoren gilt. Die Macher von Alacritty hoffen, einen plattformübergreifenden Emulator zu entwickeln, der auf Leistung ausgerichtet ist und einen einfachen Terminal-Emulator zu verwenden ist. Manche Leute finden es vielleicht der beste Emulator, aber es verzögert sich auch, die Stilanpassungsoptionen anzubieten.
Hauptmerkmale von Alacritty:
- Es ist ein plattformübergreifender Emulator
- Es gilt als einer der schnellsten Emulatoren
- Es bietet viele Erweiterungsoptionen
- Es unterstützt farbige Emojis
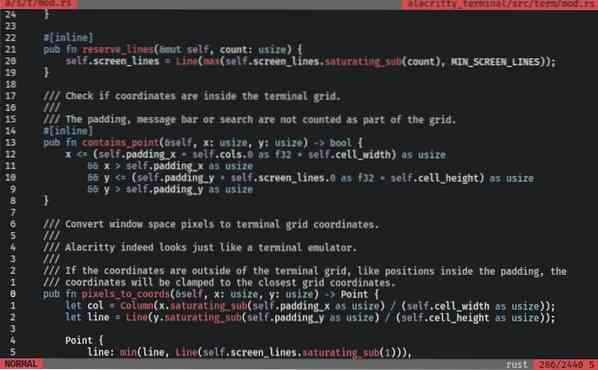
Alacritty kann aufgrund seines „Beta“-Phasenstatus von einigen als Neuling im Block angesehen werden. Einige Funktionen, die von Interesse sein könnten, sind die Möglichkeit, mit einer Tastatur durch eine URL zu klicken, eine Suche durchzuführen und Text in die Zwischenablage zu kopieren. Sie können auch die Vi-Suche ausprobieren, und die Suchfunktion ermöglicht es Ihnen, alles im Alacritty-Scrollback-Puffer zu finden. Sie können auch die Hinweisfunktion ausprobieren.
So installieren Sie Alacritty:
Frachtinstallation
Sie können es direkt über cargo installieren (Rusts Paketmanager)
Fracht installieren Schnelligkeitritt
Manuelle Installation
Klonen Sie den Quellcode
git-Klon https://github.com/alacritty/alacritty.git cd alacritty
Rust-Compiler installieren
rustup override set stable rustup update stable
##Fedora dnf install cmake freetype-devel fontconfig-devel libxcb-devel g++ ##Debian/Ubuntu apt-get install cmake pkg-config libfreetype6-dev libfontconfig1-dev libxcb-xfixes0-dev python3 ##Arch Linux pacman -S cmake freetype2 fontconfig pkg-config make libxcb ##CentOS/RHEL yum install cmake freetype-devel fontconfig-devel libxcb-devel xcb-util-devel yum group install "Entwicklungstools"
10: Kätzchen
Kitty ist ein GPU-basierter Terminalemulator, ein skriptfähiger OpneGl-basierter Emulator mit Unterstützung für Ligaturen, True Color, Bildwiedergabe und Protokollerweiterungen extension.
Hauptmerkmale von Kitty:
- Es ist GPU-basiert, was die allgemeine Reaktionsfähigkeit des Emulators verbessert.
- Plattformübergreifend
- Es bietet schnelle Leistung
- Es ist funktionsreich
Der Kitty-Emulator ist eine ausgezeichnete Option für Tastatur-Power-User. Das Hauptmerkmal von Kitty, das es in diese Liste schafft, ist die GPU-basierte Entwicklung. Es verlagert das Rendering auf die GPU für eine geringere Systemlast und verringert die CPU-Auslastung, was das Scrollen und die allgemeine Reaktionsfähigkeit verbessert.
So installieren Sie Kitty:
##Ubuntu $ sudo apt install kitty ##Arch Linux $ sudo pacman -S kitty ##CentOS $ curl -L https://sw.kovidgoyal.net/kitty/installer.sch | sh /dev/stdin
Bonusemulator – rxvt-Unicode
rxvt-Unicode ist der Emulator für erfahrene Linux-Benutzer. rxvt-Unicode ist ein solider Emulator ohne Störungen und bietet hübsche Grafiken.
Hauptmerkmale von rxvt-Unicode:
- Es ist mehrsprachig
- Es unterstützt mehrere Farben und Transparenzmodus
- Es unterstützt anpassbare Schriftarten, Kursivschrift und Fettdruck
- Es unterstützt Perl-Erweiterungen
- Es ist ein leichter Emulator
Das Hauptmerkmal von rxvt-Unicode ist, dass es als Software grundsolide ist. Es stürzt kaum ab und ist störungsfrei. Erfahrene Linux-Benutzer bevorzugen es auch, weil das Hauptprogramm rxvt-Unicode als Daemon läuft und Systemressourcen schont. Entwickler werden es vielleicht lieben, die Unterstützung von Perl-Erweiterungen auszuprobieren, die die Produktivität steigern könnten.
So installieren Sie rxvt-Unicode:
##Fedora $ sudo dnf install rxvt-unicode ##Ubuntu $ sudo apt install rxvt-unicode ##CentOS $ sudo yum install rxvt-unicode ##Arch Linux $ sudo pacman -S rxvt-unicode
Rekapitulieren
Die Liste erhebt keinen Anspruch auf Vollständigkeit. Es gibt viele Linux-Terminalemulatoren mit dedizierten Anhängern und Benutzern. Andere Terminal-Emulatoren, die es leicht in meine Liste geschafft hätten, sind: xfce4-terminal, PuTTY, Tilda oder Yakuake.
Der Standard-Terminalemulator in Linux-Distributionen ist für viele Benutzer immer gut genug good. Um einen Lieblingsemulator festzunageln, müssen Sie mehrere Emulatoren testen, bevor Sie sich für einen entscheiden. Ihre Wahl kann durch die von Ihnen gewünschten Funktionen in einem Emulator und das von Ihnen ausgeführte Windows-System oder die Desktop-Umgebung beeinflusst werden.
Fühlen Sie sich frei, den Emulator vorzuschlagen, den Sie ausführen, damit wir ihn ausprobieren können.
 Phenquestions
Phenquestions



