In der jüngeren Vergangenheit gab es einige Diskussionen darüber, welche Python-Version man lernen sollte. Python 2 oder Python 3. Es ist jetzt 2020 und ziemlich offensichtlich, dass Python 3 der richtige Weg ist. Python 2 ist jedoch immer noch auf dem Markt und einige Leute, einschließlich mir, verwenden es immer noch in der Entwicklung. Daraus ergibt sich die Notwendigkeit, wie wir die beiden Versionen auf Ihrem Linux-System einrichten und zwischen ihnen wechseln.
Ubuntu 18.04 LTS-Release brachte mehrere Änderungen mit sich, und eine davon ist, dass Python 2 nicht mehr die Standard-Python-Version im System war. Willkommen, Ubuntu 20.04 LTS-Freigabe; Canonical hat Python 2 komplett verworfen und nicht mehr in die Installationspakete aufgenommen.
Siehe das Bild unten. Wenn wir versuchen, den Python 2-Befehl auszuführen, der standardmäßig "python" ist, erhalten wir den Fehler "Befehl nicht gefunden".
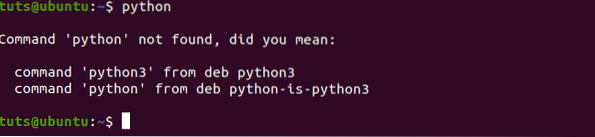
In diesem Beitrag zeigen wir Ihnen, wie Sie:
- Python 2 in Ubuntu 20 installieren.04 LTS
- Wechseln Sie zwischen Python 3- und Python 2-Versionen
Python 2 in Ubuntu 20 installieren.04 LTS
Schritt 1) Starten Sie das Terminal und geben Sie einen der folgenden Befehle ein. Sie werden aufgefordert, Ihr Root-Passwort einzugeben.
$ sudo apt install python2 ODER $ sudo apt install python-minimal
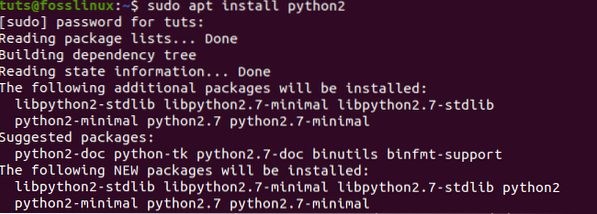
Schritt 2) Sobald die Installation abgeschlossen ist, können Sie die Python 2-Version mit dem Befehl „-version“ überprüfen.
python2 --version python3 --version

Aus dem obigen Bild können wir sehen, dass wir Python 2 ausführen.7 und Python 3.8. Kommen wir nun zu einem der wichtigen Teile dieser Anleitung, wie Sie Python konfigurieren und zwischen den beiden Versionen wechseln – Python 2 und Python 3.
So wechseln Sie zwischen den Versionen Python 2 und 3 unter Ubuntu 20.04
Methode 1: Mein empfohlener Weg durch die Konfiguration
Schritt 1) Überprüfen Sie alle verfügbaren Python-Versionen in Ihrem System. Dazu müssen wir die /Behälter Verzeichnis. Das liegt daran, dass wir Variationen in Python 3 haben können. Sag Python 3.7 und Python 3.8. In solchen Situationen ist die -Ausführung Befehl wird nicht nützlich sein, da er nur die aktuell konfigurierte Version auflistet.
Führen Sie die folgenden Befehle auf dem Terminal aus.
ls /usr/bin/python*

Schritt 2) Nachdem wir alle auf dem System vorhandenen Versionen aufgelistet haben, müssen wir prüfen, ob Python-Alternativen konfiguriert sind.
Führen Sie den folgenden Befehl auf dem Terminal aus.
sudo update-alternatives --list python

Aus dem obigen Bild sehen wir, dass keine Python-Alternativen konfiguriert sind.
Schritt 3) Jetzt konfigurieren wir zwei Python-Alternativen configure. Aus dem Bild in Schritt 2 oben haben wir gesehen, dass ich Python 2 habe.7 und Python 3.8 auf meinem System vorhanden.
Führen Sie die folgenden Befehle auf dem Terminal aus.
$ sudo update-alternatives --install /usr/bin/python python /usr/bin/python2 1 $ sudo update-alternatives --install /usr/bin/python python /usr/bin/python3 2
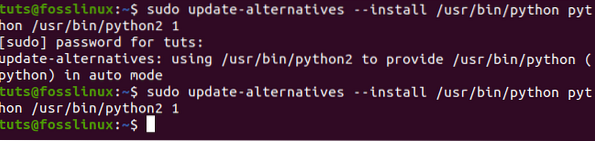
Schritt 4) Wir müssen die eingestellten Python-Alternativen bestätigen und ob sie verwendet werden.
Führen Sie den folgenden Befehl erneut aus.
$ sudo update-alternatives --config python
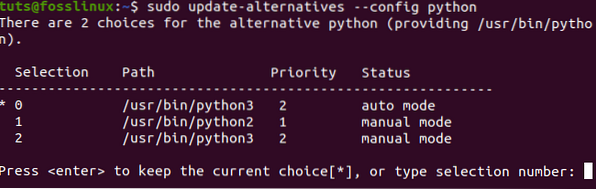
Geben Sie in der Eingabeaufforderung, die auf dem Terminal angezeigt wird, 1 oder 2 ein, um Ihre Auswahl zu treffen. In diesem Beitrag möchten wir Python 2 verwenden; daher geben wir Option 1 ein.
Schritt 5) Lassen Sie uns nun die Python-Version überprüfen, die derzeit auf unserem System ausgeführt wird. Führen Sie den folgenden Befehl aus.
python --version

Um zu einer anderen Python-Version zu wechseln, müssen Sie nur den Befehl on ausführen Schritt 4 und wählen Sie die andere Option. In diesem Fall würden wir Option 2 wählen, um Python 3 zu verwenden.
Methode 2: Old-School-Weg ohne Konfiguration
Diese andere Methode würden wir als manuellen Weg bezeichnen, da wir keine Konfigurationen durchführen perform. Befolgen Sie das nachstehende Verfahren.
Schritt 1) Installieren Sie Python 2 mit dem folgenden Befehl.
sudo apt installieren python2
Schritt 2) Überprüfen Sie die in Ihrem System vorhandenen Python-Versionen, indem Sie den folgenden Befehl ausführen.
ls /usr/bin/python*

Schritt 3) In diesem Beitrag haben wir derzeit Python 2 und Python 3 verfügbar. Schreiben Sie jetzt Ihren Python 2- oder Python 3-Code.
Unten ist beispielsweise ein Python 2-Code zum Drucken des Satzes „Hallo, dieses Fosslinux.com.“

Schritt 4) Um Ihren Code mit Python 2 auszuführen, müssen Sie die Version manuell angeben. Zum Beispiel heißt die Python-Datei Beispiel.py. Führen Sie den folgenden Befehl aus.
python2 Beispiel.py

Wenn wir Python 3 verwenden würden, um den folgenden Code auszuführen, würden wir einen Fehler erhalten, wie unten gezeigt.
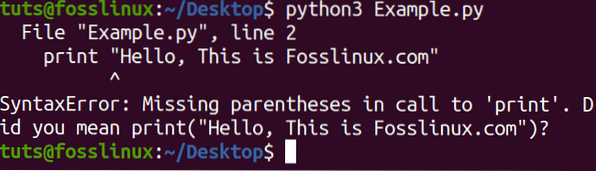
Wenn wir Code mit Python 3 schreiben würden, würden wir Python 3 beim Ausführen des Programms angeben running.
Fazit
Obwohl Python 2 in den letzten Linux-Versionen entfernt wurde, finden es einige Leute immer noch vorteilhaft und verwenden es in ihrer Entwicklung. Es gibt umfangreiche Anwendungen, die mit Python 2 erstellt wurden, und der Übergang zu Python 3 wurde noch nicht vollständig umgesetzt.
Diese und viele andere Gründe machen Python 2 in der Entwickler-Community immer noch relevant relevant. Mit den oben beschriebenen Methoden können Sie beim Codieren einfach von einer Python-Version zur anderen wechseln switch.
 Phenquestions
Phenquestions



