Sniptool ist ein beeindruckendes Screenshot-Programm, das wir vor über einem Jahr getestet haben. Das Programm wurde auf Version 2 aktualisiert.0, die unter anderem die GIF-Aufzeichnung unterstützt.
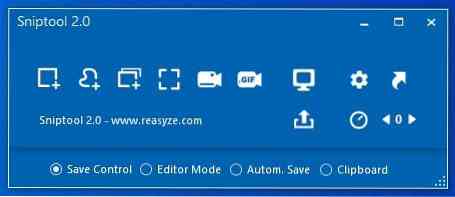
Machen wir eine Tour durch die neue Iteration.
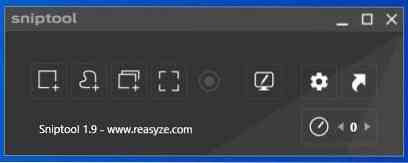
Zusätzlich zu den drei Aufnahmemodi aus der von uns getesteten Version hat das Programm einen Vollbild-Schnappschussmodus in einem von 1.x-Versions-Updates. Das ist schön, aber der neue GIF-Aufnahmemodus in Version 2.0 ist viel cooler. Der Hotkey zum Auslösen einer GIF-Aufnahme ist Strg + F6.
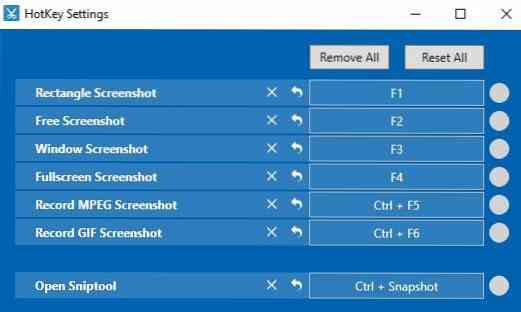
Sniptool verlässt sich immer noch auf FFMPEG und bietet an, das Codierungstool herunterzuladen, wenn Sie versuchen, ein Video oder ein GIF aufzunehmen. Verwenden Sie den Hotkey und der Mauszeiger verwandelt sich in ein Fadenkreuz, verwenden Sie es, um einen Rahmen um den Bereich zu zeichnen, den Sie aufnehmen möchten, und es beginnt mit der Aufnahme des Inhalts. Klicken Sie auf die Schaltfläche Speichern, um das GIF beizubehalten, oder auf das X, um es zu verwerfen.
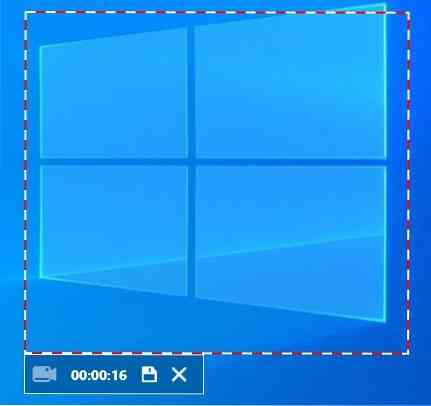
Sniptool 2.0 hat einige neue Optionen am unteren Rand seiner Benutzeroberfläche. Damit können Sie einstellen, wie das Programm die Bilder speichert. Steuerung speichern ist der Standardmodus, in dem Sie aufgefordert werden, eine Aktion nach der Aufnahme auszuwählen. Der Editor-Modus öffnet den integrierten Editor direkt, nachdem ein Schnappschuss aufgenommen wurde. Der automatische Speichermodus öffnet den Editor nicht und zeigt keine Option an, nachdem ein Screenshot erstellt wurde, die Bilder werden im Programmordner gespeichert. Die letzte Option speichert den Screenshot in der Zwischenablage.
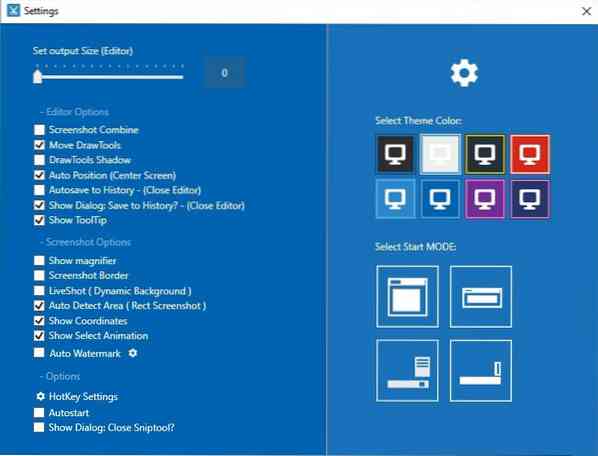
Der Editor in Sniptool 2.0 wurde auch überarbeitet. Abgesehen von Pixel Control und Blur Control (mit einem neuen Symbol) haben Sie jetzt eine dritte Möglichkeit, Inhalte zu verschleiern, indem Sie das Farb-Overlay-Steuerelement verwenden. Es verbirgt den Inhalt mit einem farbigen Feld. Die Einstellung „Kopiersteuerung“ erstellt eine Kopie der ausgewählten Region.
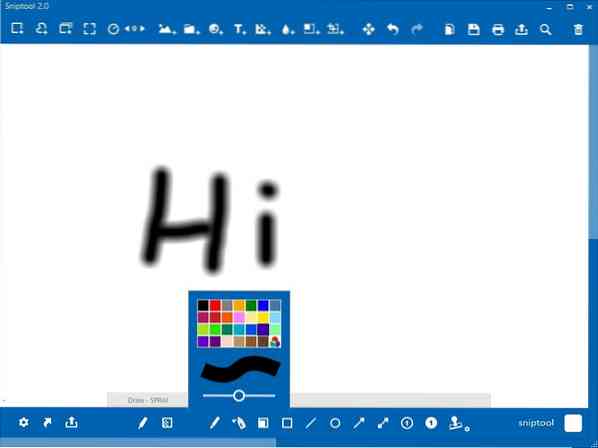
In der unteren Symbolleiste hat Sniptool jetzt ein Spraydosen-Tool, mit dem Sie zeichnen können. Das Stempelwerkzeug fügt ein Textwasserzeichen hinzu, das Sie anpassen können. Oh, und anstelle der 12-Farbpalette für die Zeichenwerkzeuge wurde ein Upgrade durchgeführt und bietet eine 28-Farbpalette, wobei die letzte eine benutzerdefinierte Farbauswahl ist.
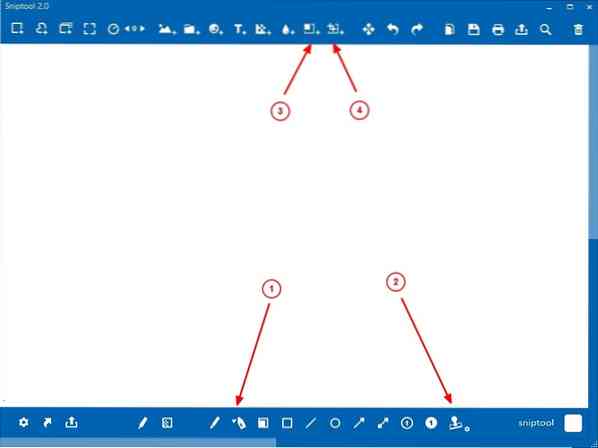
Der Editor zeigt standardmäßig keinen Tooltip mehr an. Sie müssen eine Option auf der Einstellungsseite umschalten, damit er funktioniert. Der Screenshot-Editor zeigt jetzt die X- und Y-Koordinaten an. Sie können das Programm so konfigurieren, dass allen aufgenommenen Bildern automatisch ein Wasserzeichen hinzugefügt wird.
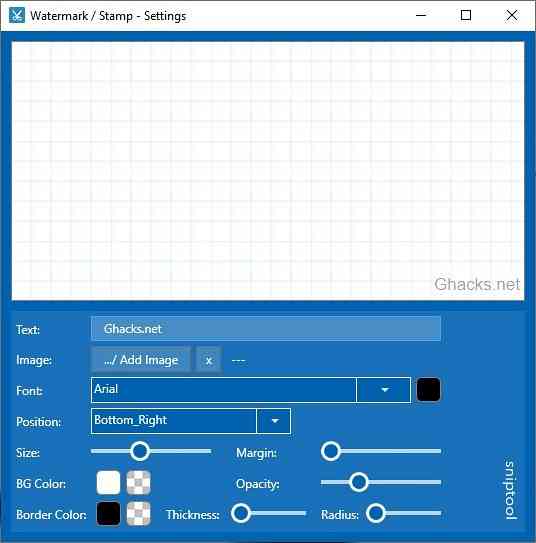
Sniptool kann im Classic-Modus, Editor-Modus und über ein Tray-Menü verwendet werden. Die neueste Version des Tools fügt eine vierte Option hinzu, den Dock-Modus.
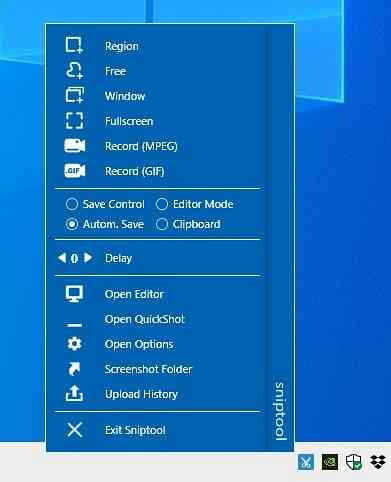
Dies ist praktisch identisch mit dem Tray-Menü, außer dass anstelle des Tray-Symbols ein kleines Banner in der unteren rechten Ecke des Bildschirms direkt über der Schaltfläche Desktop anzeigen angezeigt wird.
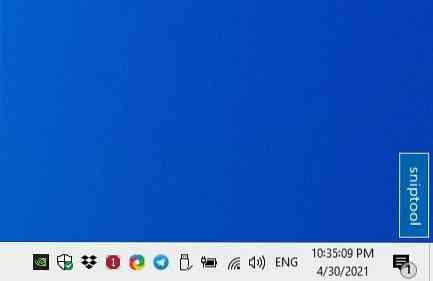
Es ist jedoch kein schwebendes Panel, was ein bisschen enttäuschend ist.
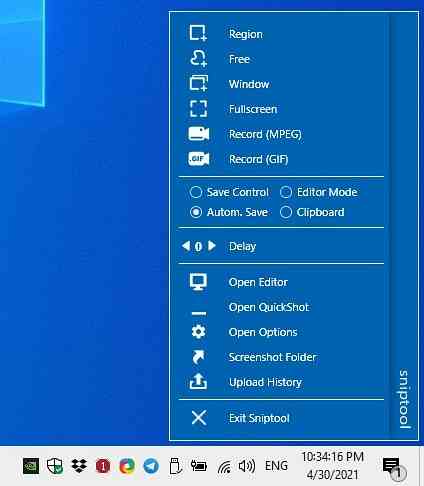
Sniptool 2.0 steht in einer portablen Version und einem MSI-Installer zum Download bereit. Die GIF-Aufnahme ist bei weitem nicht so gut wie ScreenToGIF, dieses Programm hat auch einen richtigen Editor. Wie auch immer, die restlichen Änderungen in Sniptool sind willkommene Verbesserungen der Lebensqualität.

Sniptool
Für Windows
Jetzt downloaden Phenquestions
Phenquestions


