Benutzer, die die Lautstärke niedrig halten und mitlesen möchten, oder Hörgeschädigte können die Closed Captions in Video- und Audiodateien verwenden. Durch Untertitel, wir meinen die textliche Darstellung von Audio im Windows Media Player.
Untertitel sind mehr oder weniger identisch mit Closed Captions, werden aber normalerweise in einer anderen Sprache angezeigt und von Leuten verwendet, um den Ton in fremdsprachigen Videos zu übersetzen.
Windows 10 bietet Unterstützung für unterschiedliche Formate für Untertitel für Videos, darunter SSA, ASS und SRT.
Sowohl Closed Captions als auch Untertitel sind in Windows 10 standardmäßig deaktiviert, aber Sie können die Einstellungen nach Ihren eigenen Vorlieben ändern.
Sie können die Anzeige von Untertiteln in Videos, die im Windows Media Player unter Windows 10 abgespielt werden, anzeigen/ausblenden, die Farbe ändern und viele andere Einstellungen anpassen Untertitel die Einstellungen. Diese Einstellungen für Untertitel sind auch auf der Registerkarte "Erleichterter Zugriff" in Ihrem Einstellungsmenü verfügbar.
Aktivieren oder Deaktivieren von Texten, Bildunterschriften und Untertiteln in Windows
Sie können die Untertitel direkt über den Windows Media Player ein- oder ausschalten. Öffnen Sie dazu den Windows Media Player, klicken Sie mit der rechten Maustaste und klicken Sie im Dropdown-Menü auf Play > Lyrics, Captions and Subtitles > select Ausschalten oder einschalten wenn verfügbar. Dies ist unten im Bild zu sehen.
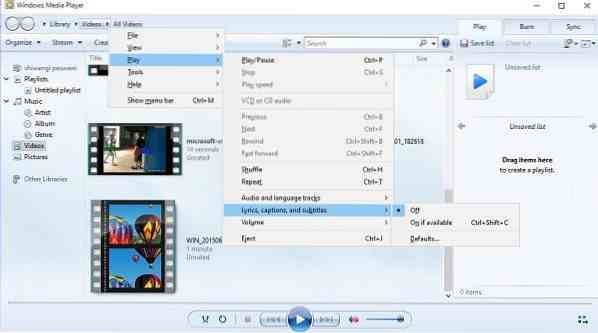
Sie können die Einstellungen auch über die Einstellungen-App ändern.
Öffnen Sie die Einstellungen, indem Sie Win+I auf Ihrer Tastatur drücken und "Erleichterter Zugriff" auswählen.
Hier können Sie die Einstellungen wie die Farbe der Beschriftung, Transparenz der Beschriftung, Stil und Größe der Beschriftungen anpassen oder auch einige Effekte für die Beschriftungen hinzufügen cap.
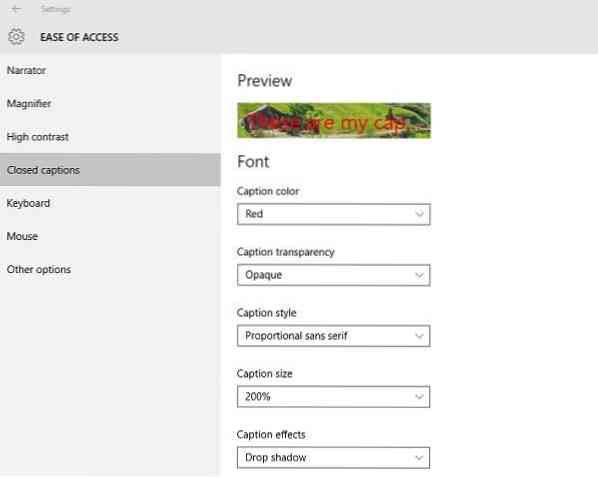
Scrollen Sie nach unten und Sie können die Einstellungen für Hintergrund und Fenster sehen. Sie können die Einstellungen wie Hintergrundfarbe/Transparenz und Windows-Farbe/Transparenz anpassen.
Lassen Sie es uns wissen, wenn Sie die Funktion nützlich finden.
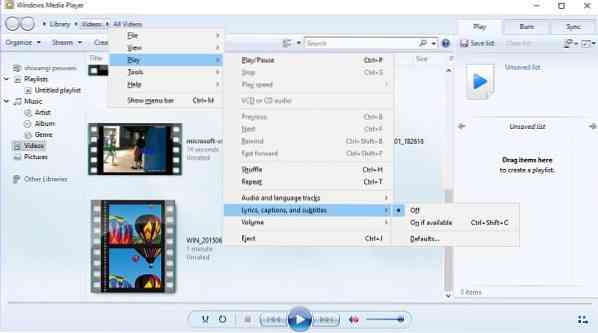
 Phenquestions
Phenquestions


