Die meisten von uns haben die Angewohnheit, lange Zeit dasselbe Passwort zu verwenden. Es ist gefährlich, vor allem, wenn das Passwort an mehreren Stellen verwendet wird. Es ist möglich, dass bei einer Sicherheitsverletzung das Passwort für alle offen war. Heute werden wir in diesem Beitrag teilen, wie Sie ein Ablaufdatum des Passworts für dein Microsoft-Konto oder Lokales Konto. Es zwingt Benutzer, das Passwort alle paar Monate zu ändern change.
Hier legen wir den Ablauf des Passworts für zwei verschiedene Arten von Konten fest. Microsoft-Konto und das lokale Windows-Konto. Wenn Sie ein Microsoft-Konto in Windows 10 verwenden, wird es noch wichtiger, dass Sie es von Zeit zu Zeit ändern.
Wenn wir sagen Ablaufdatum des Passworts festlegen, können Sie entweder auswählen, was Windows für lokale Konten anbietet, oder mit dem Befehl "net" festlegen.
Ablaufdatum des Kennworts für Microsoft-Konto festlegen
- Gehen Sie zum Abschnitt Microsoft-Kontosicherheit
- Klicke auf Ändere mein Passwort Link unter Passwortsicherheit
- Geben Sie das alte Passwort und das neue Passwort zweimal ein
- Aktivieren Sie das Kontrollkästchen, das sagt Lass mich mein Passwort alle 72 Tage ändern
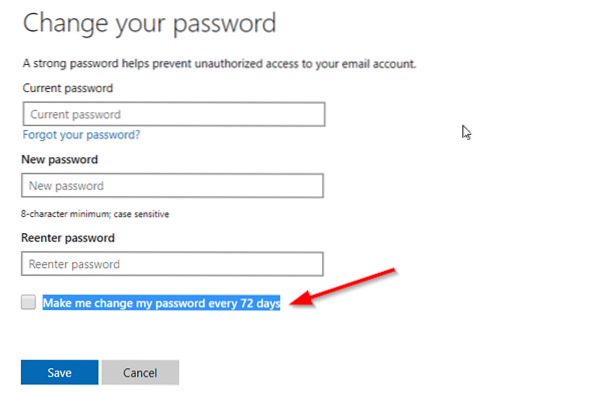
Der einzige Nachteil dieser Methode ist, dass Sie das aktuelle Passwort in ein Passwort ändern müssen, das Sie in den letzten drei Malen nicht wiederholt haben. Microsoft fordert Sie dann automatisch alle 72 Tage auf, das Passwort zu ändern.
Sie sollten wissen, dass sich dies von PIN oder Windows Hello unterscheidet, die Sie auf einem Windows 10-Computer verwenden.
Ablaufdatum des Passworts für das lokale Konto festlegen
Es ist zwar möglich, in Windows 10 ein kennwortloses Konto zu erstellen, es ist jedoch keine gute Idee. Wenn Sie der Administrator Ihres Computers sind, stellen Sie sicher, dass alle Benutzer ihr Passwort häufig ändern password. Es gibt zwei Möglichkeiten, dies zu tun, und es zwingt die Benutzer, ihr aktuelles Passwort zu ändern. Der Standardwert beträgt 42 Tage.
1] Verwenden der Benutzerkontenschnittstelle

- Geben Sie in die Eingabeaufforderung Ausführen (Win + R) ein lusrmgr.msc gefolgt von Drücken der Eingabetaste.
- Es öffnet den Editor für lokale Benutzer und Gruppen
- Suchen Sie im Ordner Benutzer nach dem Benutzer, für den Sie das Ablaufdatum des Kennworts ändern möchten
- Doppelklicken Sie, um die Benutzereigenschaften zu öffnen
- Deaktivieren Sie das Kontrollkästchen, das sagt Passwort verfällt niemals
- Klicken Sie auf die Schaltfläche OK, um den Vorgang abzuschließen
Es gibt einen beliebten WMIC-Befehl, der jedoch unter Windows 10 anscheinend nicht funktioniert. Wenn Sie den Befehl ohne die Klausel „where name“ verwenden, wird der Kennwortablauf für alle Konten, einschließlich der Systemkonten, festgelegt.
wmic UserAccount wobei name="John Doe" Passwortexpires=false gesetzt hat
2] Befehlszeilenoptionen zum Festlegen des Ablaufdatums
Wenn du fertig bist, wenn du willst ein genaues Ablaufdatum festlegen, dann musst du die verwenden „Nettokonten“ Befehl. Öffnen Sie PowerShell mit Administratorrechten und führen Sie den Befehl aus Nettokonten. Es wird Details wie folgt enthüllen:
Benutzerabmeldung erzwingen, wie lange nach Ablauf der Zeit?: Noch nie
Mindestalter des Passworts (Tage): 0
Maximales Passwortalter (Tage): 42
Mindestlänge des Passworts: 0
Länge des gepflegten Passwortverlaufs: Keine
Sperrschwelle: Nie
Sperrdauer (Minuten): 30
Beobachtungsfenster für Sperre (Minuten): 30
Computerrolle: WORKSTATION
Wenn Sie ein bestimmtes Ablaufdatum festlegen möchten, müssen Sie die Zahl in Tagen berechnen. Wenn Sie es auf 30 Tage einstellen, müssen Benutzer ihre Passwörter einmal im Monat ändern.
Führen Sie den Befehl aus Nettokonten /maxpwage 30
Wenn Sie jemanden zwingen möchten, das Passwort sofort zu ändern, können Sie verwenden maxplohn:1
Lesen: Benutzer zwingen, das Kontopasswort bei der nächsten Anmeldung zu ändern.
3] Verwenden Sie die Gruppenrichtlinie, um das Ablaufdatum des Kennworts zu ändern

- Öffnen Sie den Gruppenrichtlinien-Editor durch Eingabe von gpedit.msc in der Ausführen-Eingabeaufforderung gefolgt von Drücken der Eingabetaste
- Navigieren Sie zu Computerkonfiguration > Windows-Einstellungen > Sicherheitseinstellungen > Sicherheitseinstellungen > Kontorichtlinien
- Klicken Sie auf Passwortrichtlinie und dann auf Maximales Passwort-Alter
- Hier kannst du von 42 auf jede beliebige Figur wechseln. Das Maximum liegt zwischen 1-999
Ich hoffe, der Beitrag war leicht zu verstehen und Sie konnten das Ablaufdatum des Kennworts für das Benutzerkonto in Windows 10 festlegen.

 Phenquestions
Phenquestions


