Shutdown Timer ist eine nützliche GNOME-Erweiterung, mit der Sie das automatische Herunterfahren bequem über das Taskleistenmenü planen können.
Der Shutdown-Timer sollte in den meisten GNOME-basierten Linux-Distributionen wie in Ubuntu, Fedora und Manjaro funktionieren. Wenn aktiviert, fügt die Erweiterung ein Element im Taskleistenmenü hinzu. Sie können festlegen, nach welcher Zeit Ihr Computer heruntergefahren werden soll.
Installieren des Shutdown-Timers in Ubuntu, Fedora und Manjaro
Schritt 1) Sie sollten die GNOME-Shell-Erweiterungen auf Ihrem Computer aktiviert haben, damit Sie die GNOME-Erweiterungen installieren können. Folgen Sie unserer Schritt-für-Schritt-Anleitung. Beachten Sie, dass im Handbuch Ubuntu 17 . steht.10, es sollte auch in Fedora und Manjaro GNOME funktionieren.
Aktivieren von GNOME-Erweiterungen
Schritt 2) Gehen Sie zur Webseite der Shutdown Timer-Erweiterung und aktivieren Sie den Schieberegler. Beachten Sie, dass die GNOME-Erweiterungen nur mit Firefox und Chrome/Chromium-Browser funktionieren.
Shutdown Timer GNOME-Erweiterung
Schritt 3) Schalten Sie die Erweiterung EIN und schließen Sie die Installation ab.
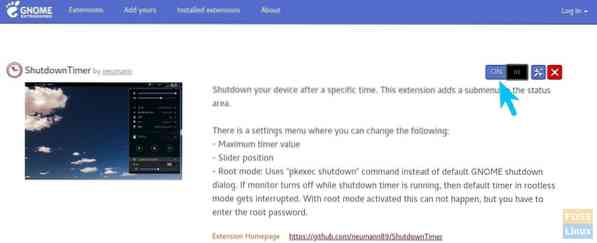
Schritt 4) Sie sollten sofort eine neue Option sehen, die der Statusleiste hinzugefügt wurde. Ziehen Sie den Schieberegler, um die Zeit anzupassen.
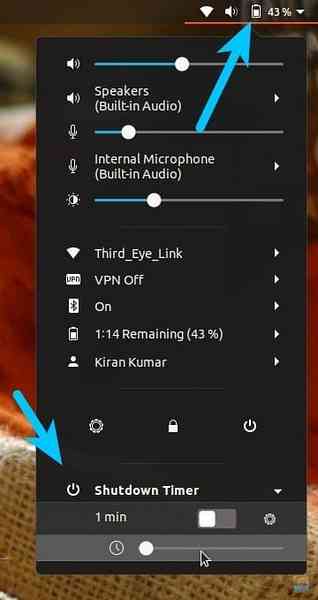
Standardmäßig initiiert die Erweiterung die Aktion zum Herunterfahren, die ein Dialogfeld mit den Energieoptionen mit drei Optionen öffnet, darunter „Abbrechen“, „Neustart“ und „Herunterfahren“ mit dem 30-Sekunden-Countdown. Wenn sich der Monitor ausschaltet, während der Shutdown-Timer läuft, wird der Standard-Timer im Rootless-Modus unterbrochen.
Daher empfehle ich die Verwendung eines pkexec-Shutdowns, bei dem Sie das Root-Passwort eingeben müssen, um sicherzustellen, dass das Herunterfahren ausgeführt wird. Klicken Sie im Bereich des Shutdown-Timers auf das Zahnradsymbol und aktivieren Sie den "Root-Modus".”
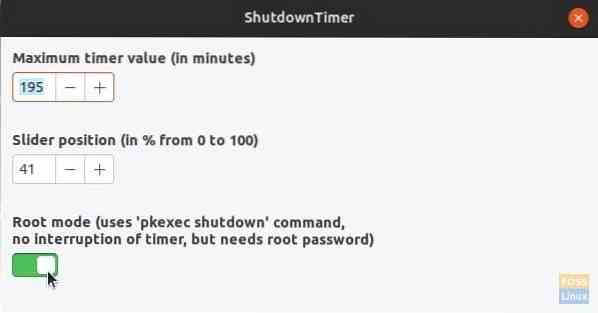
Das ist es! Ich hoffe, Sie finden die Erweiterung nützlich. Wenn Sie es jemals deaktivieren wollten, gehen Sie zur Seite mit den installierten Erweiterungen und schalten Sie es aus.
 Phenquestions
Phenquestions



