Wenn Sie feststellen, dass beim Rechtsklick auf das Startmenü oder die Taskleiste kein Kontextmenü angezeigt wird, so dass es nicht wie gewohnt funktioniert, dann soll Ihnen dieser Beitrag helfen. In diesem Beitrag stellen wir die am besten geeigneten Lösungen vor, die Sie ausprobieren können, um Ihnen bei der Lösung dieses Problems zu helfen.
Rechtsklick funktioniert nicht im Startmenü oder in der Taskleiste
Wenn Sie mit diesem Problem konfrontiert sind, können Sie unsere empfohlenen Lösungen unten in beliebiger Reihenfolge ausprobieren und sehen, ob dies zur Lösung des Problems beiträgt.
- Datei-Explorer neu starten
- Ändern Sie den Registrierungswert UseExperience
- PowerShell-Cmdlet ausführen
- Inhalt des WinX-Ordners ersetzen
- Einchecken des Clean Boot-Status.
Werfen wir einen Blick auf die Beschreibung des Prozesses für jede der aufgeführten Lösungen.
1] Datei-Explorer neu starten
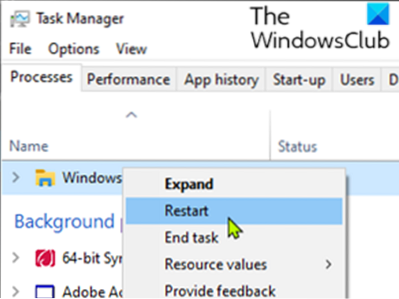
Diese Lösung erfordert, dass Sie Windows Explorer neu starten und prüfen, ob das Problem behoben ist. Wenn nicht gelöst, fahren Sie mit der nächsten Lösung fort.
2] Ändern Sie den Registrierungswert UseExperience

Da es sich um einen Registrierungsvorgang handelt, wird empfohlen, die Registrierung zu sichern oder als notwendige Vorsichtsmaßnahme einen Systemwiederherstellungspunkt zu erstellen. Wenn Sie fertig sind, können Sie wie folgt vorgehen:
- Drücken Sie Windows-Taste + R um den Ausführen-Dialog aufzurufen.
- Geben Sie im Dialogfeld Ausführen ein regedit und drücken Sie die Eingabetaste, um den Registrierungseditor zu öffnen.
- Navigieren Sie zum unten stehenden Registrierungsschlüsselpfad oder springen Sie dorthin:
HKEY_LOCAL_MACHINE\SOFTWARE\Microsoft\Windows\CurrentVersion\ImmersiveShell\Launcher
- Doppelklicken Sie im rechten Bereich auf das VerwendenErfahrung Eintrag, um seine Eigenschaften zu bearbeiten.
Wenn es nicht vorhanden ist, müssen Sie ein neues erstellen. Klicken Sie mit der rechten Maustaste auf eine beliebige Stelle im rechten Bereich und wählen Sie Neu > Dword (32-Bit) Wert. Benennen Sie den Schlüssel VerwendenErfahrung.
- Setzen Sie im Eigenschaftenfenster die Wertdaten auf 0.
- Klicken OK um Änderungen zu speichern.
- Beenden Sie den Registrierungseditor und starten Sie Ihr Gerät neu.
Überprüfen Sie beim Booten, ob das Problem behoben ist.
3] PowerShell-Cmdlet ausführen
Mach Folgendes:
- Drücken Sie die Windows-Taste + R, um den Ausführen-Dialog aufzurufen.
- Kopieren Sie im Dialogfeld Ausführen den folgenden Befehl und fügen Sie ihn ein, um PowerShell im Administratormodus zu öffnen.
PowerShell – ExecutionPolicy Unrestricted
Drücken Sie alternativ die Windows-Taste + X, um das Power User-Menü zu öffnen, und drücken Sie dann EIN auf der Tastatur, um PowerShell im Administrator-/Erhöhungsmodus zu starten.
- Kopieren Sie in der PowerShell-Konsole das unten stehende Cmdlet, fügen Sie es ein und drücken Sie die Eingabetaste. Ignorieren Sie alle Warnmeldungen und lassen Sie das Cmdlet ausführen.
Get-AppXPackage -AllUsers | Foreach Add-AppxPackage -DisableDevelopmentMode -Register "$($_.InstallLocation)\AppXManifest.xml"
Überprüfen Sie nach der Ausführung des Cmdlets, ob das Problem behoben ist.
4] Inhalt des WinX-Ordners ersetzen
Wenn Sie ein Ersatzgerät für Windows 10 haben, gehen Sie auf diesem Gerät zum Datei-Explorer und navigieren Sie zum unten angegebenen Speicherort.
%USERPROFILE%\AppData\Local\Microsoft\Windows\WinX
Wenn Sie keinen anderen Windows 10-PC arrangieren oder finden können, gibt es einen Workaround.
Erstellen Sie einfach einen neuen Benutzer auf Ihrem Windows 10-PC. Kopieren Sie nun diesen Ordnerinhalt, melden Sie sich wieder bei Ihrem Konto an und fügen Sie den Inhalt ein, um ihn zu ersetzen.
Das Problem sollte gelöst sein.
Rechtsklick funktioniert nicht oder öffnet sich langsam unter Windows 10
5] Einchecken des Clean-Boot-Status
Wenn nichts hilft, führen Sie einen Clean Boot durch und prüfen Sie, ob das Problem besteht. Wenn dies nicht der Fall ist, versuchen Sie manuell, den anstößigen Prozess zu identifizieren, der seine Funktion beeinträchtigen könnte.
Hoffe das hilft!

 Phenquestions
Phenquestions


