Vor einiger Zeit haben wir einen Artikel über browserunabhängige Cookies geschrieben und darüber gesprochen, wie man Flash-Cookies löscht. Seit ich weiß, dass diese Cookies keine normalen sind, lösche ich sie nach jeder Sitzung. Sie können Flash-Cookie-Entferner oder Adobe Flash-Einstellungen verwenden, aber auch Internet Explorer, um Flash-Cookies zu löschen. Ich verwende einen MS-DOS-Befehl.
Adobe Flash-Cookies deaktivieren
Dann fiel mir ein, dass ich einfach einschränken, deaktivieren oder Adobe Flash-Cookies deaktivieren - Verhindern, dass Websites solche Daten auf meinem Computer speichern. Flash-Cookies sind eine Art Internet-Cookie und können mit Online- und Offline-Optionen konfiguriert werden. Dieser Artikel erklärt beide Methoden.
Flash Player-Einstellungen - Lokale Einstellungen
Die Adobe-Website verfügt über einen Online-Flash-Cookie-Manager, mit dem Sie festlegen können, wie sich Flash-Cookies auf Ihrem Computer verhalten sollen. Es gibt auch eine Option in der Systemsteuerung und Adobe sagt, dass die lokalen Flash Player Manager-Einstellungen die Einstellungen ersetzen, die Sie über die Website geändert haben.
Um die lokalen Flash Player-Einstellungen zu öffnen, öffnen Sie die Systemsteuerung und klicken Sie auf Flash Player. Sie erhalten ein Dialogfeld ähnlich dem folgenden Bild.

Der Standardwert ist Allen Websites erlauben, Daten zu speichern. Ändere es in Blockieren Sie alle Sites vom Speichern von Informationen. Um Spuren zu entfernen, klicken Sie auf Alles löschen… und dann Alle Site-Daten und -Einstellungen löschen. Klicken Daten löschen um alle vorherigen Daten zu löschen (siehe Bild unten).
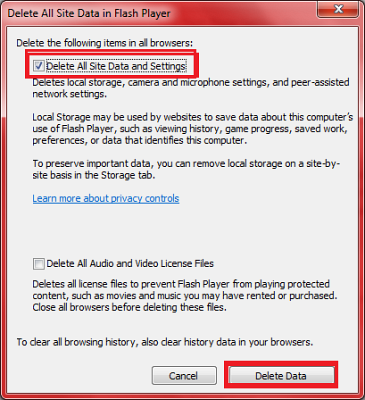
Wenn Sie zur Registerkarte Speicher des Flash Player-Dialogfelds zurückkehren, können Sie Berechtigungen für bestimmte Websites einrichten, deren Daten Sie Ihrer Meinung nach benötigen. Wenn Sie beispielsweise die Suchleiste von Filmen auf YouTube verfolgen möchten, klicken Sie auf Lokale Speichereinstellungen nach Site (Siehe Bild 1). Klicken Hinzufügen und geben Sie dann die URL der Sites ein, denen Sie erlauben, Daten lokal zu speichern. In diesem Fall handelt es sich in der Regel um ein Flash-Cookie, das sich auf die Website bezieht. Weitere Informationen zu anderen Optionen finden Sie in unserem Artikel zum Flash Player Manager
Flash Player-Einstellungen online
Klicken Sie auf die Macromedia-Site, um auf Ihrem Computer auf die globalen Online-Einstellungen für Flash zuzugreifen. Diese werden als Global bezeichnet, da die Änderungen auf alle Flash-basierten Websites angewendet werden, die Sie mit Ihrem Computer besuchen. Wenn Sie auf den obigen Link geklickt haben, gelangen Sie direkt zu den Speichereinstellungen.so
Klicken Sie dort, um das Häkchen zu entfernen (entfernen Sie das Häkchen) Flash-Inhalte von Drittanbietern zulassen…
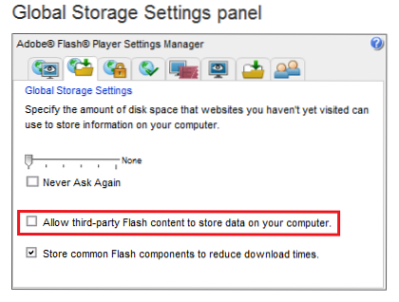
Ziehen Sie den Schieberegler auf demselben Bildschirm ganz nach links, um sicherzustellen, dass keine unerwünschten Websites Daten auf Ihrem Computer speichern können.
Wenn Sie Probleme bei der Wiedergabe von einer Website oder während eines Ihrer Flash-basierten Online-Spiele haben, gehen Sie zur Systemsteuerung -> Flash Player und fügen Sie Ihre Website zur Liste der zulässigen Websites hinzu. Das kannst du mit Lokale Speichereinstellungen nach Site.
Sie können auch das Kontextmenü auf Video-Sites verwenden – auf Site-by-Site-Basis – indem Sie mit der rechten Maustaste auf ein beliebiges Video auf Ihren bevorzugten Websites klicken. Wenn Sie mit der rechten Maustaste auf einen Flash-Videoplayer klicken, erhalten Sie ein Kontextmenü context. Klicken Die Einstellungen… und bewegen Sie den Schieberegler ganz nach links, wo es heißt Keiner - zuFlash-Cookies von dieser Seite deaktivieren.
So können Sie Adobe Flash-Cookies auf Ihrem Windows-Computer deaktivieren.
HINWEIS: Das Deaktivieren von Flash-Cookies speichert möglicherweise nicht Ihren Spielfortschritt oder den letzten Punkt, an dem Sie ein Video usw. angesehen haben.
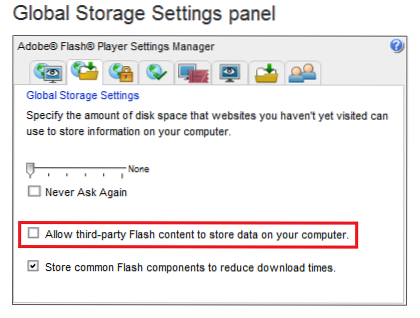
 Phenquestions
Phenquestions


