Wenn die Temperatur des Prozessors Ihres Raspberry Pi über 80 Grad Celsius liegt, sehen Sie in der oberen rechten Ecke des Bildschirms ein Thermometer-Symbol. Offiziell empfiehlt die Raspberry Pi Foundation, dass die Temperatur Ihres Raspberry Pi-Geräts unter 85 Grad Celsius liegen sollte, damit es richtig funktioniert. Das ist die Höchstgrenze. Aber es würde bei 82 Grad Celsius anfangen zu drosseln.
In diesem Artikel zeige ich Ihnen, wie Sie die Temperatur Ihres Raspberry Pi . überwachen. Ich werde das Raspbian-Betriebssystem auf meinem Raspberry Pi 3 Model B-Gerät verwenden. Aber es sollte auf jedem Raspberry Pi SBC mit installiertem Raspbian-Betriebssystem funktionieren.
Messen der Temperatur von Raspberry Pi SBC:
Sie können die Kerntemperatur Ihres Raspberry Pi-Geräts mit dem folgenden Befehl messen:
$ vcgencmd measure_tempDie aktuelle Kerntemperatur beträgt 48.3 Grad Celsius, wie Sie im markierten Abschnitt des Screenshots unten sehen können.

Wie Sie sehen können, zeigt jedes Mal, wenn ich den Befehl ausführe, einen anderen Temperaturwert an.

Analysieren der Temperaturdaten:
Die Temperaturdaten, die wir von der vcgencmd Befehl ist eine Zeichenfolge. Sie können damit keine Berechnungen durchführen. Wir können den regulären Ausdruck einfach verwenden, um nur die Temperaturdaten zu extrahieren und jede Art von Berechnung damit durchzuführen.
Wenn Sie die Temperaturdaten in einem Bash-Shell-Skript verwenden möchten, können Sie die Temperaturdaten mit extrahieren egrep Befehl wie folgt:
$ vcgencmd measure_temp | egrep -o '[0-9]*\.[0-9]*'Wie Sie sehen, werden nur die Temperaturdaten gedruckt. Es gibt nichts davor oder danach.

Sie können es in Ihrem Shell-Skript verwenden (sagen wir print_temp.Sch) wie folgt:
$ nano print_temp.Sch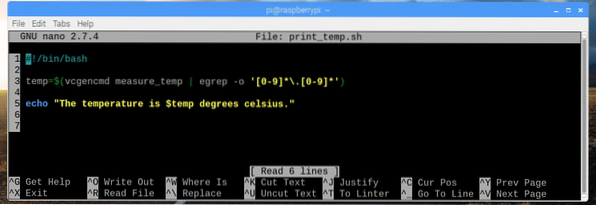
Hier, in Zeile 3, setze ich die temp Variable zu den geparsten Temperaturdaten, die ich von der vcgencmd und grep Befehl.
In Zeile 5 habe ich verwendet Echo um den Inhalt der auszudrucken temp variabel auf dem Bildschirm.
Zeile 1 wird verwendet, um Linux mitzuteilen, dass das Skript mit ausgeführt werden soll /bin/bash standardmäßig.
Machen Sie nun das Skript mit dem folgenden Befehl ausführbar:
$ chmod +x print_temp.Sch
Führen Sie nun das Skript wie folgt aus:
$ ./print_temp.SchWie Sie sehen, wird die gewünschte Ausgabe auf dem Bildschirm gedruckt.

Schreiben eines Raspberry Pi-Temperaturüberwachungsskripts:
Jetzt können wir die Temperaturdaten analysieren, die wir vom from vcgencmd Befehl können wir ganz einfach ein Temperaturüberwachungsskript für Raspberry Pi . schreiben. Das Temperaturüberwachungsskript druckt jede Sekunde den aktuellen Zeitstempel und die Kerntemperatur auf dem Bildschirm schön formatiert aus.
Erstellen Sie zuerst ein neues Skript tempmon.Sch mit folgendem Befehl:
$ berühren tempmon.SchBearbeiten Sie nun die tempmon.Sch Skript mit folgendem Befehl:
$ Nanotempmon.Sch
Geben Sie nun die folgenden Codezeilen ein und speichern Sie die Datei mit
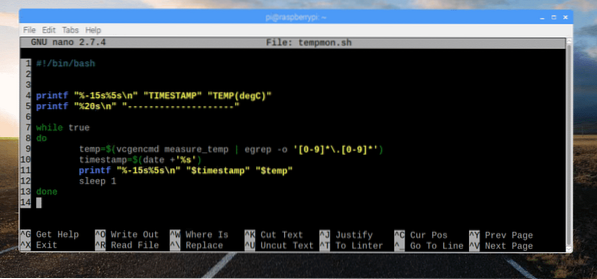
Hier, auf Linie 4, druckenf wird verwendet, um die Zeichenfolgen TIMESTAMP und TEMP(degC) als Spalte mit fester Breite zu drucken width.
In Zeile 5 habe ich verwendet druckenf erneut, um eine gestrichelte Linie zu drucken, nur um die Ausgabe lesbarer und ansprechender zu machen.
In Zeile 7-13 habe ich eine Endlosschleife ausgeführt, um die Temperaturdaten jede Sekunde auszudrucken.
In Zeile 9 habe ich die geparsten Temperaturdaten auf dem temp Variable.
In Zeile 10 habe ich die Zeitstempeldaten gespeichert, die ich von der Datum Befehl auf dem Zeitstempel Variable.
In Zeile 11 habe ich Datum und Uhrzeit im Zeitstempelformat und die Temperaturdaten im Spaltenformat mit fester Breite gedruckt.
In Zeile 12 habe ich den Befehl sleep 1 verwendet, um die Ausführung des Skripts für eine Sekunde anzuhalten. Danach wird die Schleife fortgesetzt.
Machen Sie jetzt das Skript tempmon.Sch ausführbar mit folgendem Befehl:
$ chmod +x tempmon.Sch
Führen Sie schließlich das Skript aus tempmon.Sch mit folgendem Befehl:
$ ./tempmon.SchWie Sie sehen, funktioniert das Temperaturüberwachungsskript perfekt. Es druckt die Temperaturdaten jede Sekunde.
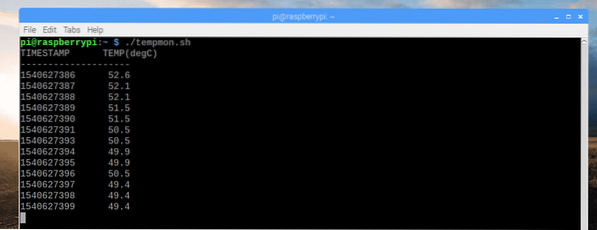
Wie Sie sehen können, ist die Temperatur leicht gestiegen, als ich die Systemlast erhöht habe.
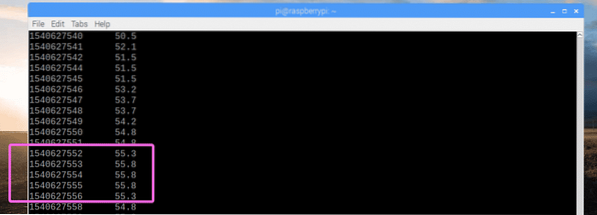
Wenn Sie das Temperaturüberwachungsskript stoppen möchten, drücken Sie
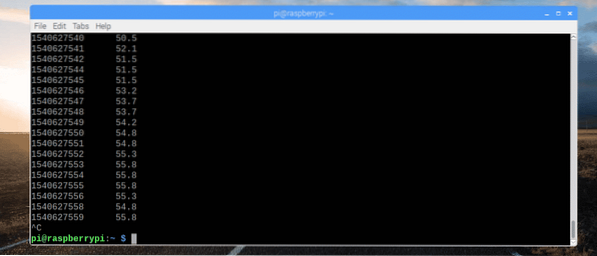
Jetzt, da das Temperaturüberwachungsskript funktioniert, kopieren wir es nach /usr/bin Verzeichnis. Auf diese Weise können Sie es wie alle anderen Linux-Befehle ausführen.
Um das Skript zu kopieren tempmon.Sch zum /usr/bin Verzeichnis, führen Sie den folgenden Befehl aus:
$ sudo cp tempmon.sh /usr/bin/tempmon
Wie Sie sehen können, kann ich das Temperaturüberwachungsskript genauso ausführen, wie ich Standard-Linux-Befehle ausführe.
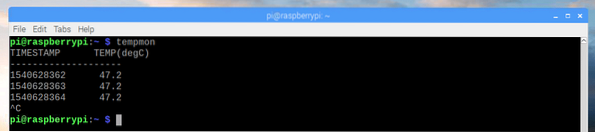
Ändern tempmon zum Drucken von Temperaturdaten in Fahrenheit:
Sie können die Temperaturdaten ganz einfach von Celsius in Fahrenheit umrechnen.
Die allgemein bekannte Formel zur Berechnung von Temperaturen in Fahrenheit aus Celsius lautet,
F = (9/5)* C + 32Oder
F = 1.8 * C + 32
Aber das Problem ist, dass die Bash-Shell nicht über die notwendigen Funktionen verfügt, um Gleitkommaberechnungen durchzuführen. Sie müssen sich also auf einige andere Programme verlassen, wie z bc.
bc ist nicht standardmäßig auf Raspbian installiert. Aber Sie können es einfach mit dem folgenden Befehl installieren:
$ sudo apt install bc
bc sollte installiert werden.
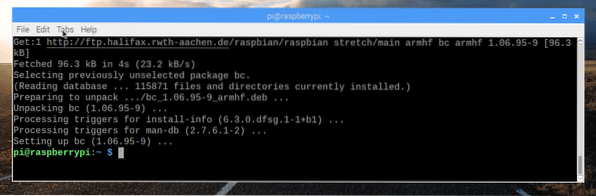
Jetzt müssen Sie das Temperaturüberwachungsskript ändern und die erforderlichen Berechnungen durchführen, um die Temperatur von Celsius in Fahrenheit umzuwandeln mit bc.
Bearbeiten Sie die tempmon.Sch Skript mit folgendem Befehl:
$ Nanotempmon.Sch
Nehmen Sie nun die Änderungen wie im Screenshot unten markiert vor.
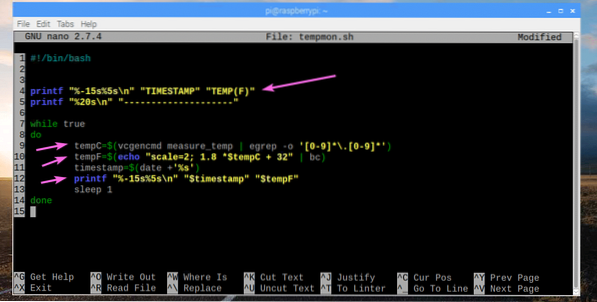
Hier, in Zeile 4, habe ich gedruckt TEMP (F) Anstatt von TEMP (Grad C).
In Zeile 9 habe ich die Variable geändert von changed temp zu tempC.
In Zeile 10 habe ich das Ergebnis der Umrechnung von Celsius in Fahrenheit zu einer Variablen hinzugefügt tempF.
Schließlich habe ich den Wert von gedruckt tempF variabel statt temp auf Zeile 12.
Führen Sie nun das Skript wie folgt aus:
$ ./tempmonWie Sie sehen können, wird die Temperatur in der Einheit Fahrenheit gedruckt.
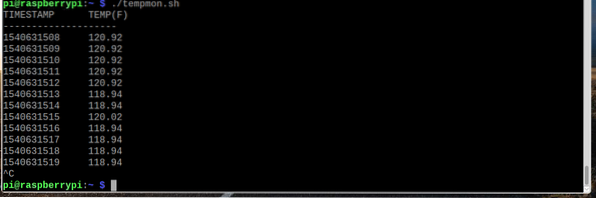
So überwachen Sie die Temperatur in Raspberry Pi. Danke, dass du diesen Artikel gelesen hast.
 Phenquestions
Phenquestions


