Voraussetzungen:
Sie müssen einen Raspberry Pi mit Raspbian-Betriebssystem auf die SD-Karte geflasht haben. Wenn Sie nicht wissen, wie Sie ein Raspbian-Image auf eine SD-Karte flashen, lesen Sie den Artikel Install Raspbian on Raspberry Pi. Wenn Sie keinen externen Monitor haben und Raspberry Pi mit Raspbian-Betriebssystem im Headless-Modus einrichten möchten, lesen Sie den Artikel Raspberry Pi Connect to Wifi Using wpa_supplicant. Sobald Sie das Raspbian-Betriebssystem auf Ihrem Raspberry Pi installiert haben, können Sie mit dem nächsten Abschnitt dieses Artikels unten fortfahren.
Netzwerkkonfiguration:
In diesem Artikel werde ich 2 verschiedene statische IP-Adressen auf meinem Raspberry Pi 3 Model B einstellen. Eine für die Ethernet-Netzwerkschnittstelle eth0 und einer für die Wi-Fi-Netzwerkschnittstelle wlan0. Meine Netzwerkkonfiguration ist unten angegeben. Bei dir wird es anders sein. Stellen Sie also sicher, dass Sie sie bei Bedarf ersetzen.
Konfiguration der Ethernet-Netzwerkschnittstelle eth0:
IP Adresse: 192.168.0.21
Netzmaske: 255.255.255.0 oder /24
Router-/Gateway-Adresse: 192.168.0.1
DNS-Nameserver-Adresse: 192.168.0.1 und 8.8.8.8
Konfiguration der WLAN-Netzwerkschnittstelle wlan0:
IP Adresse: 192.168.0.31
Netzmaske: 255.255.255.0 oder /24
Router-/Gateway-Adresse: 192.168.0.1
DNS-Nameserver-Adresse: 192.168.0.1 und 8.8.8.8
Einrichten der statischen IP-zu-Ethernet-Netzwerkschnittstelle:
So konfigurieren Sie eine statische IP für die Ethernet-Netzwerkschnittstelle eth0, Sie müssen die Konfigurationsdatei bearbeiten /etc/dhcpcd.conf Konfigurationsdatei.
So bearbeiten Sie die Konfigurationsdatei /etc/dhcpcd.conf Führen Sie mit dem Nano-Texteditor den folgenden Befehl aus:
$ sudo nano /etc/dhcpcd.conf
Das dhcpcd.conf Datei sollte mit dem Nano-Texteditor geöffnet werden.
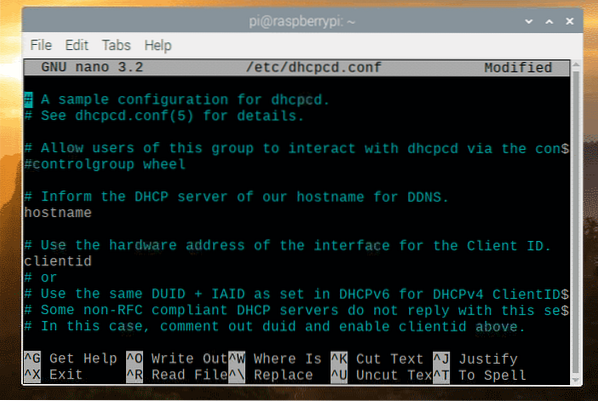
Gehen Sie nun zum Ende der Konfigurationsdatei und fügen Sie die folgenden Zeilen hinzu.
Schnittstelle eth0statische IP-Adresse=192.168.0.21/24
statische Router=192.168.0.1
statischer domain_name_servers=192.168.0.1 8.8.8.8
Die endgültige Konfigurationsdatei sollte wie folgt aussehen. Speichern Sie jetzt die dhcpcd.conf Konfigurationsdatei durch Drücken von
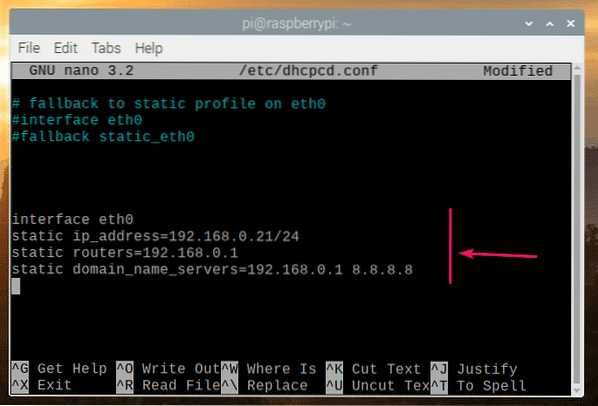
Starten Sie nun Ihren Raspberry Pi mit dem folgenden Befehl neu:
$ sudo Neustart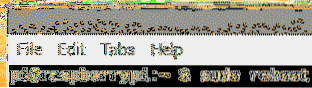
Sobald Ihr Raspberry Pi bootet, überprüfen Sie die IP-Adresse der Ethernet-Netzwerkschnittstelle eth0 mit folgendem Befehl:
$ IP-Adresse zeigen eth0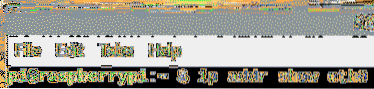
Ihre gewünschte IP-Adresse sollte der Ethernet-Netzwerkschnittstelle zugewiesen werden eth0.
Wie Sie im Screenshot unten sehen können, ist die statische IP-Adresse 192.168.0.21 ist der Ethernet-Netzwerkschnittstelle zugeordnet eth0 meines Raspberry Pi 3 Model B wie ich es wollte.
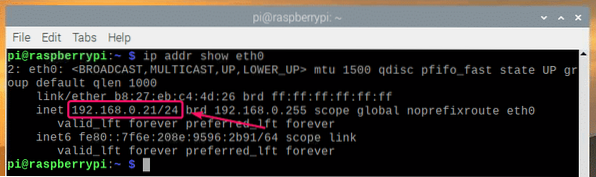
So legen Sie also eine statische IP-Adresse für die Ethernet-Netzwerkschnittstelle fest eth0 Ihres Raspberry Pi mit Raspbian-Betriebssystem.
Einrichten der statischen IP-zu-Wi-Fi-Netzwerkschnittstelle:
So konfigurieren Sie eine statische IP für die Wi-Fi-Netzwerkschnittstelle wlan0, Sie müssen die Konfigurationsdatei bearbeiten /etc/dhcpcd.conf Konfigurationsdatei.
So bearbeiten Sie die Konfigurationsdatei /etc/dhcpcd.conf Führen Sie mit dem Nano-Texteditor den folgenden Befehl aus:
$ sudo nano /etc/dhcpcd.conf
Das dhcpcd.conf Datei sollte mit dem Nano-Texteditor geöffnet werden.
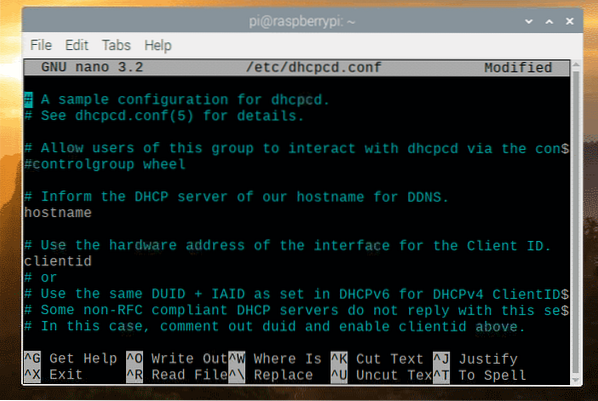
Gehen Sie nun zum Ende der Konfigurationsdatei und fügen Sie die folgenden Zeilen hinzu.
Schnittstelle wlan0statische IP-Adresse=192.168.0.31/24
statische Router=192.168.0.1
statischer domain_name_servers=192.168.0.1 8.8.8.8
Die endgültige Konfigurationsdatei sollte wie folgt aussehen. Speichern Sie jetzt die dhcpcd.conf Konfigurationsdatei durch Drücken von
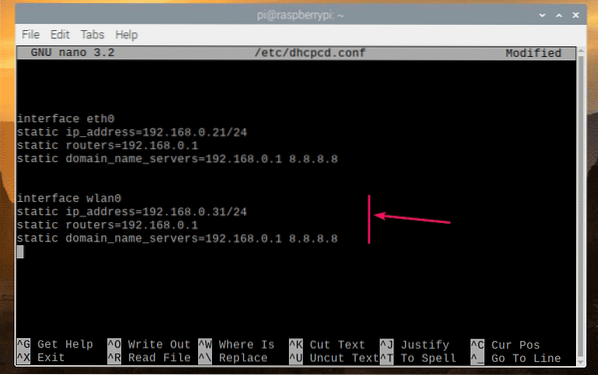
Starten Sie nun Ihren Raspberry Pi mit dem folgenden Befehl neu:
$ sudo Neustart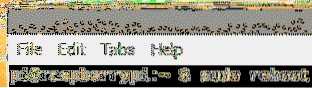
Sobald Ihr Raspberry Pi bootet, überprüfen Sie die IP-Adresse der Wi-Fi-Netzwerkschnittstelle wlan0 mit folgendem Befehl:
$ IP-Adresse zeigen wlan0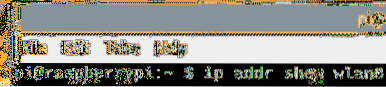
Ihre gewünschte IP-Adresse sollte der WLAN-Netzwerkschnittstelle zugewiesen werden wlan0.
Wie Sie im Screenshot unten sehen können, ist die statische IP-Adresse 192.168.0.31 ist der WLAN-Netzwerkschnittstelle zugeordnet wlan0 meines Raspberry Pi 3 Model B wie ich es wollte.
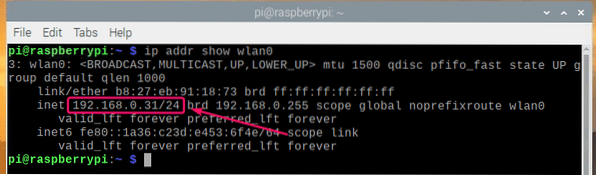
So legen Sie also eine statische IP-Adresse für die Wi-Fi-Netzwerkschnittstelle fest wlan0 Ihres Raspberry Pi mit Raspbian-Betriebssystem.
Vielen Dank für das Lesen dieses Artikels.
 Phenquestions
Phenquestions


