Hier ist die Sache, Ihr Drucker hat einwandfrei funktioniert, aber dann kommt ein Tag, an dem sich die Dinge seitwärts drehen und eine Fehlermeldung mit der Meldung „Drucker nicht aktiviert, Fehlercode -30.„Das ist nicht gut, umso mehr, wenn Sie vor 19:30 Uhr wichtige Aufgaben zu erledigen haben. Die Frage ist also, kann dieses Druckerproblem behoben werden, und kann dies zu gegebener Zeit erfolgen?? Nun, die Antwort ist ja zu allen.
Drucker nicht aktiviert, Fehlercode - 30
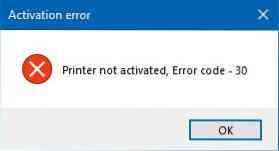
Hier sind ein paar Dinge, die Sie versuchen könnten, um das Problem zu beheben.
1] Drucker-Fehlerbehebung ausführen
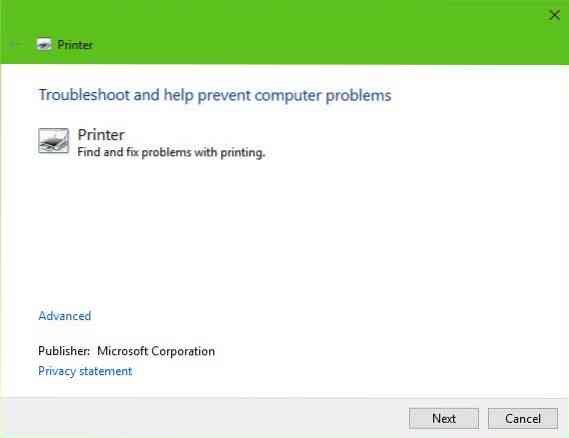
Die erste Möglichkeit besteht darin, die Drucker-Fehlerbehebung auszuführen. Klick auf das Windows-Taste + R die anzünden Lauf Dialogfeld, geben Sie dann den folgenden Befehl ein und klicken Sie auf Eingeben:
msdt.exe /id PrinterDiagnostic
Folgen Sie von hier aus den Anweisungen, um Ihren Drucker zu reparieren, in der Hoffnung, dass er durchgehend gut funktioniert.
2] Stellen Sie sicher, dass der gewünschte Drucker als Standarddrucker eingestellt ist
Ihr Drucker funktioniert wahrscheinlich nicht, weil er möglicherweise nicht als Standard eingestellt ist. Mach dir keine Sorgen; das passiert ziemlich oft, also bist du damit nicht allein.
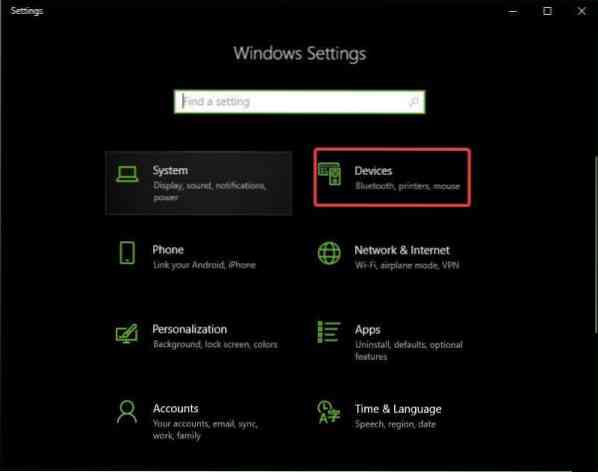
Klicken Sie hier als erstes auf das Windows-Taste + I die anzünden die Einstellungen App, dann wählen Sie Geräte aus der Speisekarte.

Klicke auf Drucker und Scanners, dann suchen Sie Ihren Drucker in der Liste der Optionen printer. Wenn Sie es gefunden haben, klicken Sie auf den Drucker und wählen Sie Verwalten, dann klick auf Als Standard festlegen.
3] Treiber für USB Composite Device aktualisieren
Es besteht die Möglichkeit, dass Ihr Drucker nicht funktioniert, weil das USB-Composite-Gerät funktioniert, also was sollten Sie tun?? Nun, wir schlagen vor, es zu entfernen und neu zu installieren, und diese Aufgabe ist relativ einfach.
Hier ist, was Sie tun müssen. Klicken Sie auf die Schaltfläche Start und geben Sie dann Geräte-Manager ein. Wenn es in den Suchergebnissen erscheint, klicken Sie einfach darauf, um den Geräte-Manager zu starten.

Suchen Sie die Option "USB-Composite-Gerät", klicken Sie mit der rechten Maustaste darauf und wählen Sie dann Treiber aktualisieren aus dem Menü Update. Starte deinen Computer neu. Klicken Sie abschließend auf Automatisch nach aktualisierter Treibersoftware suchen und fertig.
Drucker deinstallieren, Druckertreibersoftware entfernen und alles neu installieren und aktualisieren.
4] Aktualisieren Sie die Treiber für Ihren Drucker
Wenn der Hersteller Ihres Druckers einen neuen Treiber veröffentlicht, wird dieser normalerweise automatisch heruntergeladen und installiert. Wenn dies jedoch nicht geschieht, liegt es am Benutzer, die Arbeit manuell zu erledigen.
Wir empfehlen, die offizielle Website der Marke zu besuchen und nach dem Abschnitt zu suchen, der das Herunterladen der neuesten und älteren Treiber ermöglicht allows. Sollten Sie auf den neuesten Treiber stoßen, laden Sie ihn auf Ihren Computer und installieren Sie ihn.
Starten Sie das Computersystem neu, versuchen Sie dann, ein Dokument zu drucken, und stellen Sie sicher, dass die Meldung „Drucker nicht aktiviert, Fehlercode -30“ nicht mehr seinen hässlichen Kopf anzeigt.
Das ist so ziemlich alles, also fahren Sie fort und testen Sie Ihren Drucker noch einmal, um zu sehen, ob sich die Dinge wieder normalisiert haben.
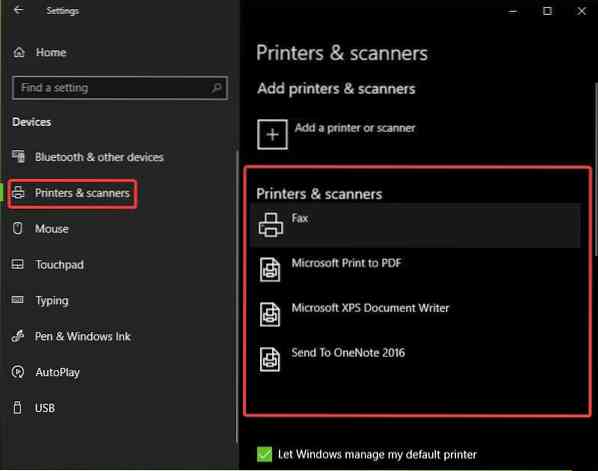
 Phenquestions
Phenquestions


