Partitionierung unter Debian/Ubuntu (GUI)
Um zu beginnen, installieren wir Gparted, indem wir den folgenden Befehl ausführen:
apt install gparted -y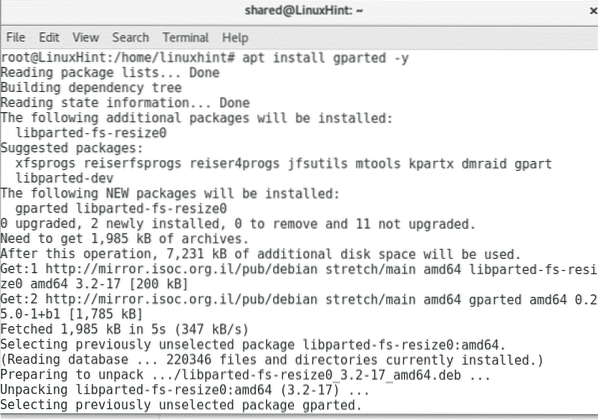
Gparted ausführen
gparted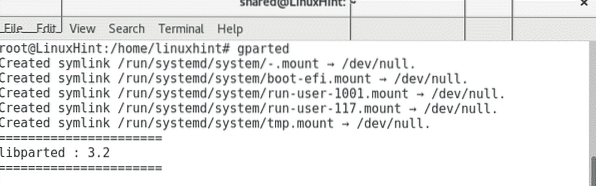
Gparted GUI ist sehr intuitiv und einfach zu bedienen. Wählen Sie zuerst das Gerät aus, auf dem Sie arbeiten möchten, auf der rechten Seite sehen Sie ein Dropdown-Menü mit der Aufschrift „/dev/sda (238 .).47 GiB)“, dort können Sie ein anderes Gerät auswählen. Wenn Sie das Gerät nach dem Start von Gparted anschließen, klicken Sie im oberen Menü auf GParted bereitstellen und dann auf „Geräte aktualisieren“.
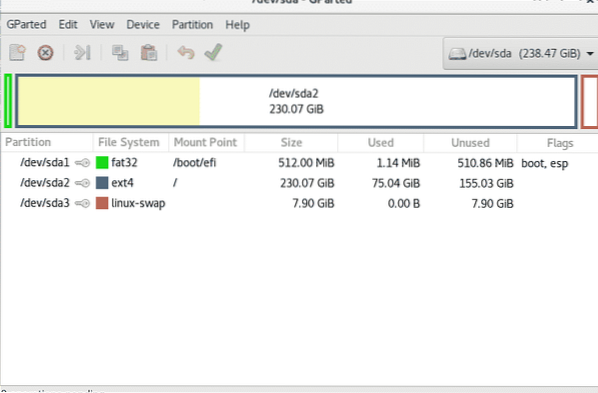
Wir können keine Partitionen einer verwendeten Festplatte manipulieren, also habe ich eine externe Festplatte angeschlossen.
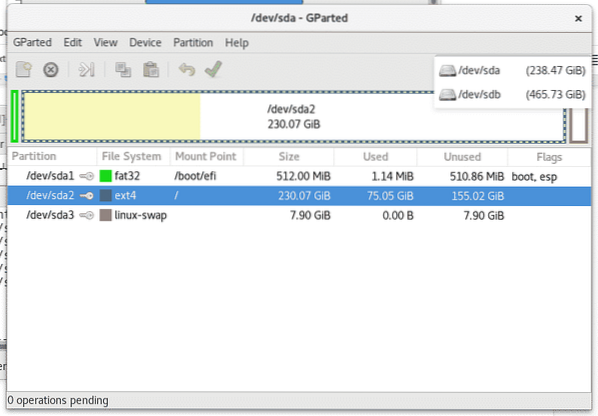
Klicken Sie mit der rechten Maustaste auf die Partition, deren Größe Sie ändern möchten, und wählen Sie Größe ändern.
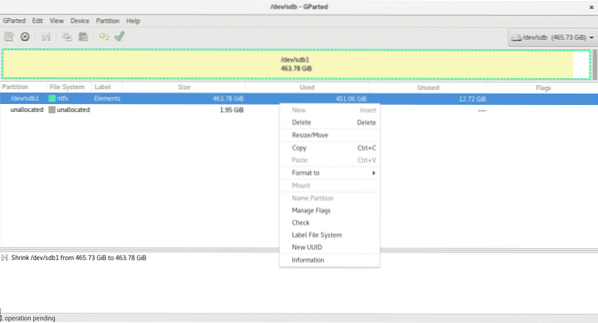
In meinem Fall habe ich nicht zu viel freien Speicherplatz, daher werde ich die Partition nur um 2 GB reduzieren.
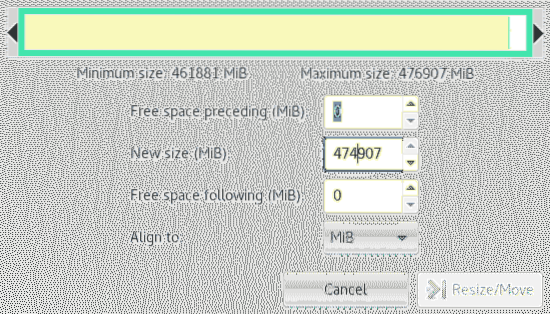
Jetzt haben wir 1,95 GB ungenutzt, um die Partition zu erweitern, anstatt den Vorgang zu reduzieren, ist der gleiche Vorgang, wenn wir freien Speicherplatz haben, klicken Sie mit der rechten Maustaste auf die Partition, die Sie erweitern möchten, wählen Sie Größe ändern und bestimmen Sie den Speicherplatz, den Sie hinzufügen möchten.
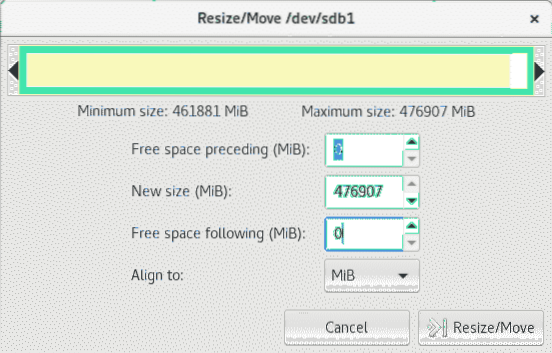
Optional können wir den ungenutzten Speicherplatz formatieren und eine neue Partition mit einem anderen Dateisystem wie NTFS erstellen.
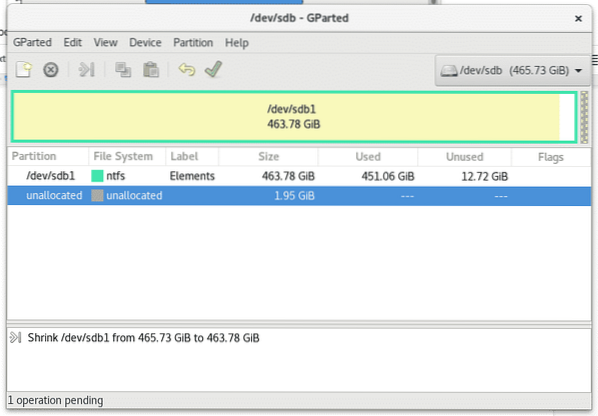
Klicken Sie mit der rechten Maustaste auf den ungenutzten Platz und wählen Sie Neu
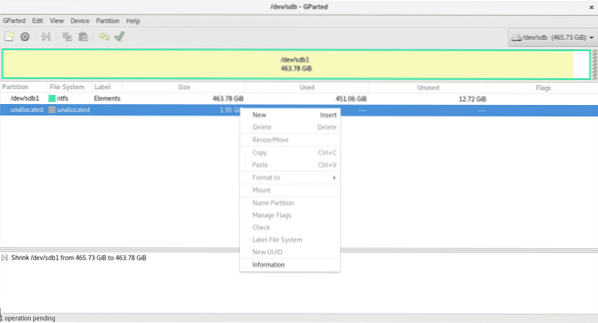
Wählen Sie die Größe und den Typ des Dateisystems aus, in diesem Fall legen Sie auch fest, ob Ihre Partition primär sein soll.
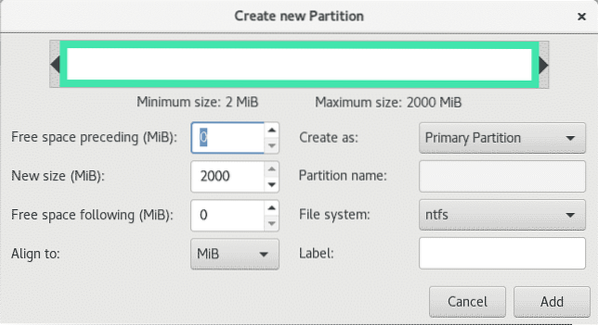
Wenn wir mit dem Einstellen unserer Änderungen fertig sind, klicken Sie auf das grüne V-Symbol unter dem Hauptmenü, um alle Änderungen zu schreiben oder zu speichern.
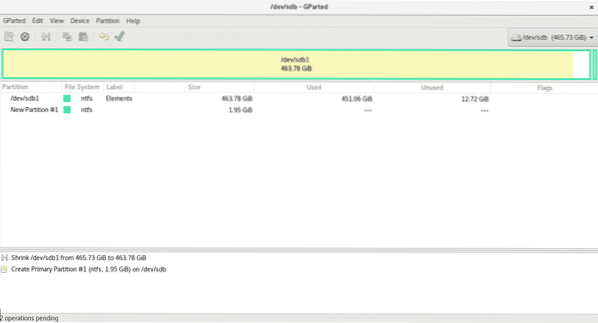
Partitionieren mit fdisk
Lassen Sie uns fdisk ausführen, um die verfügbaren Optionen anzuzeigen.
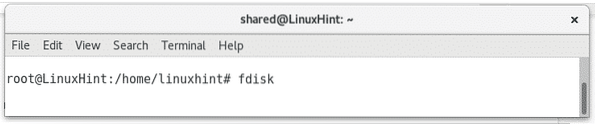
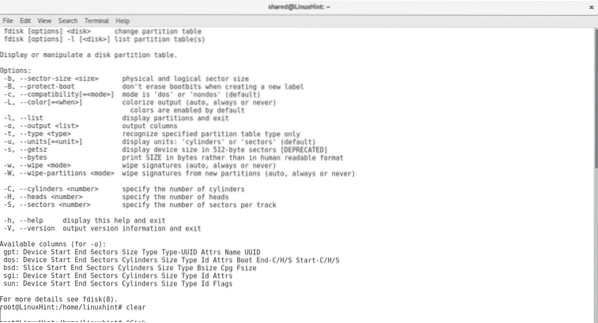
Sehen wir uns die Partitionen der Festplatte an sdb durch Laufen
fdisk /dev/sdbUnd dann drücke p, Wenn Sie während des Vorgangs Hilfe benötigen, können Sie jederzeit auf drücken ich Hilfe holen.
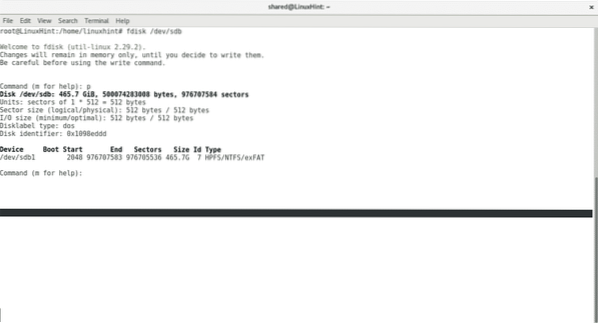
Drücken Sie d um die vorhandene Partition zu entfernen
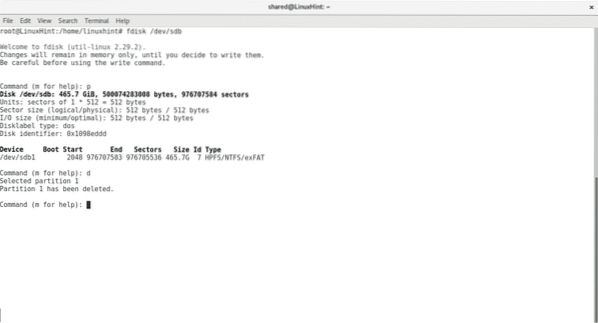
Drücken Sie nein um eine neue Partition zu erstellen und die Tabelle auszuwählen.
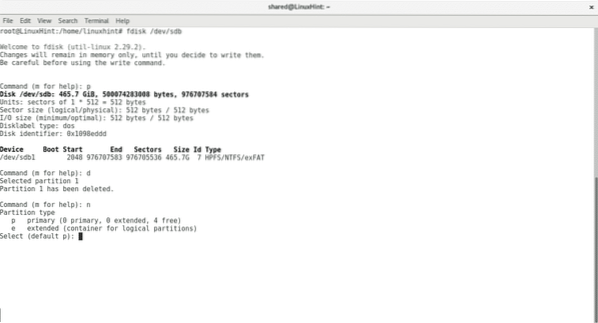
Wählen Sie, ob die Partition primär sein muss, Anzahl der Partitionen, Start- und Endpunkt end,
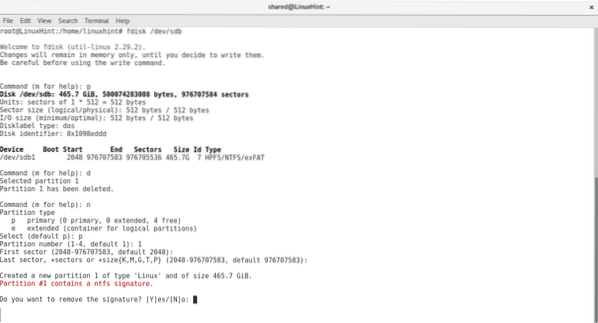
Um Änderungen zu schreiben, drücken Sie w.
Kurzer Kommentar zu cfdisk
cfdisk ist ein Tool, das standardmäßig mit Debian und Ubuntu geliefert wird, um Partitionen mit dem Terminal zu verwalten. Es ist viel freundlicher als fdisk. Es ist nicht sinnvoll, die Größe von Partitionen zu ändern und ihren Inhalt beizubehalten, wir können neue Partitionen entfernen und erstellen, indem wir die gewünschte Größe zuweisen.
Um cfdisk zu starten, führen Sie den Befehl und das Gerät aus, auf dem Sie arbeiten möchten.
cfdisk /dev/sdb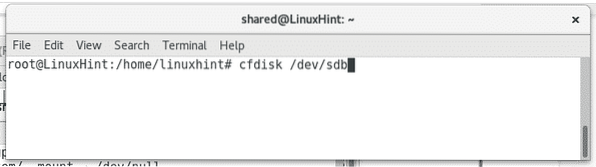
cfdisk wird mit der Tastatur verwaltet. Wenn Sie mehr als eine Partition haben, verwenden Sie die Abwärts-Aufwärts-Tasten, um verschiedene Partitionen auszuwählen, und die Tasten rechts-links, um zwischen den verschiedenen Aktionen zu wählen.
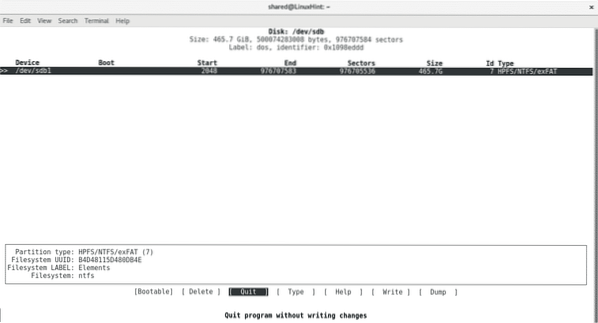
Fazit
Der beste Weg scheint zu gehen, wenn Sie X installiert und eine Internetverbindung haben. Cfdisk und Fdisk sind verfügbare Tools in Standardinstallationen, deshalb ist es wichtig zu wissen, wie man sie im Notfall ohne Internet verwendet.
Ich hoffe, Sie fanden diesen Artikel nützlich. Folgen Sie LinuxHint für neue Tipps zu Linux.
 Phenquestions
Phenquestions

