OpenVAS ist die Open-Source-Version von Nessus, die entstand, nachdem Nessus ein Closed-Source-Scanner wurde. Nessus war einer der ersten Schwachstellenscanner (natürlich ist Nmap älter und kann auch zum Scannen von Löchern verwendet werden). OpenVAS. Er gilt als einer der besten Sicherheitsscanner. In diesem Artikel zeige ich Ihnen, wie Sie ihn auf Ubuntu installieren und geben Ihnen eine Einführung in die Einrichtung und Ausführung Ihrer Scans auf Ubuntu-Systemen. Lass uns anfangen.
OpenVAS-Installation
Zuerst müssen wir unsere Repositorys wie im Bild gezeigt ändern:
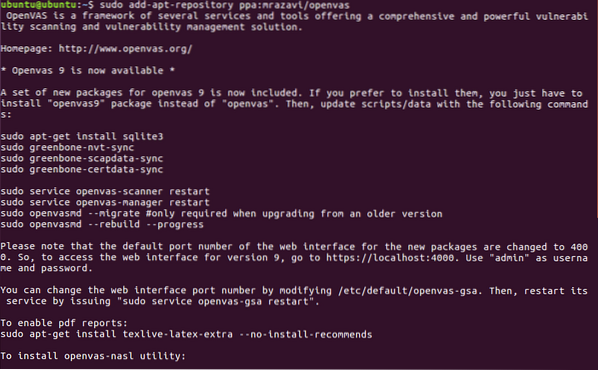
Dann renne :
apt-get-Update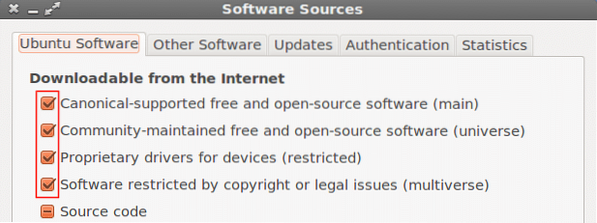
Lassen Sie uns nun fortfahren, indem Sie openvas9 herunterladen
sudo apt-get install openvas9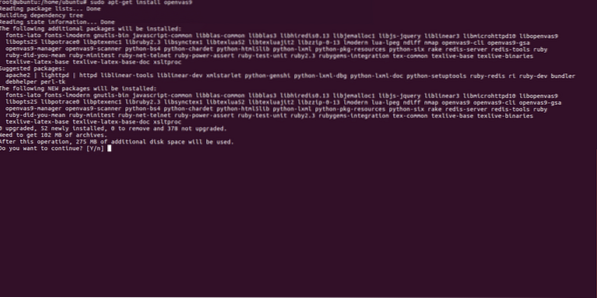
Wenn Sie gefragt werden, ob Sie mit Ja fortfahren möchten, antworten Sie mit Ja und setzen Sie die Installation fort. Ein neuer Bildschirm mit der Frage JA oder NEIN wird Sie auffordern
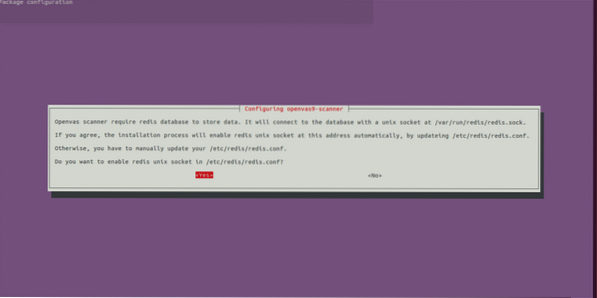
Führen Sie nach der Installation von Openvas9 die folgenden Befehle aus:
sudo greenbone-nvt-syncsudo greenbone-scapdata-sync
sudo greenbone-certdata-sync
Es kann eine Stunde oder länger dauern, bis die Datenbank aktualisiert wird.
Nachdem die Synchronisierung beendet ist, starten Sie die Dienste neu und erstellen Sie die Schwachstellendatenbank neu, indem Sie ausführen
Dienst openvas-manager Neustart
openvasmd --rebuild --progress
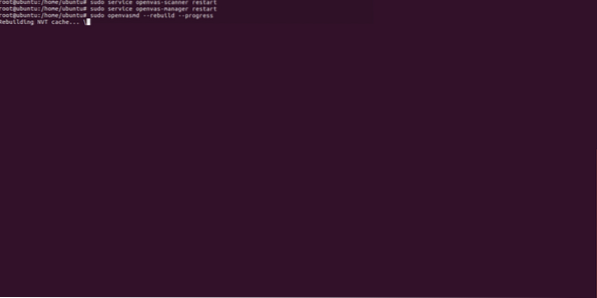
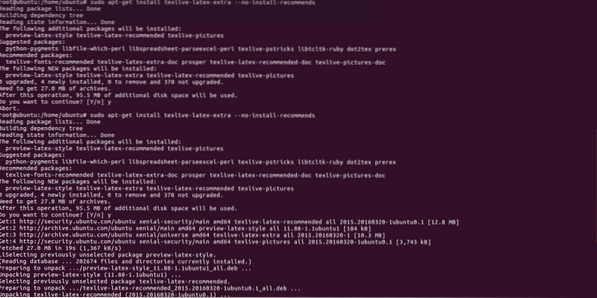
Letzter Schritt zum Beenden des Installationsvorgangs:
sudo apt-get install libopenvas9-dev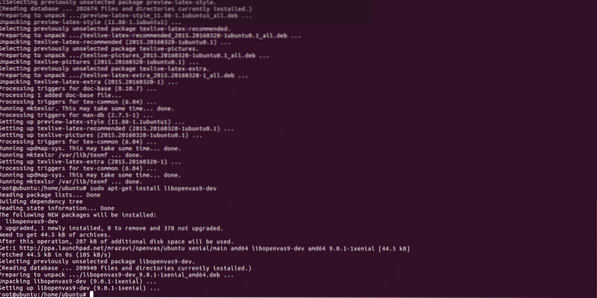
Nach der Installation öffnen wir https://localhost:4000 und wir müssen den folgenden Bildschirm sehen:
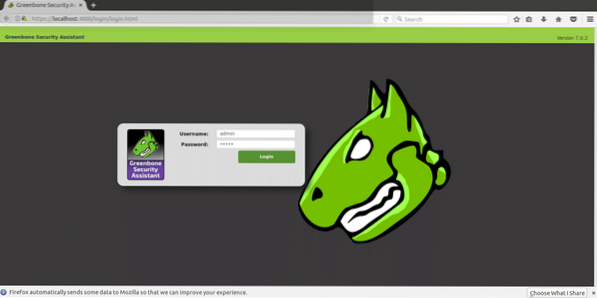
WICHTIG: Wenn Sie beim Öffnen der Seite einen SSL-Fehler sehen, ignorieren Sie ihn und fahren Sie fort.
Melden Sie sich mit „admin“ sowohl als Benutzer als auch als Passwort an und gehen Sie einmal zu „Konfiguration“ und „Ziel“.
Konfigurieren unserer Ziel- und Scananforderungen
Openvas kann sowohl über die Befehlszeile als auch über unsere Browser verwendet werden. In dieser Anleitung erkläre ich die Verwendung der Webversion, die völlig intuitiv ist.
Klicken Sie nach dem Einloggen auf AUFBAU und dann ZIEL wie im folgenden Screenshot gezeigt:
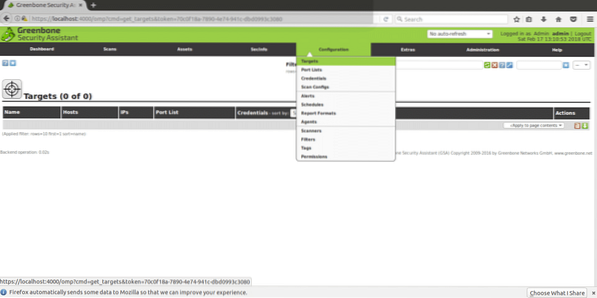
Sobald Sie sich in „ZIELE“ befinden, sehen Sie ein kleines Symbol eines weißen Sterns in einem hellblauen Quadrat. Klicken Sie dort, um Ihr erstes Ziel hinzuzufügen.
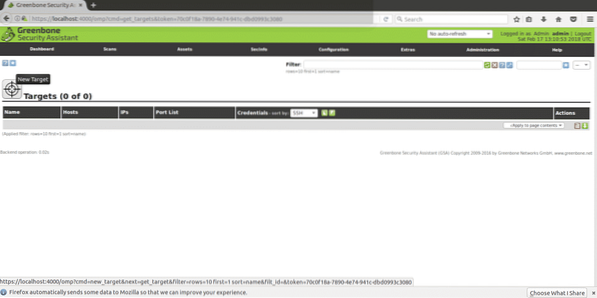
Im nächsten Fenster sehen wir die folgenden Felder
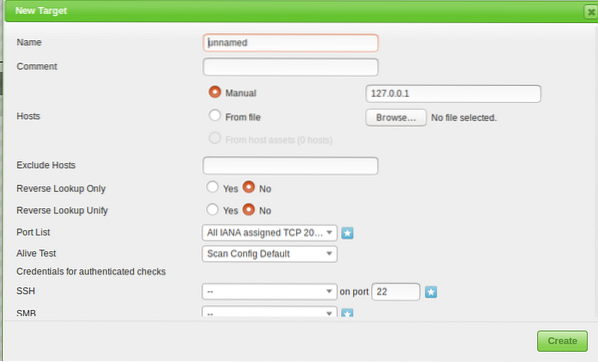
Name: Hier schreibst du den Namen deines Ziels.
Kommentar: kein Kommentar
Handbuch für Hosts / Aus Datei: Sie können die IP einstellen oder eine Datei mit verschiedenen Hosts laden, Sie können auch einen Domainnamen anstelle einer IP schreiben.
Hosts ausschließen: Wenn Sie im obigen Schritt hier einen IP-Bereich definiert haben, können Sie Hosts ausschließen.
Rückwärtssuche: Ich schätze, ich denke, diese Optionen bestehen nur darin, mit einer IP verknüpfte Domänen zu erkennen, wenn Sie eine IP anstelle eines Domänennamens eingeben input. Ich habe diese Option standardmäßig NEIN verlassen.
Portliste: Hier können wir auswählen, welche Ports wir scannen möchten. Ich empfehle, alle Ports sowohl TCP als auch UDP zu belassen, wenn Sie Zeit haben.
Lebendiger Test: Belassen Sie dies als Standard, aber wenn Ihr Ziel keinen Ping zurückgibt (wie zum Beispiel Amazon-Server), müssen Sie möglicherweise "als lebendig betrachten" auswählen, um den Scan trotz des fehlenden Pings durchzuführen.
Anmeldeinformationen für authentifizierte Prüfungen: Sie können die Anmeldeinformationen Ihres Systems hinzufügen, damit Openvas auf lokale Schwachstellen prüfen kann.
Sie müssen eine IP-Adresse oder einen Domänennamen, den Bereich der zu scannenden Ports und Anmeldeinformationen nur dann eingeben, wenn Sie nach lokalen Schwachstellen suchen möchten, und einen Namen, um die Aufgabe zu identifizieren.
Um fortzufahren, finden Sie im Hauptmenü (die gleiche Menüleiste, in der wir KONFIGURATION gefunden haben) „SCANS“, klicken Sie dort und wählen Sie „TASK“ aus dem Untermenü und im folgenden Bildschirm sehen Sie wieder einen weißen Stern darin ein hellblaues Quadrat oben links auf Ihrem Bildschirm (genau wie bei der Erstellung des Ziels).
Das unten gezeigte Fenster wird Sie auffordern
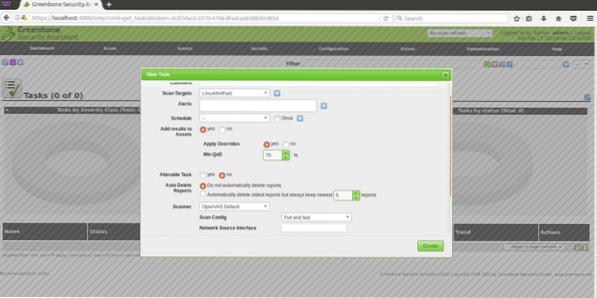
Scanziele: Hier wählen wir das Ziel aus, das wir scannen möchten. Es ist ein Dropdown-Menü, das alle von uns definierten Ziele anzeigt.
Warnungen: sendet eine Benachrichtigung unter bestimmten Bedingungen, Sie können beispielsweise E-Mail-Benachrichtigungen erhalten, es ist für uns jetzt nicht nützlich.
Überschreiben: Dies ist nützlich, um das Berichtsverhalten von Openvas zu ändern. Durch diese Funktion können Sie Fehlalarme verhindern oder Openvas dazu bringen, Bedingungen zu benachrichtigen, sonst würde dies nicht der Fall sein.
Min-QoD: Dies bedeutet „Minimale Erkennungsqualität“ und mit dieser Option können Sie OpenVas bitten, nur echte potenzielle Bedrohungen anzuzeigen. Wenn Sie 100% einstellen und Openvas eine Lücke erkennt, handelt es sich mit Sicherheit um eine funktionale Sicherheitslücke, eine ausnutzbare, für dieses Tutorial habe ich die Standardeinstellung 70% belassen.
Automatisches Löschen: Mit dieser Option können wir alte Berichte überschreiben. Sie können wählen, wie viele Berichte Sie pro Aufgabe speichern möchten. Standardmäßig speichert Openvas die letzten 5 Berichte, wenn Sie sie zum automatischen Löschen markieren, aber Sie können dies bearbeiten.
Scan-Konfiguration: Mit dieser Option können Sie die Intensität des Scans auswählen. Um Openvas auszuprobieren, wählen Sie einen schnellen Scan aus, bevor Sie mit einem echten Ziel beginnen. Der tiefste und ultimative Scan kann Tage dauern…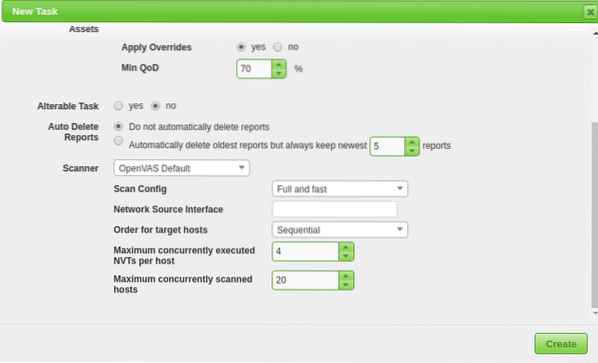
Netzwerk-Quellschnittstelle: Hier können Sie das Netzwerkgerät angeben.Ich habe nicht für dieses Tutorial.
Reihenfolge für Zielhosts:Berühren Sie diese Option, wenn Sie einen IP-Bereich oder mehrere Ziele ausgewählt haben und Prioritäten bezüglich der Reihenfolge haben, in der die Ziele gescannt werden.
Maximale gleichzeitig ausgeführte NVT pro Host: Hier können Sie die maximale Anzahl der gleichzeitig geprüften Schwachstellen für jedes Ziel festlegen.
Maximal gleichzeitig gescannte Hosts: Wenn Sie unterschiedliche Ziele und Aufgaben haben, können Sie gleichzeitige Scans ausführen, hier können Sie die maximale Anzahl gleichzeitiger Ausführungen festlegen.
Scannen des Ziels
Nach all den obigen Schritten erhalten wir den folgenden Bildschirm, um den Scan zu starten, müssen wir den weißen Play-Button in einem grünen Quadrat am unteren Rand der Seite drücken, wo unsere Aufgabe „LinuxHintFast“ erscheint.
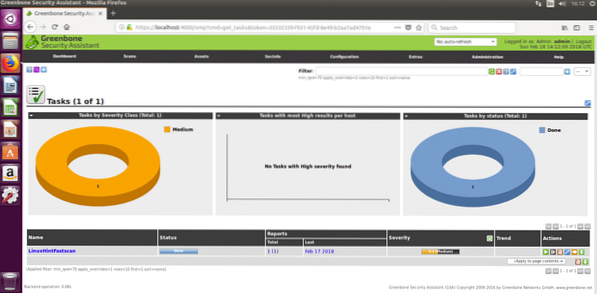
Sie können dort warten oder optional auf den Namen Ihrer Aufgabe klicken und Sie erhalten den folgenden Bildschirm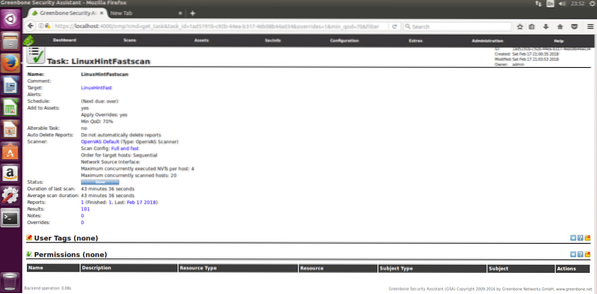
Sie müssen die Seite aktualisieren, um den Fortschritt zu sehen. Sobald der Scan abgeschlossen ist, können Sie auf „RESULTS“ klicken, um sie anzuzeigen, und optional können Sie sie als XML herunterladen. Ich hänge die XML-Berichte eines Scans gegen https://www . an.linuxinstitut.org als Beispiel (mit Zustimmung des Webmasters).
Nachdem Sie auf Ergebnisse geklickt haben, sehen Sie Folgendes, in dem 6 mittlere Warnungen erscheinen. Klicken Sie auf den markierten Bereich (den gelben Bereich, der bei schwerwiegenden Warnungen rot sein kann), um Details anzuzeigen.
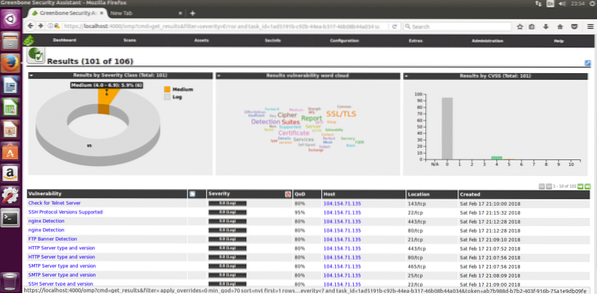
Hier die detaillierte Liste der 6 entdeckten mittleren Schwachstellen:
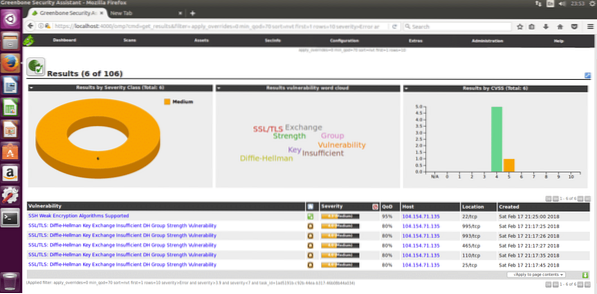
Ich hoffe, dass diese Einführung in OpenVas und die Installationsanleitung Ihnen den Einstieg in diese sehr leistungsstarke Sicherheitsscanlösung erleichtern.
 Phenquestions
Phenquestions


