Die Offline-Installation der Apps ist manchmal praktisch, wenn Sie dieselbe App auf mehreren Computern bereitstellen möchten oder wenn Sie eine schlechte Internetverbindung haben. Heute zeigen wir Ihnen eine Option zum Installieren von Apps, während Sie offline sind, indem Sie eine kostenlose App verwenden, Camicri Cube.
Camicri Cube Downloader ist eine webbasierte Anwendung, die sich mit dem Ubuntu-Paketmanager verbindet. Dann können Sie damit nach all Ihren benötigten Apps suchen, sie zusammen mit allen benötigten Abhängigkeiten herunterladen und schließlich offline auf Ihrem Computer installieren.
Offline-App-Installation auf Ubuntu
In diesem Tutorial führen wir Sie durch die Installation der Camicri Cube-Anwendung und verwenden sie, um Apps herunterzuladen, um sie offline zu installieren install.
Schritt 1. Um die Camicri Cube-Anwendung herunterzuladen, stellen Sie sicher, dass der Befehl wget auf Ihrem Computer installiert ist. Wenn es nicht installiert ist, installieren Sie das wget:
sudo apt installieren wget
Laden Sie nun den Camicri Cube mit dem Befehl wget herunter.
Für 32-Bit:
wget https://launchpad.net/cube-server/4.0/4-0.1/+herunterladen/cube4_0.1-0_Linux32.Postleitzahl
Für 64-Bit:
wget https://launchpad.net/cube-server/4.0/4-0.1/+herunterladen/cube4_0.1-0_Linux64.Postleitzahl
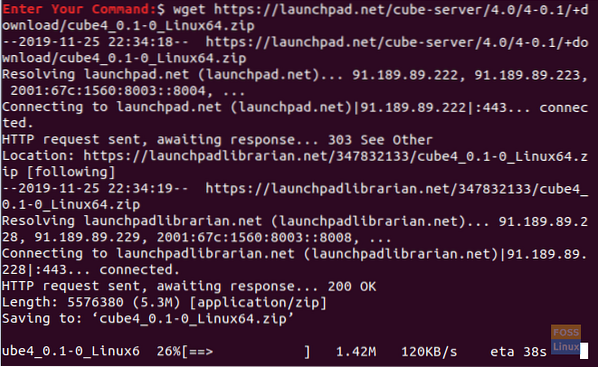
Schritt 2. Nach Abschluss des Downloads finden Sie das Cube-Archiv in Ihrem aktuellen Verzeichnis.
ls

Schritt 3. Entpacken Sie das Archiv mit dem Befehl unzip. Wenn der Unzip-Befehl nicht installiert ist, können Sie ihn mit dem folgenden Befehl installieren.
sudo apt installieren entpacken
Jetzt können Sie die Cube-Anwendung installieren.
Würfel entpacken4_0.1-0_Linux64.Postleitzahl
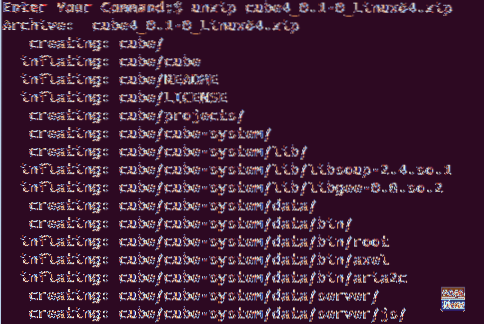
Schritt 4. Nachdem die Extraktion abgeschlossen ist, sollten Sie sehen, dass an Ihrem aktuellen Standort ein neues Verzeichnis namens cube erstellt wird.

Schritt 5. In das neue Cube-Verzeichnis wechseln.
CD-Würfel

Schritt 6. Starten wir nun die Cube-Anwendung:
./Würfel

Wenn die Cube-Anwendung startet, sollte sich ein anderes Terminal öffnen. Bitte stellen Sie sicher, dass Sie dieses Terminal nicht verlassen, damit der Cube-Prozess normal läuft.
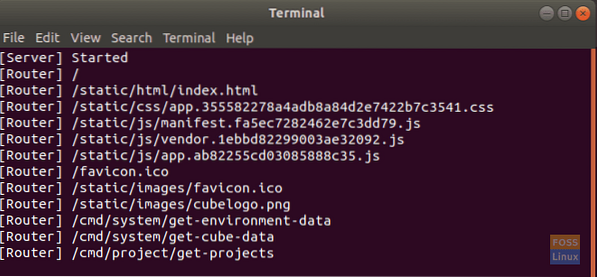
Wenn alles gut läuft, sollte ein Cube-Fenster in Ihrem Standard-Webbrowser gestartet werden. Es sollte wie im folgenden Screenshot aussehen look.
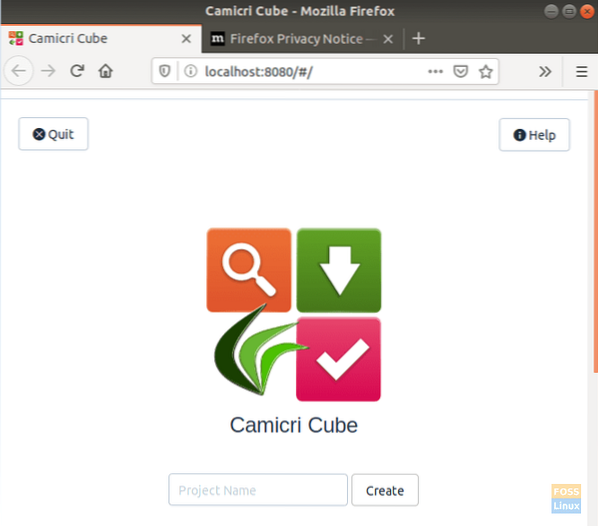
Schritt 7. Als nächstes können Sie ein neues Projekt erstellen. Geben wir ihm einen Namen "Offline-Apps" und klicken Sie dann auf "Erstellen", um das Projekt zu erstellen.
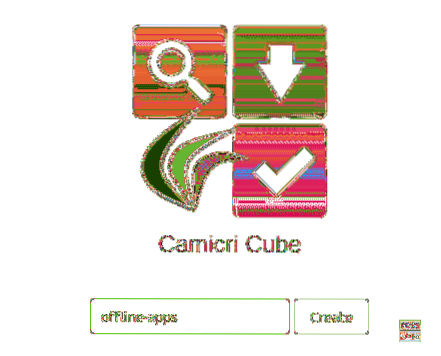
Wie Sie im folgenden Screenshot sehen können, können Sie den Prozess der Erstellung eines neuen Projekts sehen.
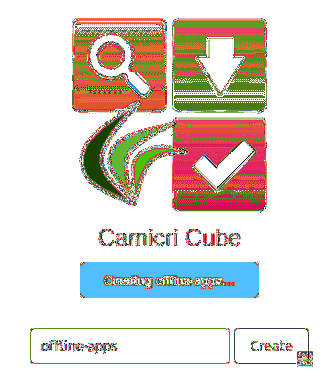
Wenn der Erstellungsprozess des Projekts erfolgreich abgeschlossen ist, erhalten Sie eine Nachricht wie die folgende.
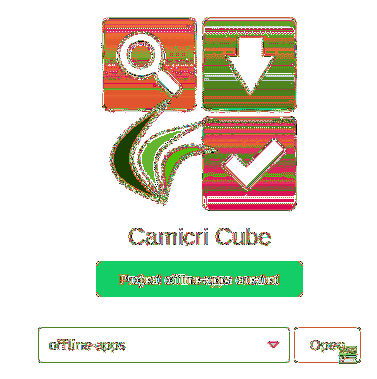
Der Cube lädt nun Ihr neues Projekt in einen neuen Tab.
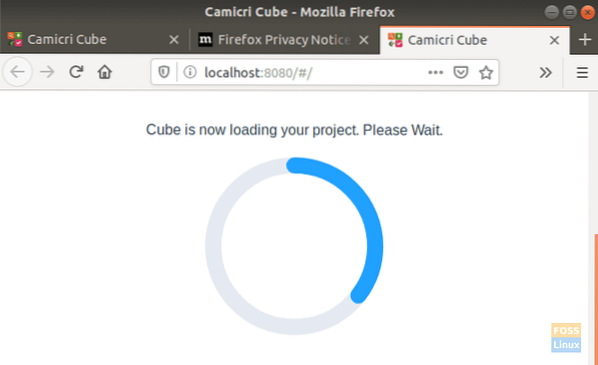
Schritt 8. Sie können jetzt nach Anwendungen suchen und diese herunterladen.
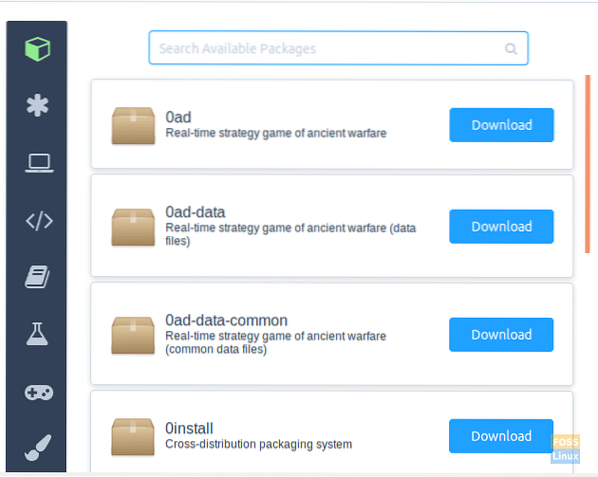
Schritt 9. In dieser Anleitung habe ich ein einfaches Spiel namens „2048“ ausgewählt, um es im nächsten Tutorial zu verwenden. Wie Sie feststellen, wird die Anwendung zusammen mit allen erforderlichen Abhängigkeiten heruntergeladen.
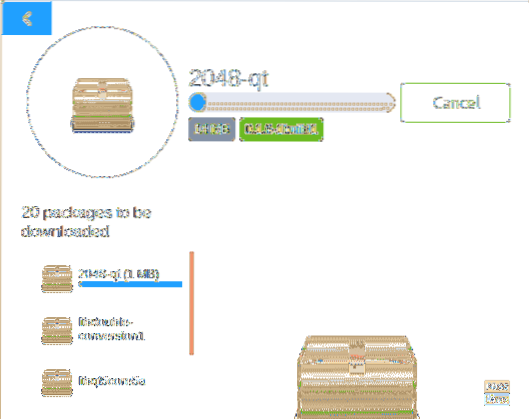
Schritt 10. Nachdem der Download abgeschlossen ist, können Sie den Inhalt des Cube-Verzeichnisses auflisten, das sich in Ihrem Home-Verzeichnis befindet, um nach den heruntergeladenen Anwendungen zu suchen.
ls

Navigieren Sie zu Ihrem erstellten Projekt.
CD-Projekte/Offline-Apps

Listen Sie den Inhalt der heruntergeladenen Pakete auf.
ls Daten/Pakete

Schritt 11. Als nächstes können Sie die heruntergeladenen Anwendungen offline auf jedem Ubuntu-PC installieren install. Kopieren Sie das Verzeichnis der heruntergeladenen Apps und führen Sie den folgenden Befehl aus, um die Apps im Offline-Modus zu installieren.
sudo dpkg -i Daten/Pakete/*.deb
Im obigen Befehl haben wir den Paketnamen nicht angegeben, stattdessen installieren wir die Pakete in diesem Verzeichnis und dies, um sicherzustellen, dass die erforderlichen Abhängigkeiten installiert sind.
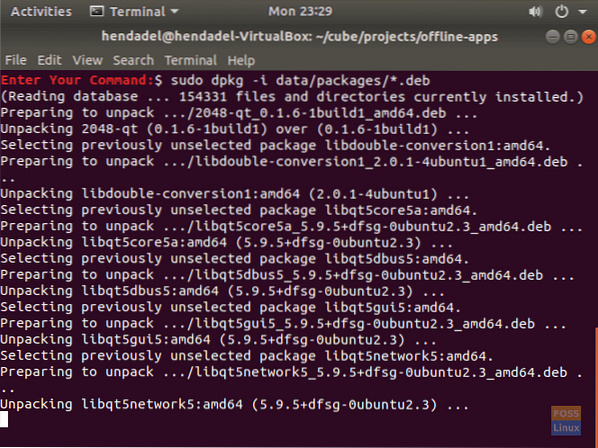
Wie Sie im folgenden Screenshot sehen können, wird die Installation erfolgreich abgeschlossen.
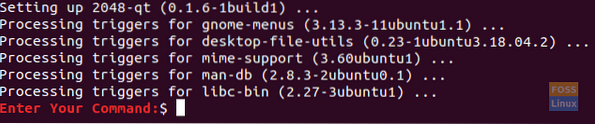
Schritt 12. Herzlichen Glückwunsch, Ihre Anwendung wurde erfolgreich offline installiert. Jetzt können Sie es verwenden.
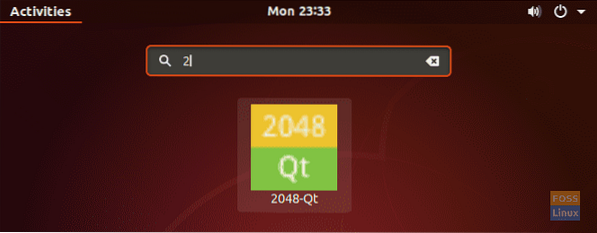
Das ist alles über die Offline-Installation der Apps auf Ihrem Ubuntu-PC. Das war's für den Moment, und bei Fragen hinterlassen Sie einen Kommentar, wir helfen Ihnen gerne weiter.
 Phenquestions
Phenquestions



