Wenn der Manjaro-Kernel die Maschine hochfährt, verbindet sich sein Network Manager automatisch über die aktivierte Netzwerkschnittstelle mit dem DHCP-Server. Es stellt dem Client dann die IP-Adresse, die Subnetzmaske, die Lease-Zeit, den DNS-Server, das Gateway und andere Details zur Verfügung.
Wenn die Maschine als Apache-Server arbeitet, muss sie für die Clients über eine statische IP-Adresse leicht erreichbar sein. Außerdem müssen Benutzer vorsorglich die Maschine auch vor unnötigem Zugriff von außerhalb des Netzwerks schützen protect. Dies erfordert die manuelle Einstellung der Netzwerkschnittstellen über den Manjaro Network Manager oder über Befehle und Konfigurationsdateien.
In diesem Artikel lernen wir, die Netzwerkschnittstelle per GUI und CLI manuell zu konfigurieren. Wir vereinfachen auch den Konfigurationsprozess der Unrestricted Firewall (ufw) für neue Benutzer als Vorsichtsmaßnahme nach der Installation von Manjaro.
Einrichten der Netzwerkschnittstelle
Die manuelle Einstellung der Netzwerkschnittstelle umfasst die Zuweisung von IP-Adresse, Gateway, DNS-Serverstandorten, Routen und Subnetzmaske an das Gerät. Dies erfolgt über Manjaro NewtrokManager und CLI.
Einstieg
Bevor Sie mit der manuellen Netzwerkkonfiguration beginnen können, muss das System bestimmte Bedingungen erfüllen:
- aktivierte Netzwerkschnittstellen
- das Ethernetkabel ist angeschlossen
- die Schnittstelle hat eine IP-Adresse
- die Routingtabelle ist fertig all
- das Gerät kann das System innerhalb oder außerhalb des lokalen Netzwerks erreichen
- die Auflösung von Hostname zu Adresse funktioniert einwandfrei
Statische IP-Einstellung über GUI
Suche nach „Anschlüsse” im Manjaro-Anwendungsstarter. Wählen Sie im Netzwerkverbindungsmenü die aktuellen Netzwerkeinstellungen aus, um die Verbindung zu bearbeiten/konfigurieren.
Wählen Sie die aktuelle Verbindung aus und wählen Sie die Registerkarte IPv4-Einstellungen.
Wählen 'Handbuch' von dem 'Methode' Dropdown-Menü für statische IP, und klicken Sie auf 'Hinzufügen', um die Adresse, Subnetzmaske, Gateway und DNS-Serverdetails einzugeben. Klicken Sie abschließend auf 'Anwenden', um das Netzwerk mit neuen Einstellungen neu zu starten.
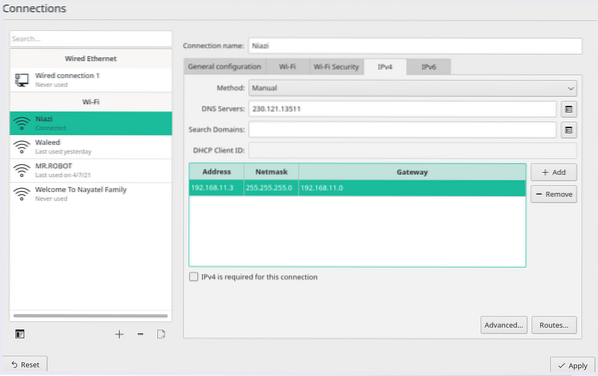
Statische IP-Adressaliase
Die GUI ermöglicht auch die Einrichtung einer Reihe von Adressen für eine einzelne Schnittstelle. Sie können eine neue IP-Adresse hinzufügen, indem Sie auf dem gleichen Bildschirm auf ein '+'-Zeichen oder die Schaltfläche 'Hinzufügen' klicken. Hier einige Details zu Adressaliasen:
- Jede Alias-Adresse erfordert eine Netzmaske, aber keine Gateway-Details.
- Die Speicheroption ist ohne gültige Informationen ausgegraut.
- Es muss sich nicht auf derselben Netzmaske befinden, obwohl es den Datenverkehr im selben physischen Netzwerk überwacht.
Verwenden Sie den folgenden Befehl, um die Arbeitsoberfläche mit den beiden IP-Adressen anzuzeigen.
[email protected]:~$ ip addr showStatische IP-Einstellung über CLI
Eine andere Möglichkeit, statische IP zu konfigurieren, ist über systemd. Für Manjaro-Netzwerkschnittstellen werden benutzerdefinierte Routen im Inneren konfiguriert /etc/systemd/network/ Verzeichnis. Die Konfigurationsdateien für jede Schnittstelle werden anhand des Schnittstellennamens identifiziert. Daher ist die Datei für die Netzwerkschnittstelle enp0s3 /etc/systemd/network/enp0s3.Netzwerk.
Stellen Sie sicher, dass Sie den NetworkManager deaktivieren, da er die manuellen Einstellungen überschreibt.
[email protected]:~$ sudo systemctl disable --now NetworkManager.BedienungErstellen oder bearbeiten Sie die obige Netzwerkschnittstellendatei mit Root-Rechten. Hier ist eine Beispieldatei:
[email protected]:~$ sudo vim /etc/systemd/network/enp0s3.Netzwerk[Spiel]
Name=enp0s3
[Netzwerk]
Adresse=192.168.11.0/24
Gateway=192.168.11.1
DNS=152.234.fünfzehn.8
DNS=215.158.11.10
Aktivieren und starten Sie nun den Netzwerkdienst.
[email protected]:~$ sudo systemctl enable --now systemd-networkd.BedienungUm zu den DHCP-Einstellungen zurückzukehren, löschen Sie die obige Datei und starten Sie den NetworkManager neu.
Einrichten der Firewall mit UFW in Manjaro
Eine funktionierende Firewall ist ein wichtiger Bestandteil jedes sicheren Linux-Systems. Standardmäßig werden alle Linux-Distributionen mit einem installierten Firewall-Konfigurationstool namens Uncomplicated Firewall (ufw) geliefert. UFW ist eine Schnittstelle für iptables und wurde entwickelt, um die Aufgabe der Firewall-Konfiguration zu vereinfachen.
Laut ufw-Manpage bietet das Tool keine vollwertige Firewall-Funktionalität über CLI. Stattdessen soll das Hinzufügen oder Entfernen einfacher Regeln erleichtert werden. Außerdem zielt ufw darauf ab, hostbasierte Firewalls bereitzustellen.
Um mit der Sicherung des Netzwerks zu beginnen, installieren Sie ufw, falls nicht verfügbar:
[email protected]:~$ sudo pacman -Syu ufwFestlegen von ufw-Standardrichtlinien
Da wir gerade mit der ufw-Konfiguration beginnen. Standardmäßig ist ufw deaktiviert. Überprüfen Sie den ufw-Status, indem Sie den folgenden Befehl eingeben:
[email protected]:~$ sudo service ufw statusFühren Sie den folgenden Befehl aus, um die ufw-Einstellungen zu aktivieren.
[email protected]:~$ sudo ufw enableDurch Aktivieren von ufw wird die Firewall-Standardrichtlinie initiiert initiate. Das heißt, ufw lässt nur ausgehende Verbindungen zu und verweigert alle eingehenden Verbindungen. Mit anderen Worten, der Manjaro-Server ist von außerhalb des Netzwerks nicht zugänglich. Während sich Benutzeranwendungen mit der Außenwelt verbinden können.
Wenn deaktiviert, können wir die Regeln zum Ausführen von ufw-Standardrichtlinien festlegen.
[email protected]:~$ sudo ufw default eingehende verweigern[email protected]:~$ sudo ufw default Ausgehend zulassen
Um die Standardrichtlinien zu aktivieren, bearbeiten Sie die /etc/default/ufw-Datei. Beachten Sie, dass die Firewall-Einstellungen bei jedem Neustart des Systems automatisch initiiert werden. Diese Regeln reichen aus, um ein persönliches Manjaro OS zu schützen. Ein Manjaro-Server muss jedoch auf eingehende Anfragen reagieren.
SSH-Verbindungen für Manjaro Server aktivieren
Die obige Einstellung verweigert alle eingehenden Verbindungen. Um eine legitime SSH- oder HTTP-Verbindung zum Manjaro-Server zuzulassen, müssen Regeln in ufw erstellt werden. Diese Einstellung ermöglicht es dem Benutzer, den Server über eine sichere Shell-Verbindung zu verbinden und zu verwalten.
[email protected]:~$ sudo ufw erlauben sshDer obige Befehl entspricht dem Setzen einer Regel für eine Verbindung über einen SSH-Port 22. Daher kennt UFW die von den Anwendungsprotokollen verwendeten Ports aufgrund der in der Datei /etc/services aufgeführten Dienste.
Wir müssen jedoch einen geeigneten Port angeben, wenn der SSH-Daemon auf einen anderen Port lauscht. Wenn der Server beispielsweise auf Port 3333 lauscht, verwenden Sie den folgenden Befehl, um die ufw-Regel festzulegen:
[email protected]:~$ sudo ufw erlauben 3333UFW-Konfiguration für IPv6
UFW unterstützt IPv6-Einstellungen zur Verwaltung von Firewall-Regeln zusammen mit IPv4. Bearbeiten Sie dazu die ufw-Konfigurationsdatei im /etc/Standardverzeichnis und folgende Einstellungen:
IPv6=jaJetzt ist ufw so konfiguriert, dass Richtlinien für IPv4 und IPv6 hinzugefügt und verwaltet werden.
Andere Verbindungen
Mit ufw können Benutzer verschiedene Subnetzregeln, spezifische IP-Adressen, Portbereiche und Netzwerkschnittstellen verwalten.
So geben Sie Portbereiche an:
[email protected]:~$ sudo ufw erlauben 3000:4444/tcpSo geben Sie ein Subnetz mit einem bestimmten Zielport an:
[email protected]:~$ ufw erlauben ab 192.168.100.0/24 zu jedem Port 81So legen Sie eine Regel für eine bestimmte IP-Adresse fest
[email protected]:~$ sudo ufw erlauben ab 192.168.100.14Darüber hinaus können Sie auch Regeln erstellen, um Verbindungen von IP-Adressen und Diensten zu verweigern. Alles, was es erfordert, ist, allow durch den Befehl deny zu ersetzen.
[email protected]:~$ sudo ufw verweigern von 192.168.100.14Fazit
Dieser Artikel fasst die manuellen Netzwerkschnittstellen- und Firewall-Konfigurationseinstellungen von Manjaro für Anfänger zusammen. Wir haben das Festlegen einer statischen IP-Adresse über die GUI und Befehle/Konfigurationsdateien besprochen. Darüber hinaus zeigt der Artikel auch, wie die standardmäßige Unrestricted Firewall (ufw) eingestellt wird, um Benutzern über das Internet nur eingeschränkten Zugriff auf den Computer zu ermöglichen.
 Phenquestions
Phenquestions


