Ein CSV- oder kommagetrenntes Wertdokument ist ein Textdokument mit Trennzeichen, das Werte von einem Komma unterscheidet. Jede Zeile ist ihre Informationsaufzeichnung. Jede durch Kommas getrennte Angabe besteht aus einem oder zusätzlichen Feldern. Der Ursprung des Titels für dieses Dokumentlayout ist die Verwendung des Kommas als Feldtrenner. Um Informationen zwischen verschiedenen Programmen auszutauschen, werden solche Dokumente verwendet. Datenbank- und Kontaktadministratoren unterstützen beispielsweise auch CSV-Dateien. Die Theorie ist, dass Sie komplexe Informationen von einem Programm in ein CSV-Dokument übertragen und die Informationen in diesem CSV-Dokument anschließend in ein anderes Programm importieren können. In diesem Tutorial erfahren Sie, wie Sie Daten aus einer CSV-Datei in die MySQL-Workbench importieren. Lass uns anfangen.
Schritt 01: Erstellen Sie eine CSV-Datei
Um eine CSV-Datei zu erstellen, müssen Sie Microsoft Excel in Ihrem System öffnen und einige Daten hinzufügen, da wir eine Datei erstellt und den folgenden Datensatz hinzugefügt haben. Stellen Sie sicher, dass Sie Feldnamen einfach erstellen, um es Ihnen bequem zu machen. Speichern Sie nun diese Datei mit dem '.csv'-Erweiterung. Sie können das Dateiformat ändern, während Sie es in einem beliebigen Ordner speichern. Gehen Sie zu „Datei“ und klicken Sie auf „Speichern unter“.' Wählen Sie den Speicherort, benennen Sie das Dokument und wählen Sie unter dem Namensfeld das Dateiformat aus. Wir haben unsere Datei als "Buch" bezeichnet.'
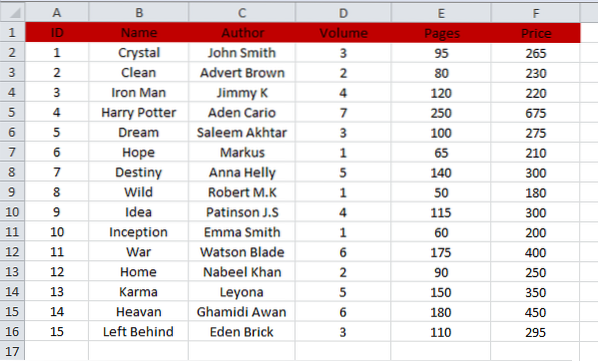
Schritt 02: Datenbank verbinden
Um Ihre CSV-Dateidaten in MySQL zu importieren, müssen Sie zuerst Ihre Workbench mit der Datenbank verbinden. Öffnen Sie dazu die neu installierte MySQL Workbench 8.0 und gehen Sie zur Option 'Datenbank'. Klicken Sie in den aufgelisteten Optionen auf die Option "Mit Datenbank verbinden".
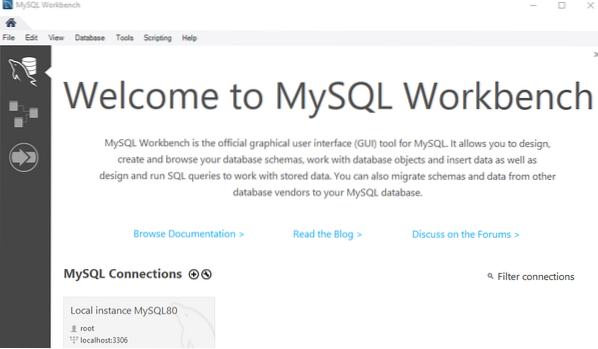
Das untenstehende neue Fenster wird geöffnet. Wählen Sie Ihre Datenbank aus, z.G., 'Gespeicherte Verbindung.' Stellen Sie danach die 'Parameter' ein und klicken Sie dann auf die Schaltfläche 'OK', um eine Verbindung zur Datenbank herzustellen. Sie gelangen zum Fenster der grafischen Benutzeroberfläche des MySQL Workbench-Schemas.
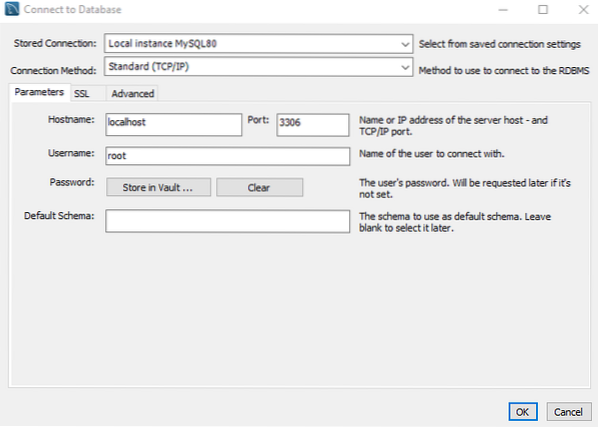
Schritt 03: Schema erstellen
Im Fenster Lokale Instanz oder Datenbank sehen Sie eine Liste der Schemas, die bereits von MySQL erstellt wurden. Sie müssen eine neue Datenbank generieren oder die bereits erstellte Datenbank verwenden, da wir eine Datenbank 'data' als unsere Standarddatenbank haben. Wir werden es verwenden, um Daten zu importieren.
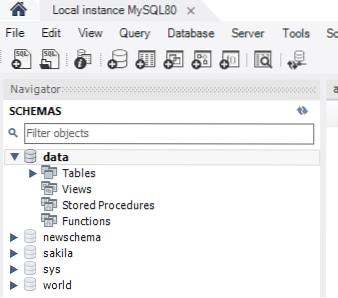
Schritt 04: Tabelle erstellen
Erstellen Sie im Abfragebereich von schema'data' eine Tabelle 'book' mit dem Schema mit dem Befehl 'use'use. Stellen Sie sicher, dass Sie für die Datei und ihre Felder dieselben Namen wie in der CSV-Datei verwenden. Wählen Sie danach die auszuführende Abfrage erstellen und tippen Sie auf die Flash-Schaltfläche. Die neue Tabelle 'Buch' wird in den Daten der Datenbank erstellt.'
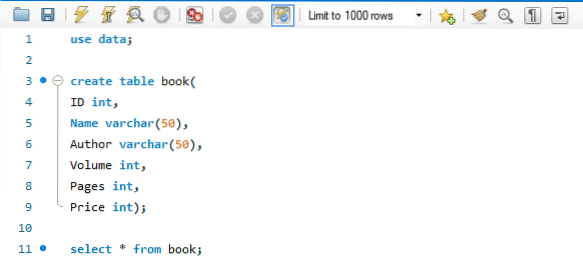
Sie können sehen, dass die Tabelle 'book' erstellt wurde, und Sie können ihre Einschränkungen ändern.
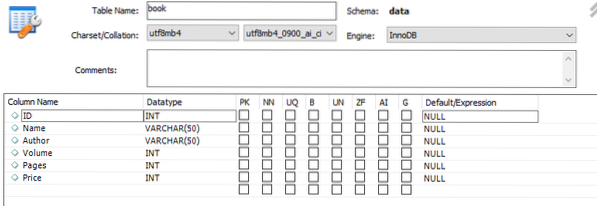
Die Tabelle ist derzeit leer wie unten.

Schritt 05: CSV-Dateidaten in Tabelle importieren
Beginnen wir mit dem Importieren von Daten aus der CSV-Datei in die neu erstellte Tabelle. Navigieren Sie durch die Schemas und klicken Sie auf die Datenbank „Daten“. Unter der Tabellenoption der Datenbankdaten wird eine neu erstellte Liste von Tabellen angezeigt.' Tippen Sie auf die gerade erstellte Tabelle 'Buch' und klicken Sie mit der rechten Maustaste darauf. Klicken Sie nun auf die Option, i.e. Option 'Tabellendatenimport-Assistent'.
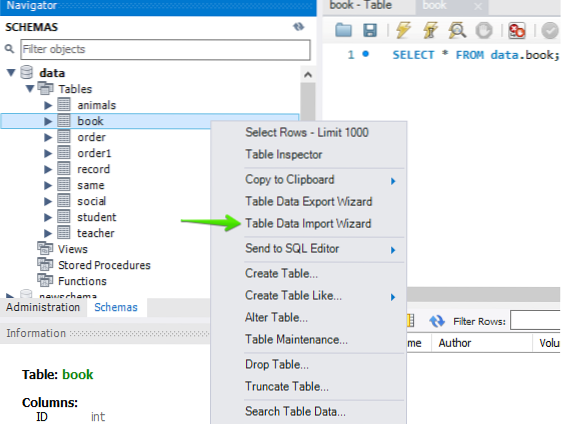
Sie werden sehen, das Fenster wird wie abgebildet geöffnet. Wählen Sie die Datei 'Buch' aus, indem Sie ihren Speicherort hinzufügen. Tippen Sie auf die Schaltfläche "Durchsuchen", um den Dateipfad auszuwählen.
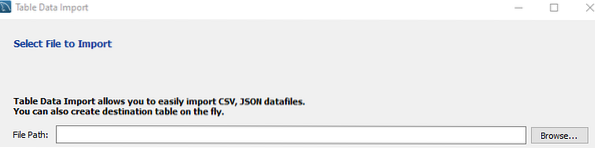
Wie Sie sehen können, haben wir eine Datei 'Buch' in einem Verzeichnis gespeichert. Klicken Sie darauf und tippen Sie auf die Schaltfläche 'Öffnen', um fortzufahren.
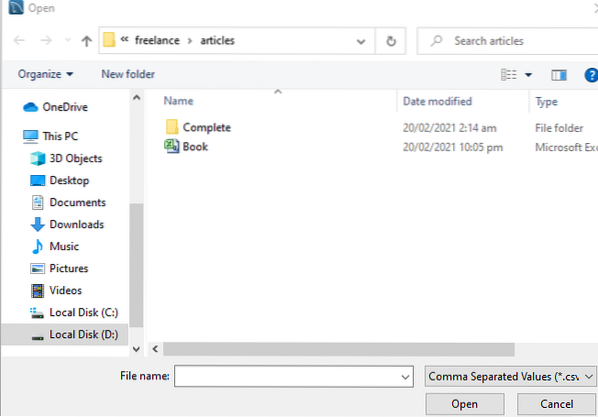
Wir können sehen, dass der Dateipfad ausgewählt wurde. Klicken Sie auf die Schaltfläche "Weiter", um fortzufahren.

Wir haben jetzt folgendes Fenster. Wenn Sie Ihre CSV-Dateidaten in eine bereits erstellte Tabelle einfügen möchten, müssen Sie sich für das Optionsfeld "Bestehende Tabelle verwenden" entscheiden opt. Wenn Sie andererseits Ihre CSV-Dateidaten in die neue Tabelle importieren möchten, müssen Sie eine neue Tabelle erstellen, indem Sie die Option "Neue Tabelle erstellen" auswählen, indem Sie das Optionsfeld auswählen. Bei dieser Option müssen Sie den Datenbanknamen auswählen, der sich bereits auf Ihrem Server befindet und eine neue Tabelle angeben. Wenn Sie die Option 'Vorhandene Tabelle verwenden' ausgewählt haben, müssen Sie die Checkbox 'Tabelle vor dem Importieren abschneiden . aktivieren.' Klicken Sie dann auf die Schaltfläche 'Weiter', um zum nächsten Schritt zu gelangen.
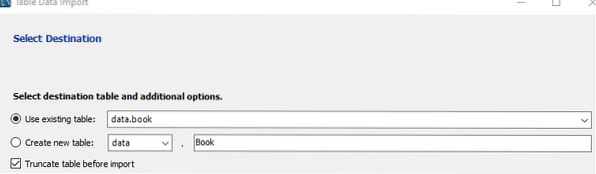
Jetzt befinden wir uns im Fenster 'Importeinstellungen konfigurieren'. In diesem Fenster müssen Sie Encoding auswählen, z.G., Wir haben 'utf-8' ausgewählt, was Standard ist. Stellen Sie sicher, dass die Spalten Quelle und Ziel ähnliche Namen haben. Wenn nicht, können Sie die Zielspaltennamen auswählen, indem Sie auf den Spaltennamen tippen und die Liste der Spaltennamen überprüfen. Wenn zusätzliche Spalten generiert werden, können Sie diese hier abwählen, um die Erstellung zusätzlicher Felder zu vermeiden. Wenn alles eingestellt ist, dann kann es losgehen. Klicken Sie auf die Schaltfläche "Weiter", um dem Import von Daten aus der CSV-Datei näher zu kommen.
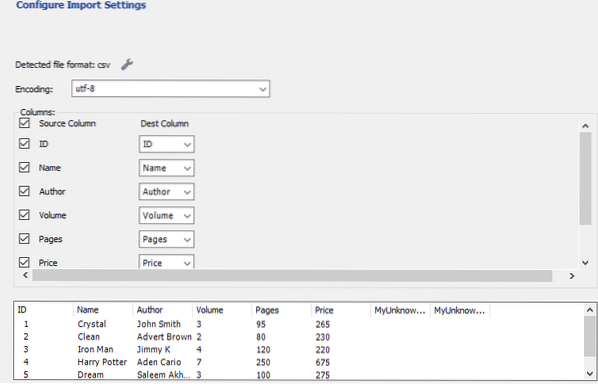
Jetzt sind zwei Schritte zum Importieren der Dateidaten aufgeführt. Zuerst wird der Import vorbereitet und danach die Datendatei importiert. Wir müssen nur auf die Schaltfläche 'Weiter' tippen, um den Importvorgang zu starten.
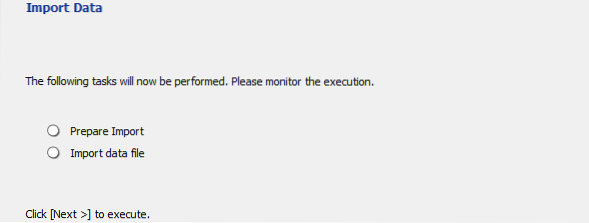
Nachdem Sie auf die Schaltfläche 'Weiter' getippt haben, wird der Import gestartet. Es dauert kaum 2 Minuten, um alle Daten aus der Datei 'Buch . zu importieren.' Wenn die Datei zu viele Daten enthält, kann es etwas länger dauern.
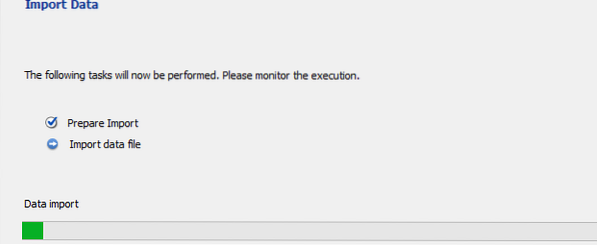
Nachdem der Import abgeschlossen ist, klicken Sie erneut auf die Schaltfläche 'Weiter'.
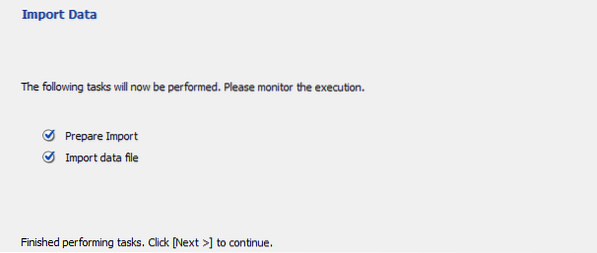
Endlich ist der Importvorgang abgeschlossen. Tippen Sie auf die Schaltfläche 'Fertigstellen', um es effizient zu beenden.
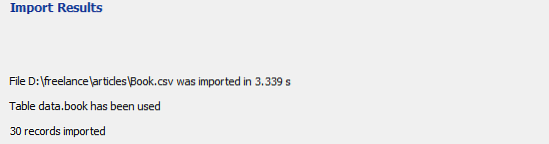
Schritt 06: Überprüfen Sie die Tabelle
Wir können jetzt die Tabelle "Buch" aktualisieren, um zu sehen, ob sie aktualisiert wurde oder nicht. Sehen! Die CSV-Dateidaten wurden ohne Fehler oder Änderungen hervorragend in ein Tabellenbuch importiert.
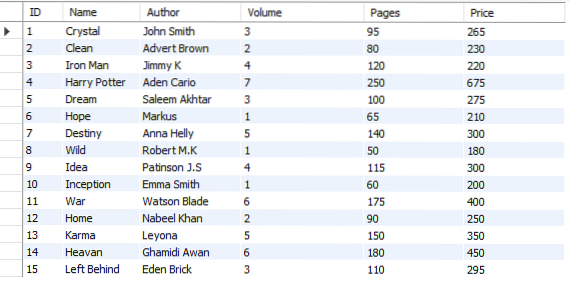
Fazit
Schließlich haben wir alle notwendigen Schritte durchgeführt, um Daten aus einer CSV-Datei in eine MySQL Server Workbench 8 zu importieren.0.
 Phenquestions
Phenquestions


