Sie können ein regelmäßiger Benutzer moderner Apps sein, die im Windows Store auf Ihrem . verfügbar sind Windows 10/8.1, aber manchmal möchten Sie vielleicht gute Apps ausprobieren, die im Microsoft Store verfügbar sind. Was ist, wenn Sie feststellen, dass die Microsoft Store öffnet, lädt oder funktioniert nicht or, oder schließt sich sofort nach dem Öffnen und lässt Sie mit einer Ladeanimation endlos warten? Nun, es gibt ein paar einfache Lösungen, die Sie versuchen möchten, um dieses Problem zu beheben.
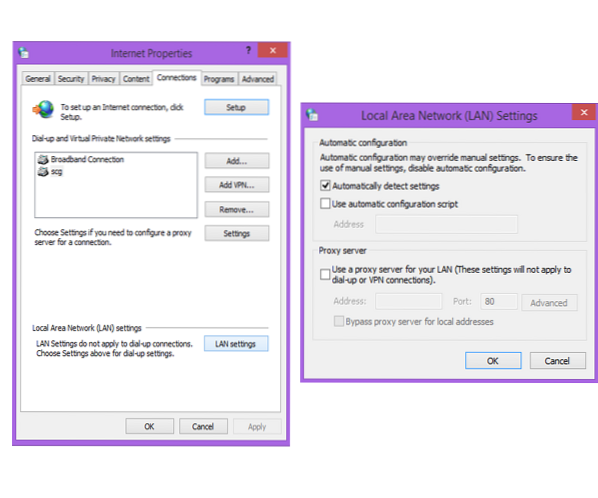
Microsoft Store öffnet nicht
Bevor Sie die empfohlenen Lösungen durchgehen, stellen Sie sicher, dass Ihr Windows-PC diese grundlegenden Anforderungen erfüllt:
- Sie haben UAC (User Account Control) aktiviert
- Sie haben eine aktive Internetverbindung, um eine Verbindung zum Speichern und Herunterladen von Apps herzustellen
- Die Mindestbildschirmauflösung Ihres PCs beträgt 1024 x 768
- Ihr Grafikkartentreiber wurde aktualisiert
1] Passen Sie Ihre Datums- und Uhrzeiteinstellungen an
Falsche Datums-/Uhrzeiteinstellungen sind die häufigste, aber unbemerkte Sache. Gehen Sie wie folgt vor, um Ihre Datums-/Uhrzeiteinstellungen anzupassen:
- Suchen und öffnen Sie „Datum und Uhrzeit“.
- Wählen Sie „Datum und Uhrzeit ändern“.”
- Stellen Sie Datum und Uhrzeit korrekt ein, indem Sie auf „Datum und Uhrzeit ändern“ klicken.”
- Passen Sie auch die genaue Zeitzone je nach Region an
2] Proxy-Verbindung deaktivieren
Ihre Proxy-Einstellungen verhindern möglicherweise, dass Ihr Microsoft Store geöffnet wird. Führen Sie diese Schritte aus, um Ihre Internet-Proxy-Einstellungen zu deaktivieren:
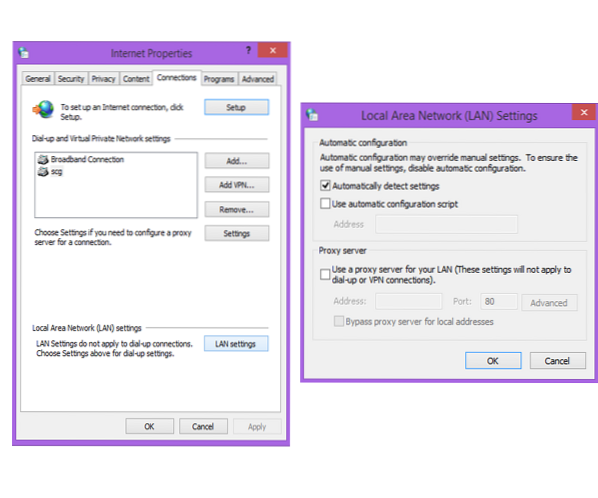
- Suchen und öffnen Sie „Internetoptionen“.
- Wählen Sie die "Internetoptionen", die das Fenster "Interneteigenschaften" öffnen.
- Klicken Sie im Reiter „Verbindungen“ auf „LAN-Einstellungen“.”
- Deaktivieren Sie die Option "Proxyserver verwenden" und klicken Sie auf "OK".
3] Führen Sie die Problembehandlung für Windows-Apps aus
Wenn diese App-Fehlerbehebung ausgeführt wird, behebt sie automatisch einige der grundlegenden Probleme, die die Ausführung Ihres Stores oder Ihrer Apps verhindern könnten, z. B. eine niedrigere Bildschirmauflösung, falsche Sicherheits- oder Kontoeinstellungen usw. Bitte beachten Sie auch den neuen Windows Store Apps Troubleshooter für Windows 10 von Microsoft.
4] Löschen Sie den Windows Store-Cache
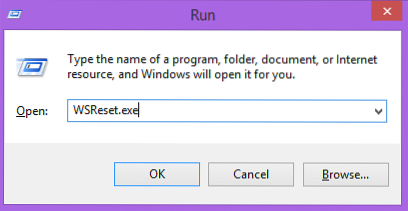
- Drücken Sie Fenster Taste + R um die Run-Box zu öffnen.
- Art WSReset.exe und drücke Enter.
Dadurch werden alle Store-Cache- und beschädigten Einstellungen zurückgesetzt und Ihr Microsoft Store wird normal geöffnet. In diesem Beitrag wird die Funktion zum Zurücksetzen des Windows Store-Cache beschrieben.
Lesen: Windows Store-Fehlercodes, Beschreibungen, Auflösung.
5] Microsoft Store zurücksetzen
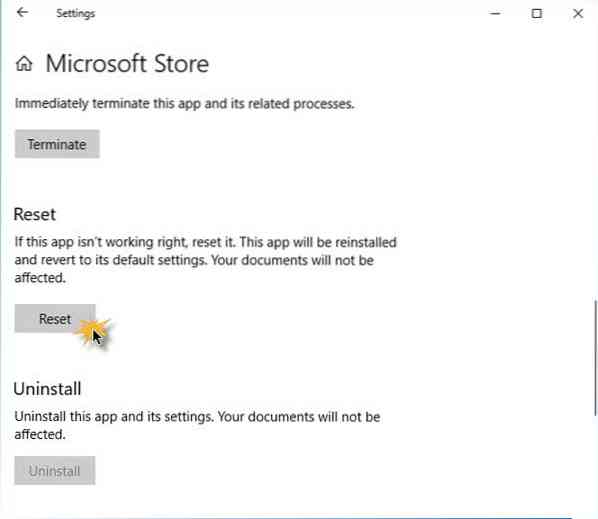
Wenn der Microsoft Store nicht richtig funktioniert, öffnen Sie Windows 10-Einstellungen > Apps > Apps & Funktionen > Microsoft Store suchen > Erweiterte Optionen > Zurücksetzen.
Windows kann ms-windows-store:PurgeCaches nicht finden
Wenn Sie einen Fehler erhalten -
Windows kann ms-windows-store:PurgeCaches nicht finden. Stellen Sie sicher, dass Sie den Namen richtig eingegeben haben, und versuchen Sie es dann erneut
Sie müssen die Windows Store-App erneut registrieren, indem Sie den folgenden Befehl in einem Eingabeaufforderungsfenster mit erhöhten Rechten ausführen:
powershell -ExecutionPolicy Unrestricted Add-AppxPackage -DisableDevelopmentMode -Register $Env:SystemRoot\WinStore\AppxManifest.xml
Oder dann - Sie müssen es möglicherweise mit dem Media Creation Tool zurücksetzen.
Lesen: Der Server ist gestolpert – Windows 10 Store-Fehler Store.
Wir hoffen, dass die oben genannten Lösungen Ihnen geholfen haben, das Problem des Windows Store zu lösen und nicht zu öffnen.
Weiterführende Links, die man unbedingt lesen sollte:
- Sie benötigen eine neue App, um diesen ms-windows-store zu öffnen
- Windows Store-Apps werden nicht geöffnet.
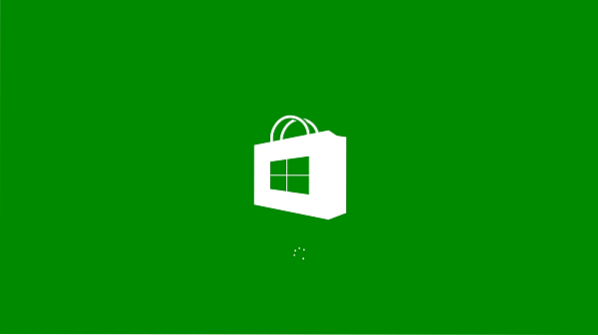
 Phenquestions
Phenquestions


