Microsoft hat vor einiger Zeit sein Desktop App Converter-Programm vorgestellt, um hervorzuheben, wie einfach es ist, einige Desktop-Programme in das Universal Apps-Format zu konvertieren.
Die Hauptidee hinter dem Tool war es, Entwicklern die Umwandlung von Legacy-Desktop-Programmen für Windows in Store-Apps zu erleichtern.
Auf diese Weise in Apps umgewandelte Programme würden von Store-exklusiven Funktionen wie Sicherheits-Sandboxing profitierenbox. Entwickler können außerdem von einer zusätzlichen Präsenz im Windows Store profitieren.
Der von Microsoft vor einiger Zeit veröffentlichte Desktop App Converter ist noch immer nur als Vorschau verfügbar. Am Programm wird gearbeitet und es werden regelmäßig Updates veröffentlicht, die neue Funktionen einführen oder Probleme beheben.
Microsoft Desktop-App-Konverter
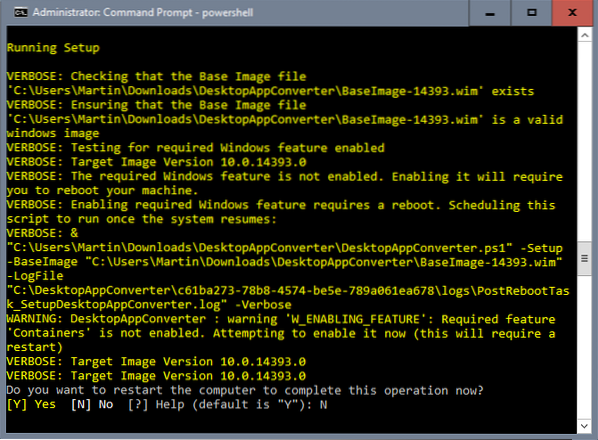
Sie dürfen den Desktop App Converter nur installieren und ausführen, wenn Ihr Computer die folgenden Anforderungen erfüllt:
- Windows 10 Anniversary Update installiert auf Enterprise oder Pro Edition.
- 64-Bit-Prozessor.
- Unterstützt hardwaregestützte Virtualisierung und Second Level Address Translation (SLAT). Die meisten modernen CPUs sollten diese unterstützen.
- Sie können nur Installationsdateien und keine portablen Programme konvertieren.
- Konvertierte Apps dürfen nur auf 64-Bit-Windows-Geräten bereitgestellt werden.
Einrichtung des Desktop-App-Konverters
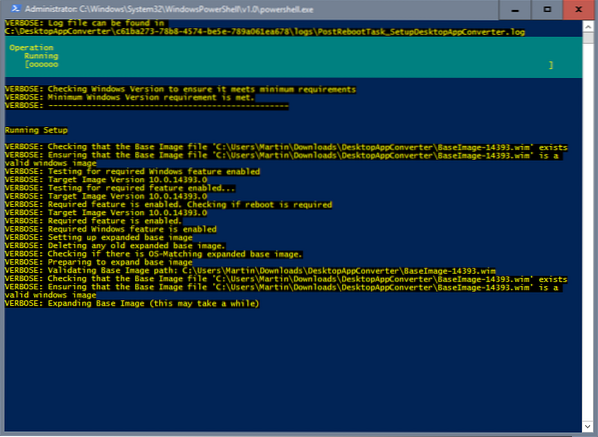
Als erstes müssen Sie einige Dateien auf Ihr System herunterladen, da Sie diese benötigen, um den Desktop App Converter auf dem Computer zu installieren. Bitte beachten Sie, dass es sich bei einer der Dateien um ein Windows-Basisabbild mit einer Größe von 3 . handelt.3 Gigabyte.
Besuchen Sie die offizielle Microsoft-Downloadseite für den Desktop App Converter. Klicken Sie auf die Download-Schaltfläche und wählen Sie DesktopAppConverter.zip und eines der Basisbilder. Die Basis-Images basieren auf verschiedenen Windows-Versionen. Version 14939 ist die Jubiläums-Update-Version. Sie müssen das Basis-Image auswählen, das Ihrer Windows-Version entspricht.
Es gibt auch eine doc-Datei, die Sie möglicherweise herunterladen möchten, da sie Informationen zum Tool enthält.
Laden Sie hier auch das Windows Software Development Kit für Windows 10 herunter. Ich habe das Windows Standalone SDK für Windows 10 heruntergeladen, aber es gibt noch andere.
Extrahieren Sie den DesktopAppConverter.zip-Datei nach dem Download. Ich schlage vor, dass Sie die heruntergeladene BaseImage-Datei in das gleiche Verzeichnis verschieben, da dies während der Einrichtung etwas einfacher ist.
Um die Einrichtung zu starten, gehen Sie wie folgt vor:
- Tippen Sie auf die Windows-Taste, geben Sie cmd . ein.exe, halten Sie die Umschalt- und Strg-Taste gedrückt und drücken Sie die Eingabetaste. Dies öffnet eine Eingabeaufforderung mit erhöhten Rechten.
- Powershell eingeben.
- Ich schlage vor, dass Sie den Befehl cd verwenden, um zum Verzeichnis DesktopAppConverter zu wechseln, z.G. cd c:\DesktopAppConverter.
- Führen Sie den Befehl aus: Set-ExecutionPolicy umgehen
- Führen Sie den Befehl aus: DesktopAppConverter.ps1 -Setup -BaseImage BaseImage-14939.wim -Verbose
Ab diesem Zeitpunkt läuft das Setup automatisch. Bitte beachten Sie, dass Sie den PC neu starten müssen, bevor Sie mit der Konvertierung von Programmen in Apps beginnen können.
Windows wird während des Neustarts aktualisiert und öffnet automatisch eine PowerShell-Eingabeaufforderung, wenn der Desktop geladen wird. Die Einrichtung ist dann abgeschlossen und Sie können das Programm verwenden, um Programme in Apps zu konvertieren.
Verwenden des Desktop-App-Konverters
Der App-Konverter kann ältere Win32-Programme oder Microsoft konvertieren .NET-Framework 4.61 Programme im UWP-Format.
Führen Sie den Befehl get-help aus .\DesktopAppConverter.ps1 -detailed, um detaillierte Informationen zu den Parametern und Optionen zu erhalten, die der Konverter unterstützt.
Um ein Programm zu konvertieren, führen Sie den folgenden Befehl aus:
.\DesktopAppConverter.ps1 -Installer C:\Installer\MyApp.exe -InstallerArguments "/S" -Ziel C:\Output\MyApp -PackageName "MyApp" -Publisher "CN=Publishername" -Version 0.0.0.1 -MakeAppx -Ausführlich
Sie müssen den Befehl anpassen, z. B. an den Programmpfad und den Namen des zu konvertierenden Programms, den Namen, den Herausgeber und die Version. Bitte beachten Sie, dass die Version anscheinend zu kurze oder zu lange Versionen ablehnt. Der Compiler gibt einen Fehler aus, wenn Sie 0 verwenden.8 oder 1 im Befehl. Verwenden Sie vier Ziffern, das funktioniert, damit Version 0.8 zeigt als 0.8.0.0 im Befehl.
Möglicherweise erhalten Sie andere Fehlermeldungen, aber die Meldungen weisen Sie normalerweise in die richtige Richtung, damit Sie wissen, was schief gelaufen ist.
Wird der Befehl angenommen, passiert folgendes:
- Es werden Prüfungen durchgeführt, um sicherzustellen, dass die Umgebung alle Anforderungen erfüllt.
- Das ausgewählte Installationsprogramm wird überprüft.
- Das Ausgabeverzeichnis wird erstellt, wenn es nicht existiert.
- Die Conversion-Umgebung ist eingerichtet.
- Das Installationsprogramm wird in einer isolierten Umgebung ausgeführt.
Das Ergebnis
Das Desktop App Converter-Tool erstellt ein creates .appx-Paket, das die UWP-Version des Programms ist. Sie können den folgenden Befehl in einem PowerShell-Eingabeaufforderungsfenster mit erhöhten Rechten ausführen, um die neue App zu testen, bevor Sie sie signieren:
Add-AppxPackage -Pfad PATHTOAppxManifest.xml -Registrieren
PATHTOAppxManifest ersetzen.xml mit dem Pfad zur Manifestdatei. Sie finden es im selben Verzeichnis wie das .Appx-Paket.
Sie können die App dann wie jede andere über das Startmenü ausführen. In diesem Handbuch finden Sie Informationen zum Signieren und zu Problemen.
 Phenquestions
Phenquestions


