Im Gegensatz zu seinen Vorgängern ist der Mail- und Kalender-Apps für Windows 10 bieten mehr Optionen zum Einrichten verschiedener E-Mail-Dienste. Abgesehen von der verbesserten Leistung und einer vertrauten E-Mail-Benutzeroberfläche mit drei Fenstern finden Sie einen Umschalter, mit dem Sie schnell zwischen Ihrer E-Mail- und Kalender-App wechseln können. Sie können sogar Ihre Postfach-Synchronisierungseinstellungen ändern, um festzulegen, wie oft Sie neue E-Mail-Inhalte von Ihrem E-Mail-Server pro Konto in den Mail-Apps herunterladen möchten. Lassen Sie uns in diesem Beitrag die Methode zum Anpassen sehen Einstellungen für die Synchronisierung der Mail-App unter Windows 10.
Windows 10 Mail-App-Synchronisierungseinstellungen
Um zu beginnen, öffnen Sie die Mail-App, indem Sie auf "Start" klicken. Schaltfläche und wählen Sie 'Mail'. Klicken Sie anschließend auf das Zahnradsymbol in der unteren rechten Ecke der linken Mail-App-Seitenleiste, die Ihr Konto und Ihre Ordner anzeigt.
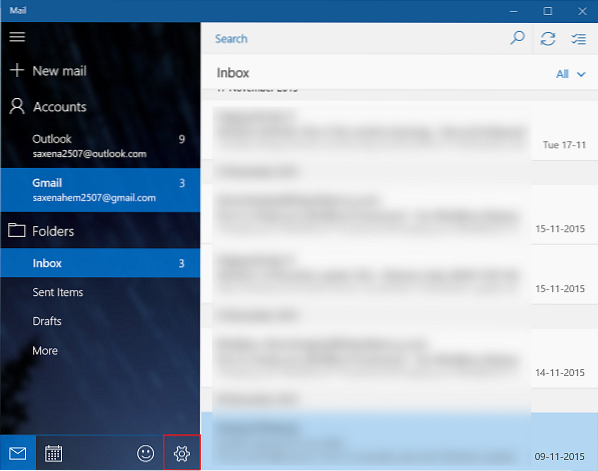
Sofort wird auf dem Bildschirm Ihres Geräts auf der rechten Seite des App-Fensters eine Seitenleiste für Einstellungen angezeigt. Klicken Sie auf Konten, um die Liste der E-Mail-Konten zu öffnen, die sich auf Ihrem Computer befinden.
Klicken Sie nun auf das E-Mail-Konto, für das Sie die Synchronisierungseinstellungen ändern möchten.
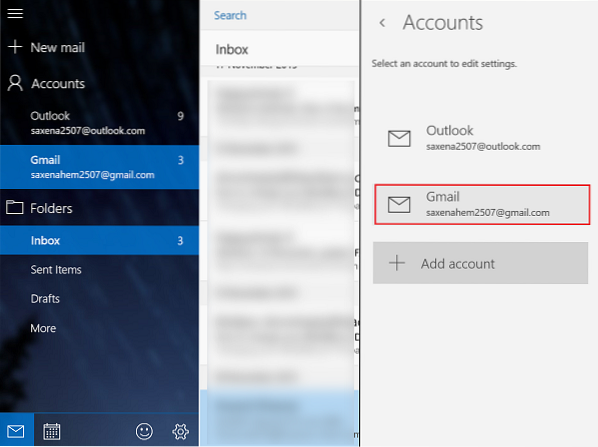
Wenn Sie fertig sind, klicken Sie auf Postfach-Synchronisierungseinstellungen ändern, um die Einstellungsanzeige zu öffnen.
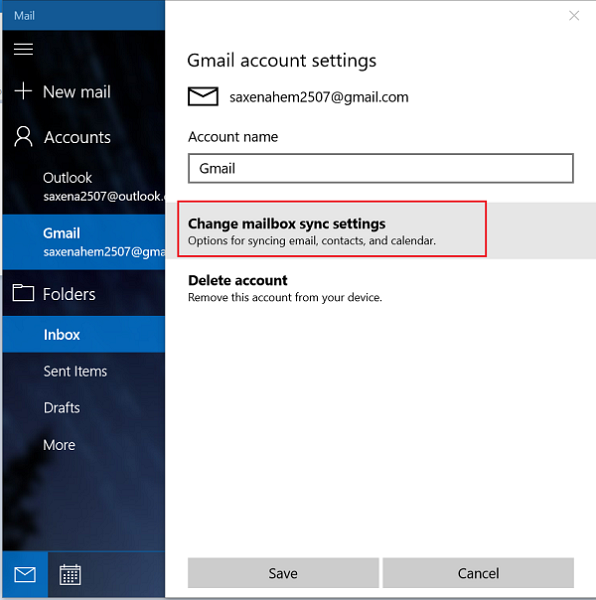
Klicken Sie als Nächstes auf den Dropdown-Pfeil bei der Option E-Mail herunterladen von. Mit dieser Funktion können Sie entscheiden, wie oft Sie E-Mails herunterladen möchten, da Artikel alle 15 Minuten, alle 30 Minuten oder stündlich eintreffen. Dies kann manuell eingestellt werden.
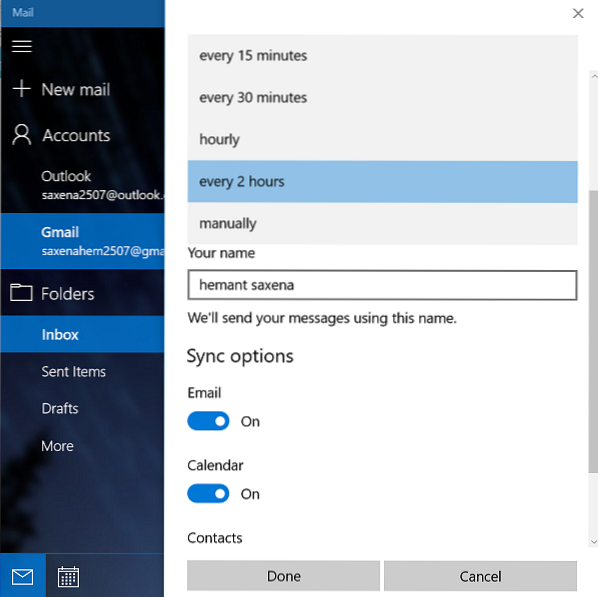
Später werden Sie aufgefordert, auszuwählen, wie viele Ihrer E-Mails Sie auf Ihrem Gerät synchronisieren möchten i.e., Hier können Sie entscheiden, wie weit Sie in der Zeit zurückgehen möchten, um Ihre E-Mails anzuzeigen. Es gibt Optionen für 3 und 7 Tage, 2 Wochen, einen Monat oder jederzeit. Bitte beachten Sie, dass die Synchronisierung Ihrer E-Mail sehr lange dauern kann.
Diese letzte Option synchronisiert alle E-Mails dieser Konten mit Ihrem Gerät. Achten Sie also nur auf den verfügbaren Speicherplatz, bevor Sie fortfahren.
Klicken Sie abschließend auf Fertig und schließen Sie die anderen Dialogfelder. Synchronisieren Sie danach Ihr Konto erneut, um Ihre E-Mails mit den neuen Einstellungen zu synchronisieren.
Weitere Tipps und Tricks zur Mail-App finden Sie in unserem Beitrag – Tipps und Tricks zur Windows 10 Mail-App.
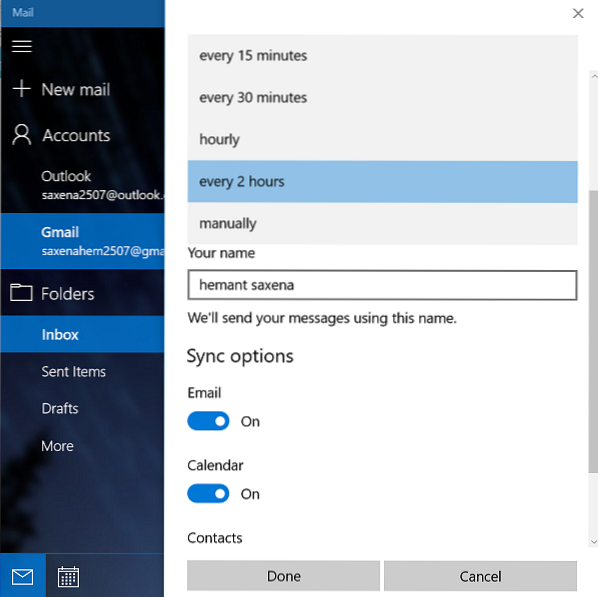
 Phenquestions
Phenquestions


