HINWEIS: In diesem Tutorial verwenden wir Linux Mint 20, um useradd zu implementieren, aber Sie können eine andere Linux-Distribution verwenden.
Beispiel 1: Hinzufügen eines neuen Benutzers unter Linux
Wenn Sie auf Ihrem Linux-Betriebssystem einen neuen Benutzer mit sudo-Rechten erstellen möchten, müssen Sie die folgenden Schritte ausführen:
Öffnen Sie zunächst ein Terminal auf Ihrem Linux-Rechner, indem Sie auf das Terminalsymbol in der Taskleiste klicken. Geben Sie nach dem Laden des Terminalfensters den folgenden Befehl ein:
$ sudo adduser [Benutzername]Wenn Sie beispielsweise einen neuen Benutzer namens „raza“ erstellen möchten, ersetzen Sie [user_name] durch raza.
$ sudo adduser raza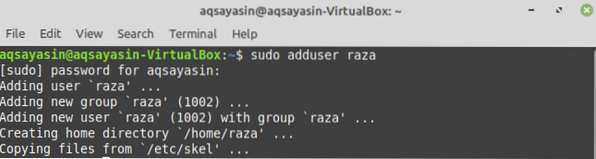
Dieser Befehl erstellt einen neuen Benutzer namens raza im Linux-Betriebssystem.
Beim Anlegen eines neuen Benutzers unter Linux wird ein Eintrag in '/etc file' generiert. Diese Datei speichert Informationen über den Benutzer. Um ein Passwort für einen neuen Benutzer festzulegen, führen Sie den folgenden Befehl aus.
Sie müssen ein neues Passwort für den Benutzer eingeben, da ein Benutzer beim Erstellen standardmäßig gesperrt ist. Geben Sie dann das neue Passwort erneut ein.

Nachdem dieser Schritt abgeschlossen ist, wurden die Benutzerinformationen in Linux aktualisiert und eine Meldung über den Erfolg des Updates wird auf dem Terminal angezeigt.
Beispiel 2: Hinzufügen eines Benutzers mit einer angegebenen Benutzer-ID
Jeder Benutzer unter Linux hat seine eigene eindeutige Identifikationsnummer (UID), aber Sie können das Flag -u zusammen mit dem Befehl useradd verwenden, um einen Benutzer mit einer bestimmten Benutzer-ID zu erstellen. In diesem Beispiel erstellen wir einen Benutzer namens „SRaza“ mit einer eindeutigen ID von 1200. Dazu geben wir im Terminal folgenden Befehl ein:
$ sudo useradd -u 1200 SRaza
Durch Ausführen dieses Befehls wurde unser neuer Benutzer erstellt. Wenn Sie die erfolgreiche Ausführung dieses Befehls bestätigen möchten, können Sie den folgenden Befehl in das Terminal eingeben:
$ id -u SRaza
Beispiel 3: Hinzufügen eines Benutzers mit einem Home-Verzeichnis
Um einen Benutzer mit einem Home-Verzeichnis hinzuzufügen, müssen Sie das Flag -m mit dem Befehl useradd verwenden. Ohne das Flag -m wird unter Linux kein Home-Verzeichnis erstellt. In diesem Beispiel ist es unser Ziel, einen neuen Benutzer namens „alpha“ mit einem Home-Verzeichnis zu erstellen. Dazu verwenden wir den folgenden Befehl:
$ sudo useradd -m alphaUm das Home-Verzeichnis des neu angelegten Benutzers zu bestätigen, geben Sie im Terminal folgenden Befehl ein:
$ ls -a /home/alpha
Beispiel 4: Hinzufügen eines Benutzers ohne Home-Verzeichnis
Um einen Benutzer ohne Home-Verzeichnis zu erstellen, verwenden Sie das Flag -M mit dem Befehl useradd. Wir möchten einen neuen Benutzer namens „Noor“ ohne Home-Verzeichnis erstellen. Dazu geben wir im Terminal folgenden Befehl ein:
$ sudo useradd -M NoorSie können das Kennwort für den neuen Benutzer festlegen, indem Sie den folgenden Befehl eingeben:
$ sudo passwd NoorAls nächstes geben Sie das neue Passwort für den Benutzer ein und geben dann das Passwort erneut ein. Nachdem dieser Schritt abgeschlossen ist, wurden die Benutzerinformationen in Linux aktualisiert und auf dem Terminal wird eine Meldung angezeigt, die den Erfolg des Updates bestätigt.

Beispiel 5: Erstellen eines Benutzers mit Ablaufdatum
Wenn Sie einen neuen Benutzer erstellen und das Ablaufdatum des Benutzers festlegen möchten, können Sie das Flag -e zusammen mit dem Befehl useradd verwenden. In diesem Beispiel möchten wir einen Benutzer namens „Ali“ mit einem Ablaufdatum vom 12. Oktober 2021 erstellen. Dazu geben wir folgenden Befehl ein:
$ useradd -e 2021-10-12 Ali
Wenn Sie überprüfen möchten, ob das Ablaufdatum festgelegt wurde, geben Sie den folgenden Befehl ein:
$ sudo chage -l AliDieser Befehl zeigt das Ablaufdatum des Benutzerkontos auf dem Terminal an. In unserem Fall ist das Datum „12. Oktober 2021“, was dem Datum aus dem obigen Befehl entspricht matches.
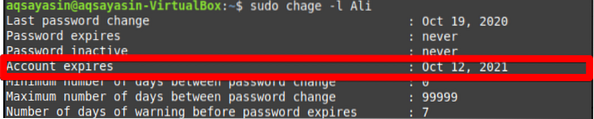
Beispiel 6: Erstellen eines Benutzers mit einer Beschreibung
Wenn Sie einen neuen Benutzer mit einer kleinen Beschreibung oder einem Kommentar erstellen möchten, können Sie dies mit Hilfe des Flags -c tun. In diesem Beispiel möchten wir einen Benutzer namens „ayesha“ mit der Beschreibung „HI AYESHA“ erstellen. Dazu geben wir den folgenden Befehl in unser Terminal ein.
$ sudo useradd -c „HI AYESHA“ ayeshaUm zu überprüfen, ob der Kommentar hinzugefügt wurde, können Sie den folgenden Befehl verwenden:
$ sudo cat /etc/passwd | grep ayeshaWie unten gezeigt, wurde der Benutzer 'ayesha' zusammen mit der Beschreibung hinzugefügt.

Fazit:
In diesem Artikel haben wir mehrere Beispiele mit dem Befehl useradd in Linux Mint 20 durchgearbeitet. Sie können Benutzer wie oben gezeigt erstellen, indem Sie diese Beispiele befolgen. Es gibt mehrere erweiterte Anwendungsfälle für den Befehl useradd unter Linux, aber diese Einführung sollte ausreichen, um Ihnen den Einstieg in den Befehl zu erleichtern.
 Phenquestions
Phenquestions


