Dieser Artikel konzentriert sich auf alle nützlichen Aspekte von „Katzen“-Befehlen. Dieser Befehl ist jedoch auch sehr gut geeignet, um einige wirklich knifflige Aufgaben beim Scripting auszuführen.
Katzennutzung
- Standort „Katze“

Die Binärdatei befindet sich am Speicherort „/usr/bin/cat“.
- „Katze“-Version
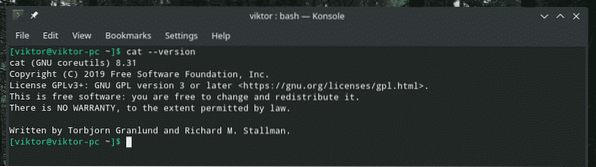
Dieses Tool ist Teil des GNU coreutils-Pakets. Der Quellcode von GNU coreutils ist auf GitHub leicht verfügbar.
- Dateiinhalt anzeigen
Ich habe eine Textdatei mit zufälligen Daten erstellt. Die Daten wurden von Random aus dem Zufallsbyte-Generator entnommen.org.
Lassen Sie uns den Inhalt der Datei mit "cat" überprüfen.
Katze zufällig.TXT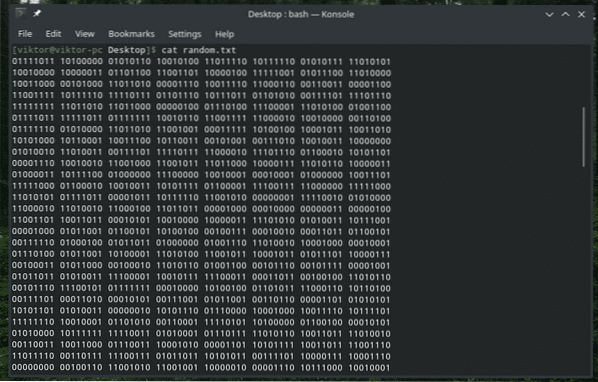
Das „cat“-Tool kann die Ausgabe jeder Datei drucken, die der aktuelle Benutzer lesen darf. Zum Beispiel ist die Datei „/etc/passwd“ für jeden Benutzer zugänglich, um nur zu „lesen“.
cat /etc/passwd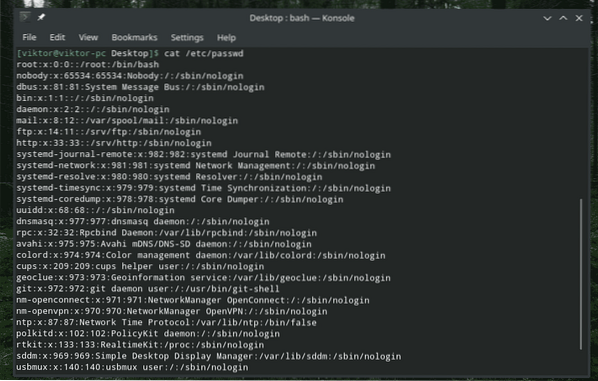
Es kann jedoch nicht auf etwas zugreifen, für das nur „root“ die Berechtigung hat. In diesem Fall ist die Datei „sudo_random.txt“ ist die exakte Kopie des Originals „random.txt“ aber nur „root“ hat Zugriff darauf.
Katze sudo_random.TXT
- Inhalt mehrerer Dateien
Die Struktur dieses Befehls ähnelt der grundlegenden Verwendung von „cat“. Alles, was Sie tun müssen, ist, die Dateien nacheinander mit ihrem Speicherort zu übergeben.
Katze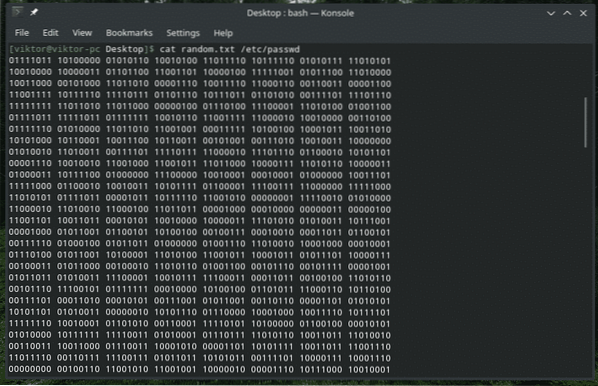
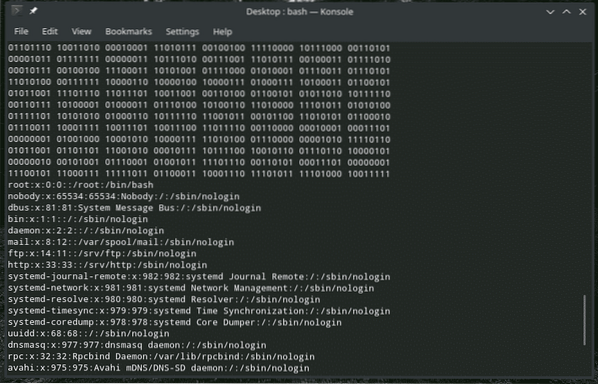
Es kann auch anders ausgeführt werden.
Katze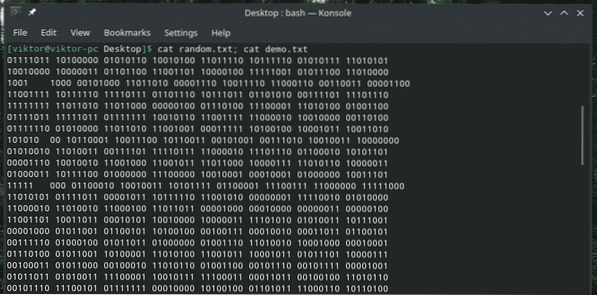

- Erstellen Sie eine Datei mit „cat“
Es ist eigentlich keine Kernfunktion des „cat“-Befehls. Es kann die Aufgabe jedoch recht einfach erfüllen.
Katze >Nachdem Sie diesen Befehl ausgeführt haben, können Sie eingeben, was Sie möchten, und dann "Strg + D" drücken. Es wird die Benutzereingabe in die Datei schreiben.
Katze > Demo.TXT

Wenn Sie nur eine leere Datei möchten, drücken Sie "Strg + D", ohne etwas einzugeben.

- "mehr oder weniger"
Wenn Sie auf eine zu große Datei zugreifen, wird das Scrollen durch die Ausgabe des Befehls „cat“ wirklich, wirklich nervig. In diesem Fall können wir die Ausgabe für mehr Komfort auf „mehr“ oder „weniger“ umleiten.
Zum Beispiel ist die Demo-Textdatei, die ich verwende, ziemlich groß. Wenn Sie mit Protokolldateien arbeiten, ist dies ein bekanntes Szenario. In solchen Situationen kann „mehr“ oder „weniger“ einen erheblichen Wert bieten. Das Tool „mehr“ zeigt die Ausgabe Seite für Seite an. Das „weniger“-Tool ist ähnlich wie „mehr“, aber mit zusätzlichen Funktionen. Wir werden jedoch nicht tiefer in diese Tools eintauchen.
Lassen Sie uns die Ausgabe von „cat“ auf „more“ umleiten.
Katze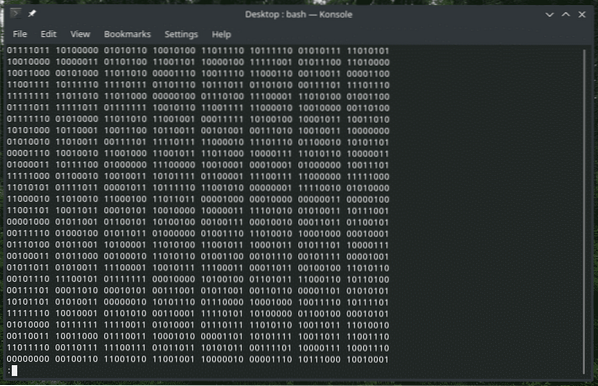
Um die Ansicht zu verlassen, drücken Sie Q.
Verwenden Sie diesen Befehl, um die Ausgabe auf "weniger" umzuleiten.
Katze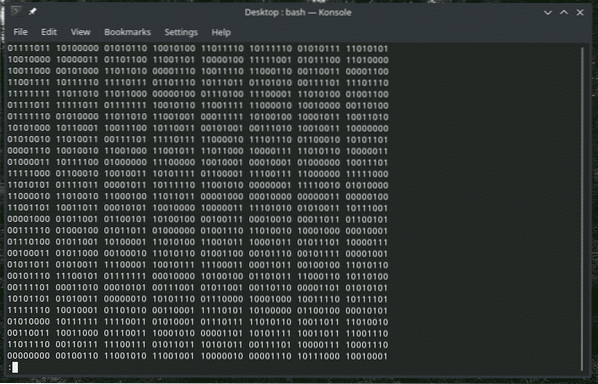
Wie bei „more“, beenden Sie den Vorgang durch Drücken von Q.
- Linien Nummern
Wenn „cat“ den Inhalt anzeigt, zeigt es nicht die Nummerierung der Zeilen an. Verwenden Sie das „-n“-Flag.
Katze -n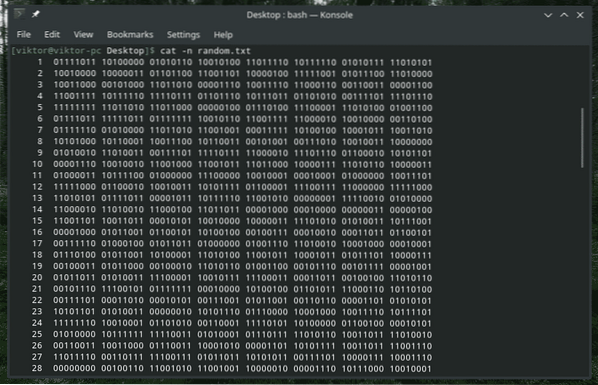
Sie können dies auch mit „mehr“ oder „weniger“ verwenden.
Katze -n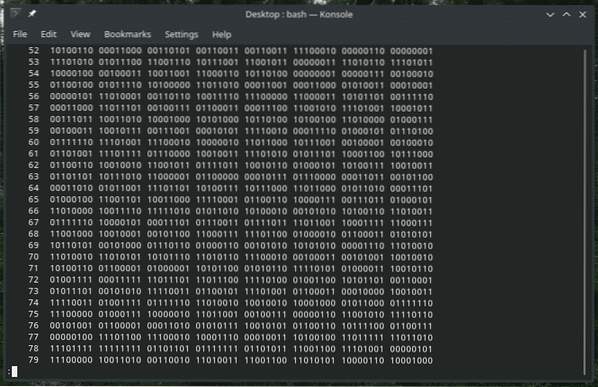
Wenn das Flag „-n“ verwendet wird, zeigt „cat“ die Zeilennummerierung für alle Zeilen an, einschließlich leerer und nicht leerer Zeilen. Mit dem Flag „-b“ wird „cat“ jedoch nur die nicht leeren nummerieren.
Hinweis: Dieses Flag überschreibt standardmäßig „-n“.
Katze -b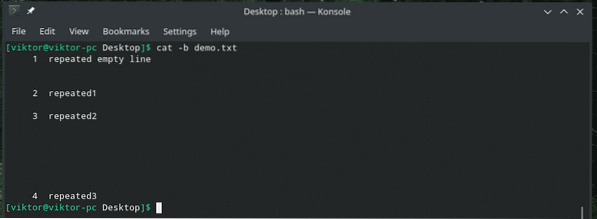
- Ende der Linie
Wie wäre es, das "Zeilenende" durch $ . zu ersetzen??
Katze -e -n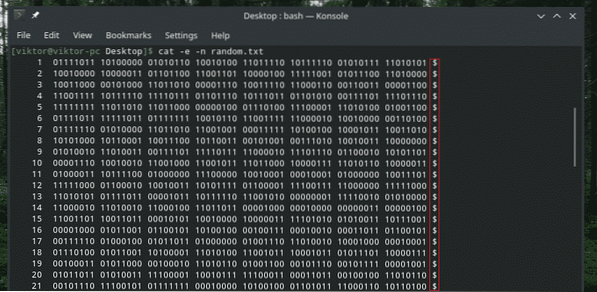
Hier druckt „cat“ die Ausgabe sowohl mit der Zeilennummer als auch mit dem Ersetzen des „Zeilenendes“ durch das $-Symbol.
- Registerkarte Anzeige Display
Mit dem folgenden Befehl können Sie die Tabulator-Leerzeichen mit dem Zeichen „^I“ austauschen.
Katze -T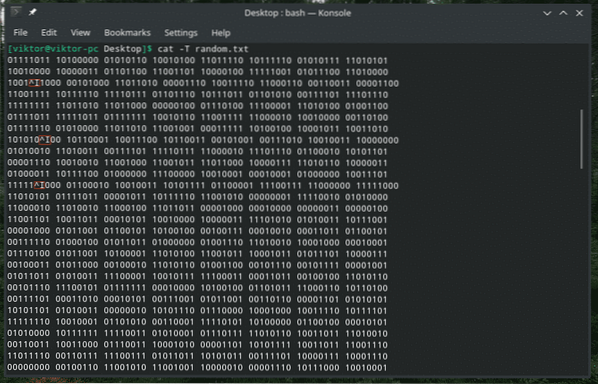
In dem Chaos der Charaktere ist es schwer, diese Registerkarten zu finden, richtig?
- Wiederholte Leerzeilen unterdrücken
In einigen Fällen können zwischen dem Inhalt mehrere leere Zeilen stehen. Verwenden Sie in diesem Fall das Flag „-s“, um die leeren Zeilen in der Ausgabe zu entfernen.
Katze -s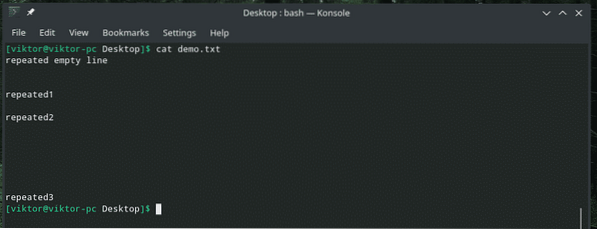
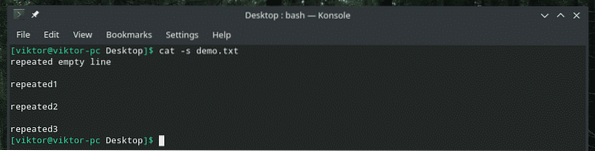
- Ausgabe umleiten
Wir können das Standardausgabeformat verwenden, um die Ausgabe jedes „cat“-Befehls in eine Datei umzuleiten. Wenn die Datei bereits existiert, wird sie überschrieben. Andernfalls wird es erstellt.
Katze
Dieser Befehl kann auch verwendet werden, um den Inhalt mehrerer Dateien zu einer einzigen Datei zusammenzuführen.
Katze
Wenn Sie den Inhalt einer bestehenden Datei nicht überschreiben möchten, können Sie die Ausgabe „cat“ am Ende anhängen.
Katze
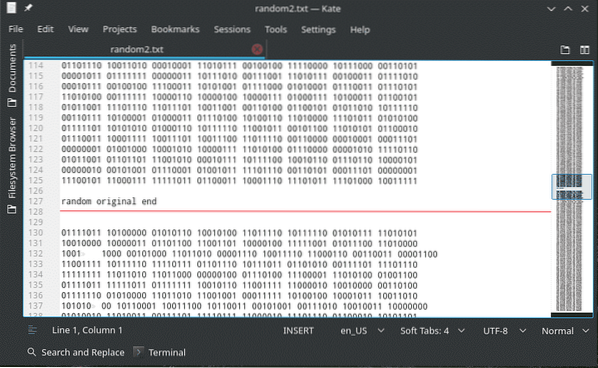
Nach wie vor ist es möglich, den Inhalt mehrerer Dateien an dieselbe Datei anzuhängen.
Katze…

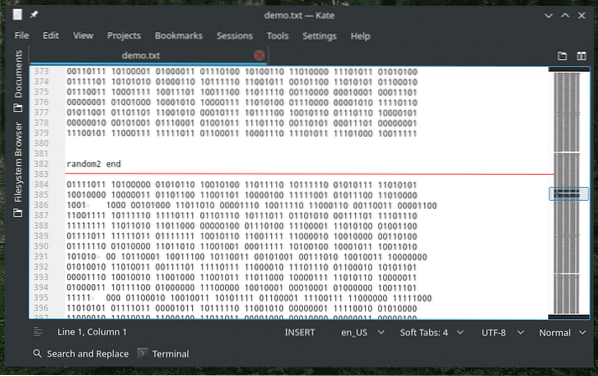
- Nicht druckbare Zeichen anzeigen
Eine Textdatei besteht nicht nur aus allen angezeigten Zeichen. Es gibt eine Reihe von versteckten Zeichen, die nicht druckbar sind. Wenn Sie sie anzeigen müssen, verwenden Sie das Flag „-v“.
Katze -v„Katze“-Alternative
Während „cat“ ein wesentlicher Bestandteil jedes einzelnen UNIX/Linux-Systems ist, gibt es zuverlässige Alternativen zum Drucken des Inhalts einer Textdatei. Hier zeige ich „Fledermaus“ – einen „Katzen“-Klon mit Flügeln!
Das Tool „bat“ ist auf allen großen Linux-Distributionen verfügbar. Es kommt mit seinem eigenen Stil. Sie können die Ausgabe mit Themen, Pager, Formaten und vielem mehr anpassen.
Mal sehen, wie „bat“ den Inhalt meiner Demodatei anzeigt.
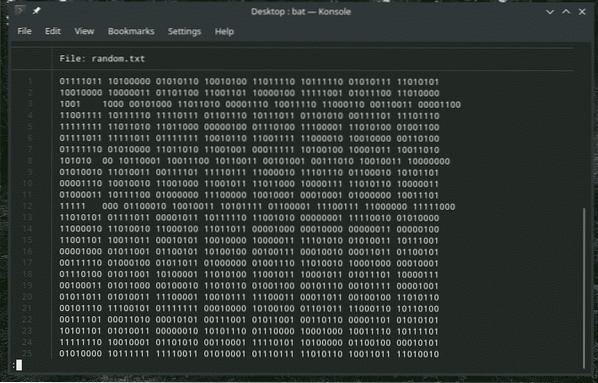
Wie Sie sehen, zeigt „bat“ standardmäßig die Zeilennummer und den Dateinamen an. Darüber hinaus verwendet es standardmäßig das „mehr“-ähnliche Scrollen. Um aus dem Fenster zu kommen, drücke Q.
Mal sehen, ob „bat“ erfolgreich eine Kopie der Datei erstellt.
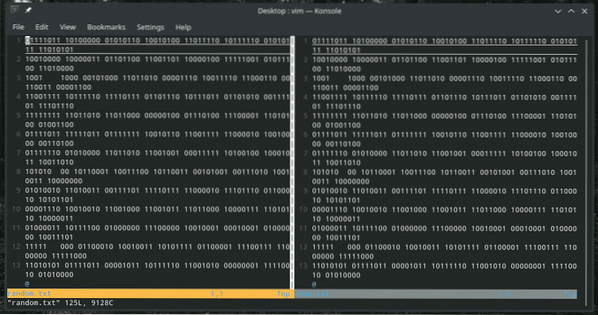
Mit „bat“ lassen sich alle „cat“-Funktionen problemlos ausführen. Eine vollständige Dokumentation finden Sie auf der offiziellen bat GitHub-Seite.
Abschließende Gedanken
Es gibt viele Szenarien, in denen „Katze“ und „Fledermaus“ nützlich sein können. Für alle verfügbaren Optionen gibt es nichts Besseres als die Mann- und Infoseiten.
Mann Katze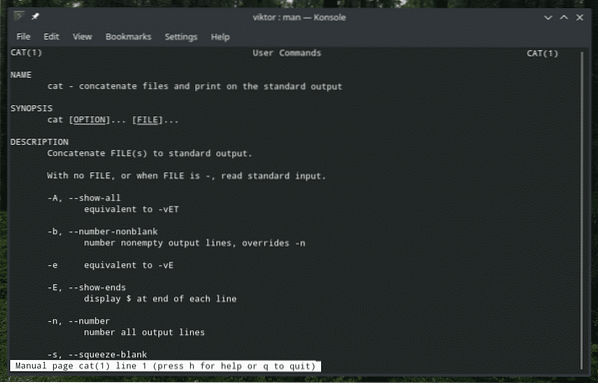
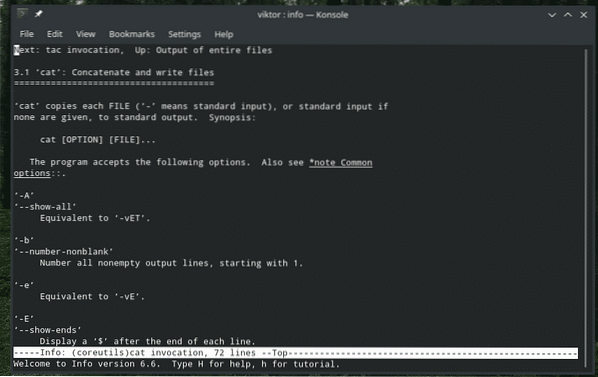
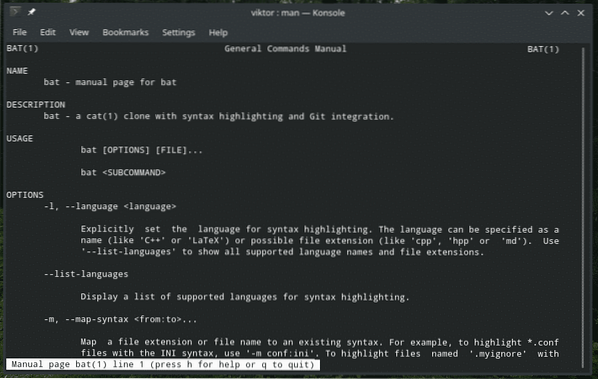
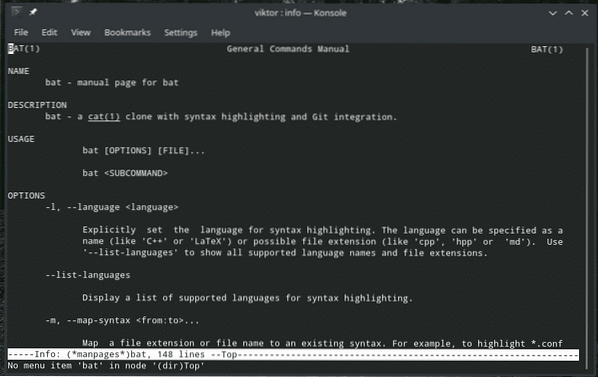
Ihre Kreativität ist der einzige limitierende Faktor, um das maximale Potenzial dieser Tools auszuschöpfen.
Genießen!
 Phenquestions
Phenquestions


