Beitritt zum Netzwerk:
Schritt 1. Überprüfen Sie den IP-Bereich und das Gateway von einem Windows-Gerät, indem Sie „ipconfig” (der DOS-Befehl entspricht ifconfig)
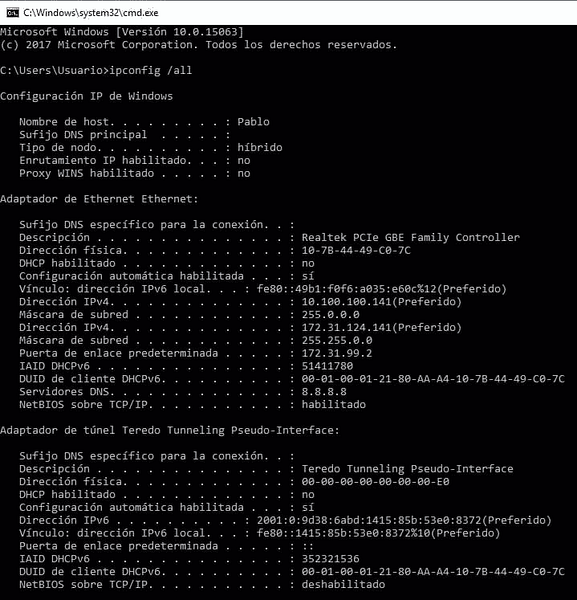
Ich entschuldige mich, aber das Netzwerk gehört einer lateinamerikanischen Firma und alle Workstations sind auf Spanisch. Wobei „Direcciòn“ „Adresse“ und „Puerta de enlace determinada“ „Gateway“ bedeutet.
Schritt 2.
Dann weisen wir eine IP-Adresse und das Gateway zu (ping-IP-Adressen, um eine freie zu finden). Lauf:
route Standard-GW hinzufügen x.x.x.x

Ersetzen Sie enp2s0 für Ihr Netzwerkgerät und schreiben Sie stattdessen die richtigen IP-Adressen.
Bearbeiten Sie die Datei nano /etc/samba/smb.conf Hinzufügen der richtigen Arbeitsgruppe. Lauf:
nano /etc/samba/smb.conf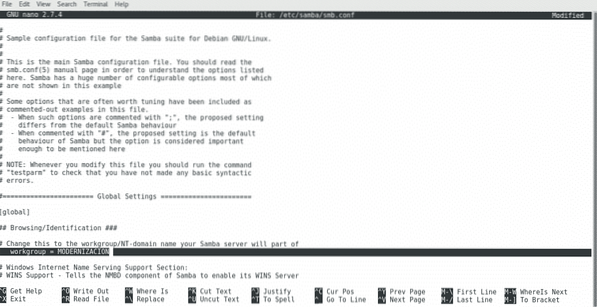
Installieren eines Druckers auf Debian/Ubuntu Linux-basierten Distributionen (grafischer Weg):
Klicken Sie in der auf Debian/Ubuntu Linux basierenden Distribution auf distribution Einstellungen>Drucker
Klicken Sie im erscheinenden Fenster auf Drucker hinzufügen (wahrscheinlich müssen Sie zuvor auf die Schaltfläche Entsperren klicken und Ihre Root-Anmeldeinformationen vervollständigen).
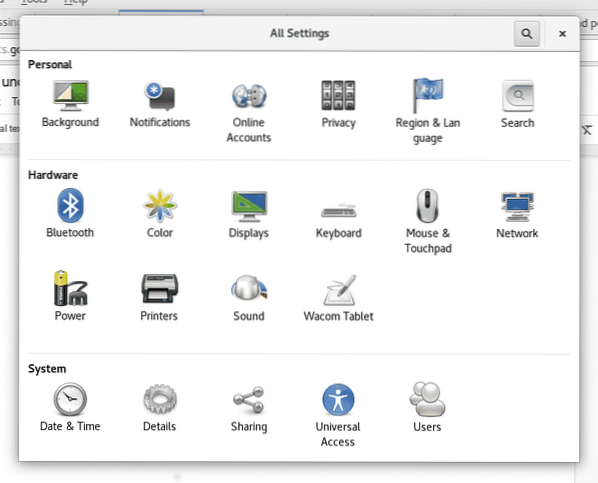
Hinweis: Bei einigen Debian/Ubuntu-Versionen kann das Symbol „Netzwerkdrucker”
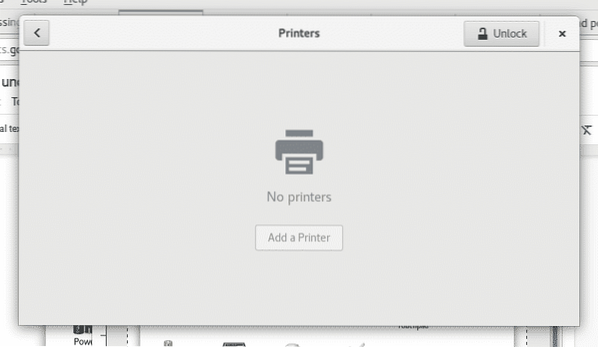
Ihr Gerät sucht nach verfügbaren Druckern und listet sie auf
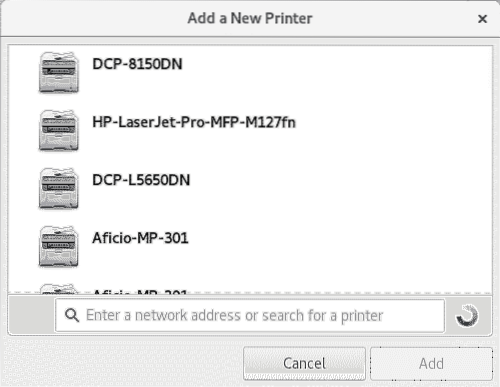
Wählen Sie Ihr Druckgerät aus und klicken Sie auf „Hinzufügen“. Ihr Drucker wird aufgelistet und ist druckbereit
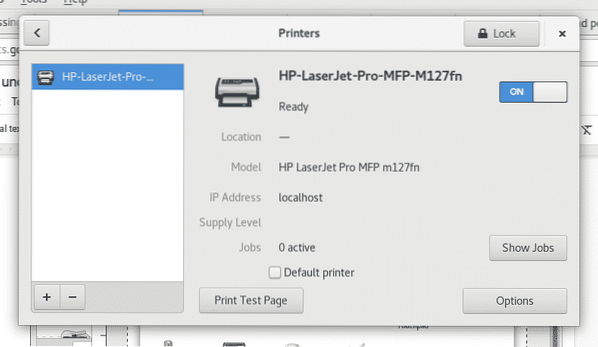
Installieren eines Druckers auf Debian/Ubuntu Linux-basierten Distributionen (cups):
Als Root ausführen oder verwenden sudo
apt install cups cups-client cups-filter system-config-printerUnd drücke Ja wenn gefragt.
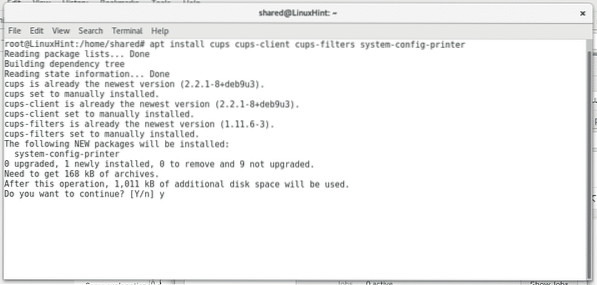
Starten Sie den Cups-Dienst, indem Sie „Servicebecher starten" oder "/etc/init.d/cups starten”
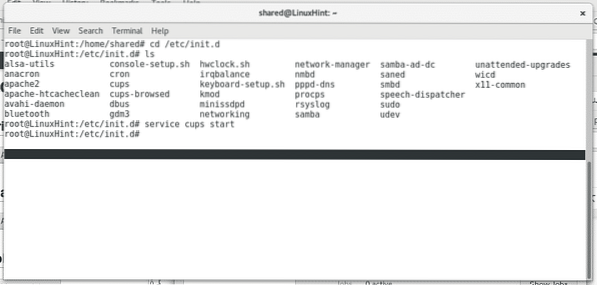
Cups verfügt über eine intuitive und benutzerfreundliche Weboberfläche zur Verwaltung von Druckern, die in Ihrem Browser geöffnet wird http://localhost:631/admin
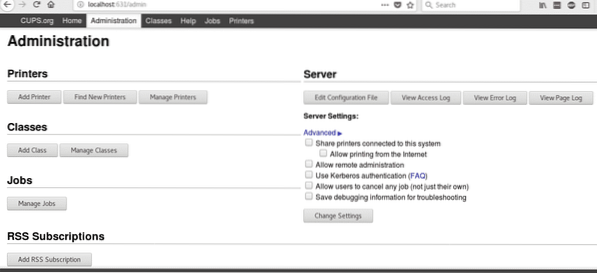
Klicke auf "Drucker hinzufügen” , es wird nach Ihren Root-Zugangsdaten fragen, es ausfüllen und cups listet die verfügbaren Drucker auf
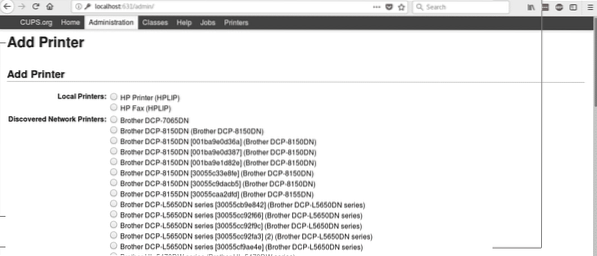
Wählen Sie Ihre Geräte aus und klicken Sie auf „Weiter“, wie Sie sehen, ermöglicht cups die Installation von lokalen und Netzwerkdruckern. Geben Sie als nächstes die angeforderten Informationen (beschreibende Informationen) ein und drücken Sie Fortsetzen.
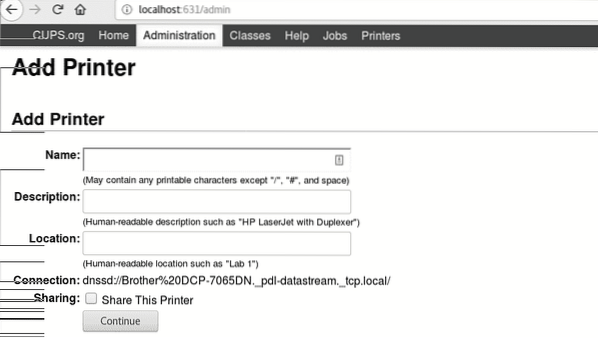
Wählen Sie als Nächstes Ihren Druckertyp aus und drücken Sie „Fortsetzen”
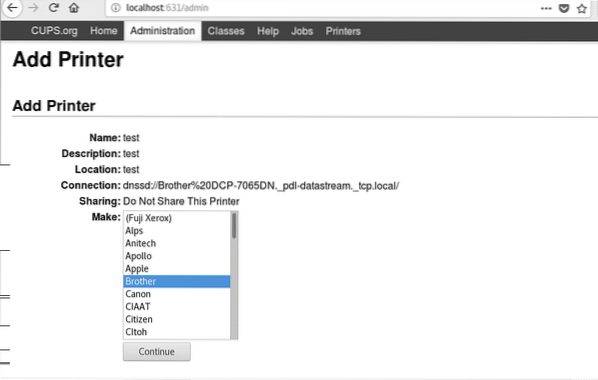
Wählen Sie Ihr Druckermodell aus und drücken Sie auf Drucker hinzufügen.
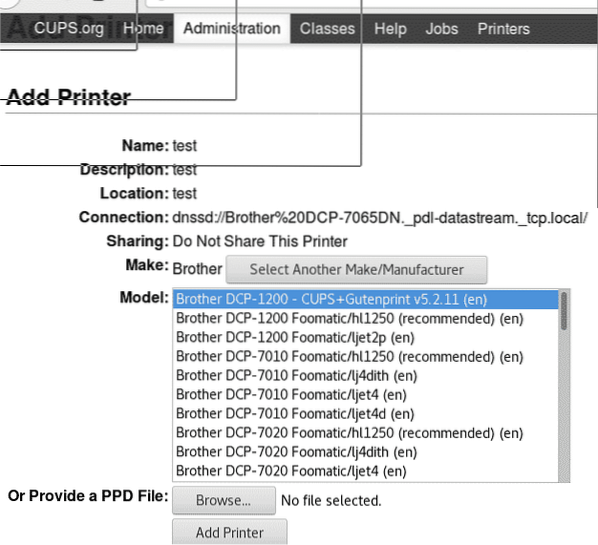
Jetzt ist Ihr Drucker hinzugefügt und Sie können die Standardeinstellungen für den Druck festlegen.
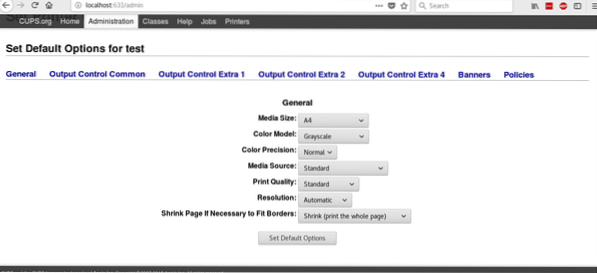
Wenn Sie nun Ihr Open Office öffnen und auf Datei>Drucken klicken, sehen Sie die Drucker, die Sie gerade installiert haben.
Ich hoffe, dieses Tutorial hat Ihnen beim Umgang mit Druckern unter Linux geholfen. Folgen Sie LinuxHInt für weitere Tipps und Ressourcen zu Linux.
 Phenquestions
Phenquestions


