In diesem Artikel zeige ich Ihnen, wie Sie die Eclipse-IDE unter Debian 10 installieren. Also lasst uns anfangen.
Installieren von Abhängigkeitspaketen:
Eclipse IDE ist auf Java geschrieben. Sie müssen also JDK auf Ihrem Computer installiert haben, um Eclipse IDE auszuführen. Sie können entweder Oracle JDK oder OpenJDK verwenden. Es liegt an dir.
In diesem Artikel werde ich OpenJDK verwenden, da es im offiziellen Paket-Repository von Debian 10 verfügbar ist. Wenn Sie Oracle JDK verwenden möchten, lesen Sie den Artikel JDK unter Debian 10 installieren.
Aktualisieren Sie zunächst den Cache des APT-Paket-Repositorys mit dem folgenden Befehl:
$ sudo apt-Update
Der Cache des APT-Paket-Repositorys sollte aktualisiert werden.
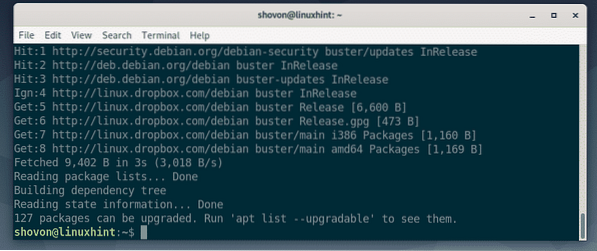
Installieren Sie nun OpenJDK aus dem offiziellen Paket-Repository von Debian 10 mit dem folgenden Befehl:
$ sudo apt install openjdk-11-jdk
Jetzt drücken Ja und drücke dann
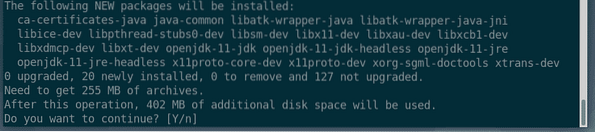
APT lädt automatisch alle erforderlichen Pakete aus dem Internet herunter und installiert sie.
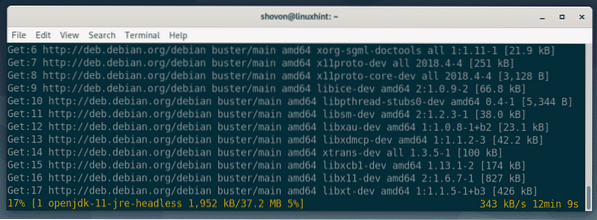
An dieser Stelle sollte OpenJDK installiert sein.
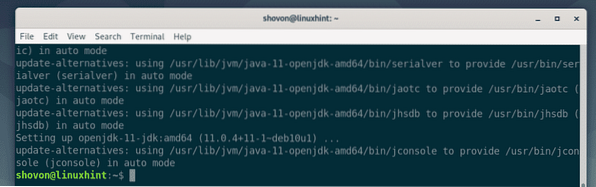
Herunterladen der Eclipse-IDE:
Die Eclipse-IDE ist im offiziellen Paket-Repository von Debian 10 nicht verfügbar. Sie können die Eclipse-IDE jedoch ganz einfach von der offiziellen Website von Eclipse herunterladen und unter Debian 10 installieren.
Besuchen Sie zuerst die offizielle Website von Eclipse von Ihrem bevorzugten Browser aus. Sobald die Seite geladen ist, klicken Sie auf Herunterladen.
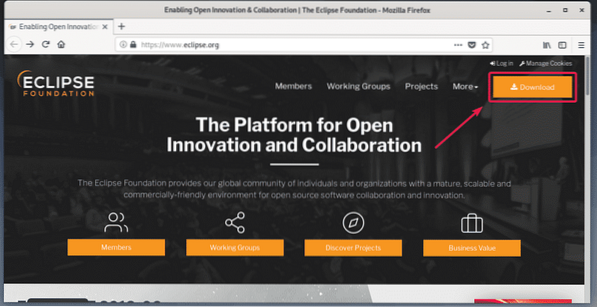
Klicken Sie nun auf den Download-Button, wie im Screenshot unten markiert.
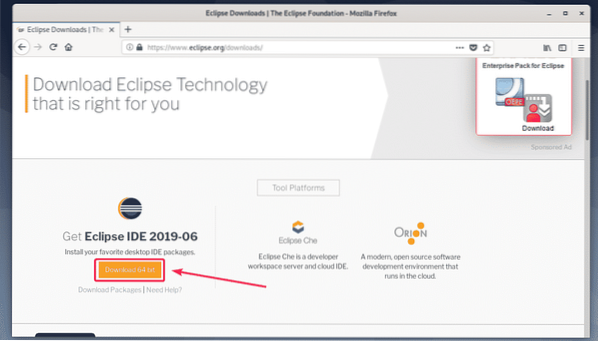
Klicken Sie nun auf Herunterladen wie im Screenshot unten markiert.
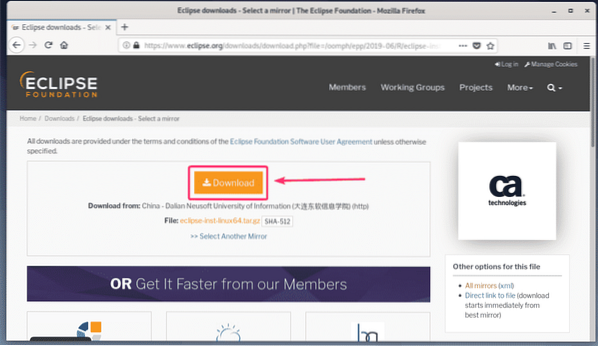
Ihr Browser sollte Sie auffordern, die Datei zu speichern. Wählen Sie nun Datei speichern und klicke auf OK.
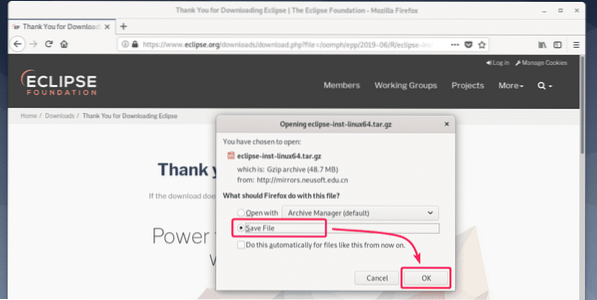
Ihr Download sollte beginnen. Es wird eine Weile dauern, bis es fertig ist.
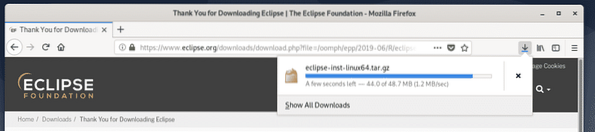
Installieren der Eclipse-IDE:
Navigieren Sie nach dem Herunterladen des Eclipse-IDE-Archivs zum ~/Downloads Verzeichnis mit folgendem Befehl:
$ cd ~/Downloads
Eclipse IDE-Archivdatei (eclipse-inst-linux64.Teer.gz) sollte hier sein, wie Sie im Screenshot unten sehen können.
$ ls -lh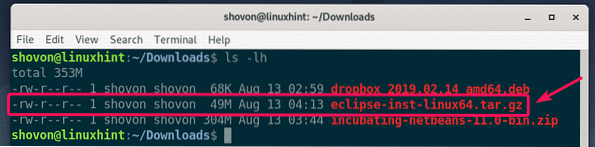
Entpacken Sie nun das Archiv mit dem folgenden Befehl:
$ tar xvzf eclipse-inst-linux64.Teer.gz
Das Archiv sollte entpackt werden.
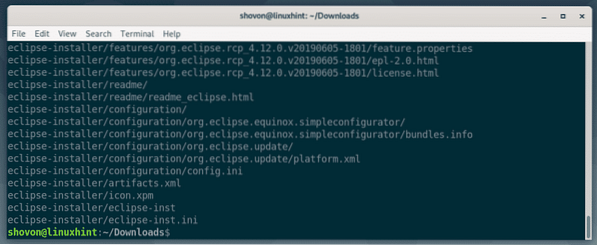
Navigieren Sie nun zum Eclipse-Installer/ Verzeichnis mit folgendem Befehl:
$ cd eclipse-installer/
Du solltest finden eclipse-inst Binärdatei in diesem Verzeichnis. Sie müssen diese Binärdatei ausführen, um das Eclipse-Installationsprogramm zu starten.
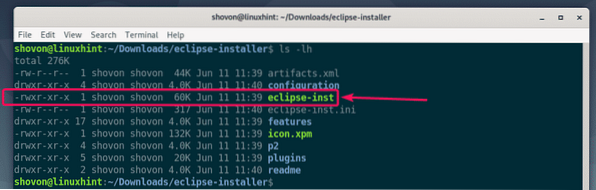
Starten Sie nun das Eclipse-Installationsprogramm mit dem folgenden Befehl:
$ ./eclipse-inst
Das Eclipse-Installationsprogramm sollte starten. Jetzt sollte jeder Eclipse-IDE-Typ aufgelistet sein. Klicken Sie je nach Projekttyp, für den Sie die Eclipse-IDE verwenden möchten, auf die gewünschte Eclipse-IDE, um sie zu installieren.
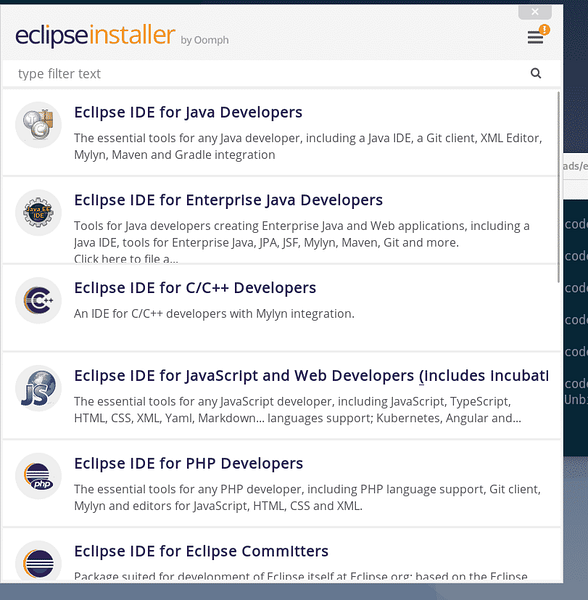
Ich installiere in diesem Artikel die Eclipse-IDE für Java-Entwickler.
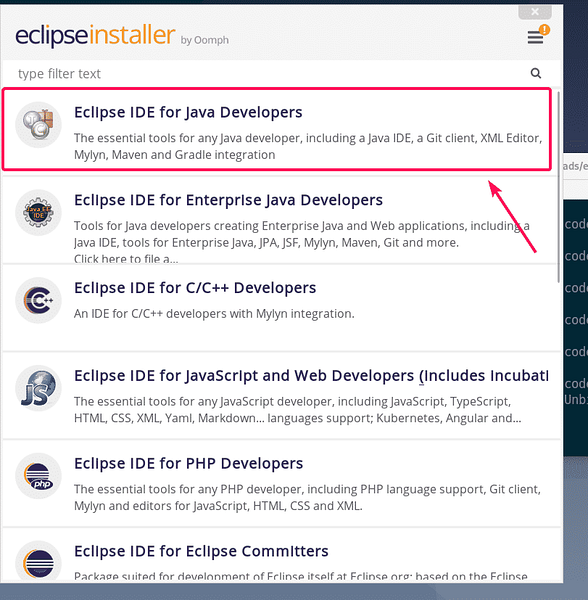
Wählen Sie nun eine Installationsordner und klicke auf Installieren Schaltfläche zum Starten der Installation. In meinem Fall ist die Installationsordner ist /home/shovon/eclipse/java-2019-06. Merken Sie sich das Installationsverzeichnis, da wir es später brauchen.
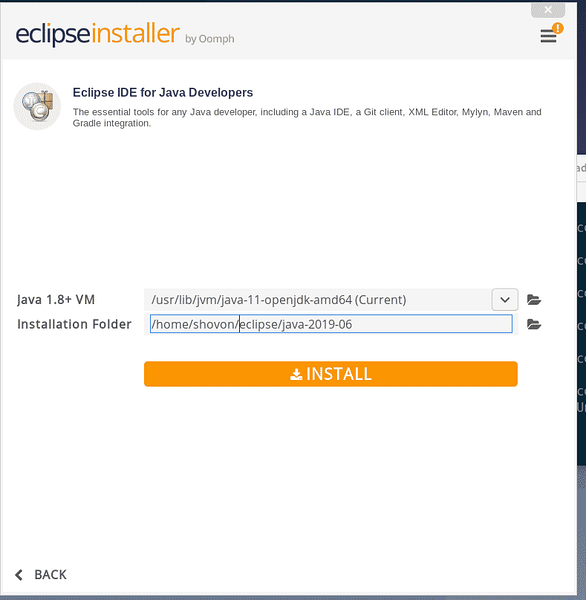
Klicken Sie nun auf Akzeptiere jetzt.
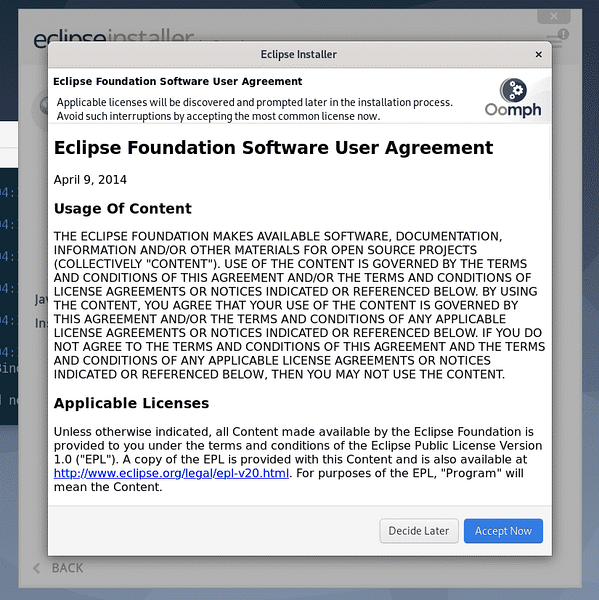
Die Installation sollte starten.
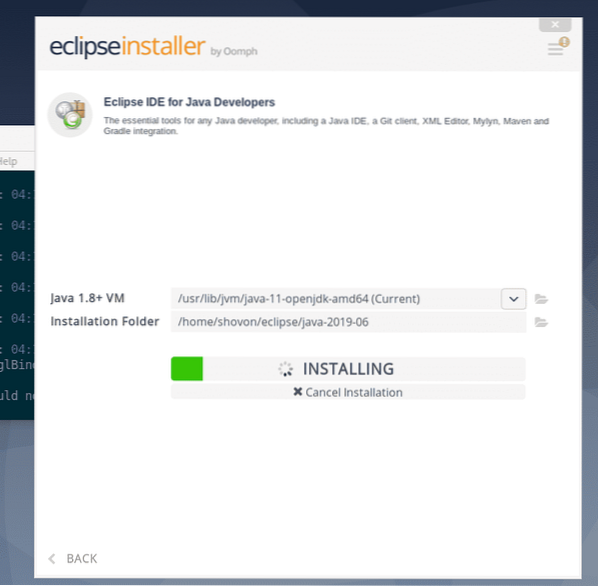
Klicken Sie nun auf Akzeptieren um die Nutzungsvereinbarung zu akzeptieren.
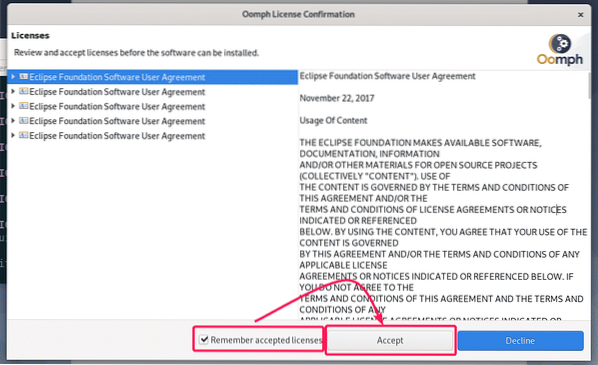
Die Installation sollte fortgesetzt werden.
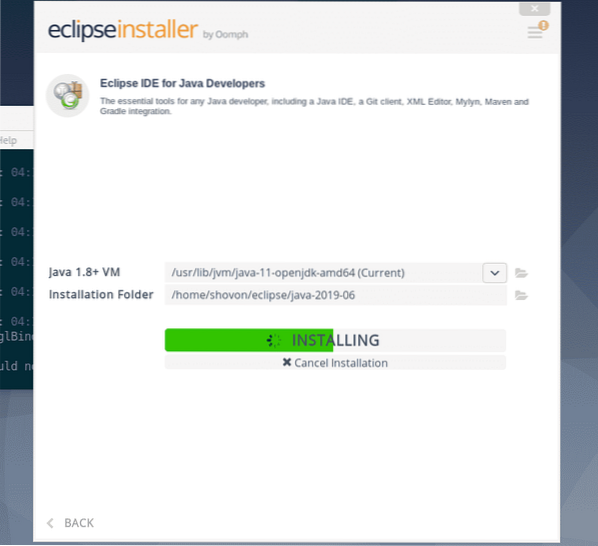
Klicken Sie nun auf Wählen Sie Alle um alle Zertifikate auszuwählen.
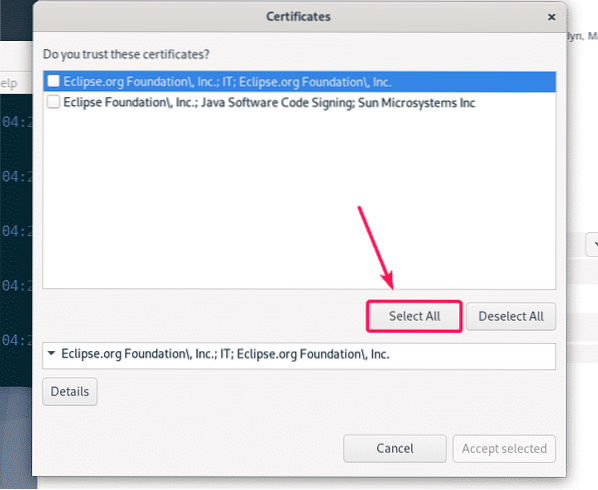
Klicken Sie nun auf Ausgewählte akzeptieren alle Zertifikate akzeptieren.
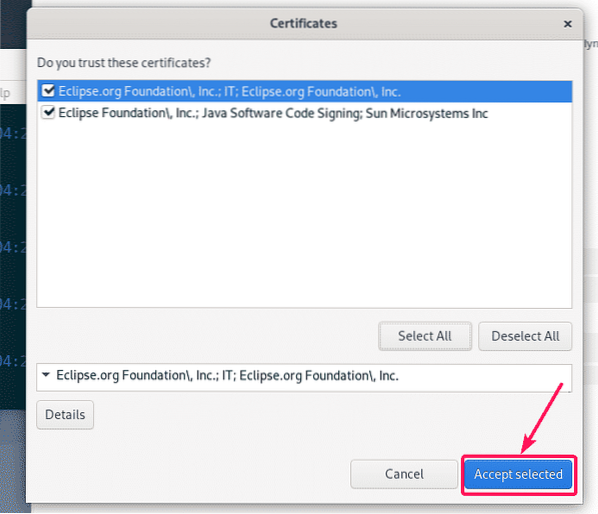
Die Installation sollte fortgesetzt werden.
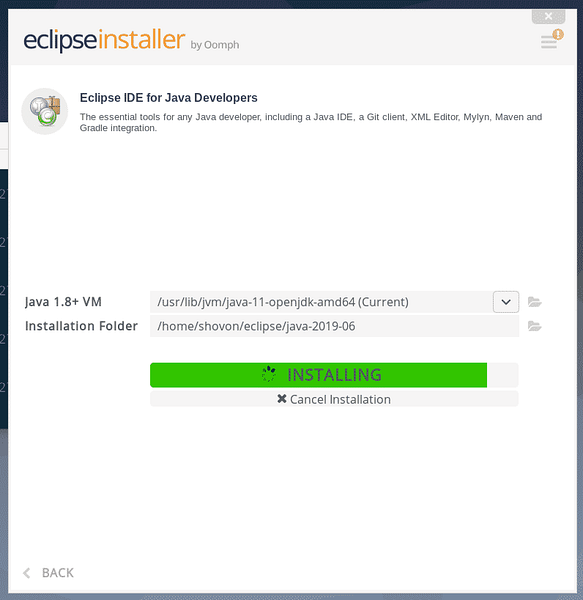
Die Installation sollte abgeschlossen sein. Wenn Sie möchten, können Sie Eclipse jetzt starten, indem Sie auf das STARTEN Taste. Ich werde Ihnen jedoch in einem späteren Abschnitt dieses Artikels einen besseren Weg zum Starten von Eclipse zeigen. Also, schließe erst mal das Installationsprogramm.
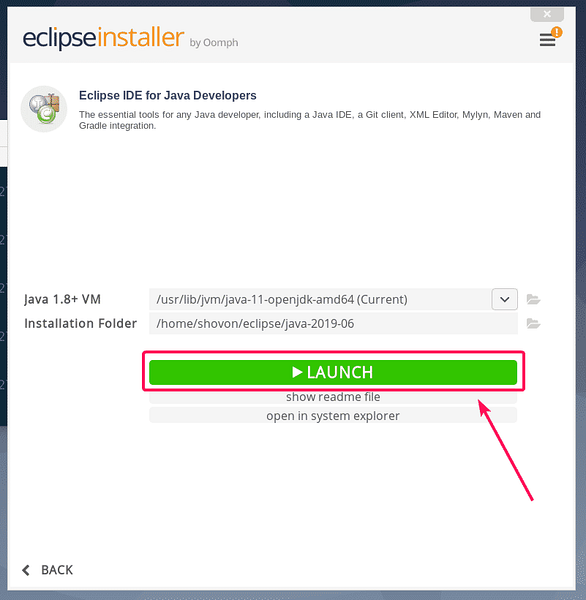
Nachdem die Eclipse-IDE installiert ist, können Sie das Eclipse-Installationsprogramm von Ihrem Computer entfernen.
Öffnen Sie dazu ein neues Terminal und navigieren Sie zum ~/Downloads Verzeichnis wie folgt.
$ cd ~/Downloads
Entfernen Sie nun die Eclipse-Installer/ Verzeichnis mit folgendem Befehl:
$ rm -rfv eclipse-installer/
Eclipse-Installationsdateien sollten entfernt werden.
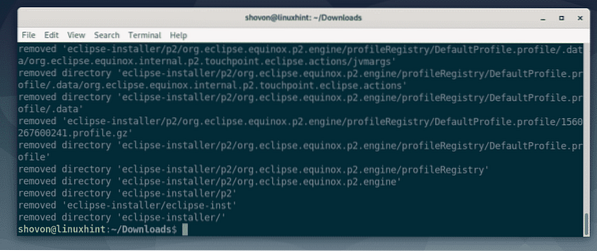
Erstellen einer Eclipse-IDE-Desktop-Verknüpfung:
Jetzt zeige ich Ihnen, wie Sie eine Desktop-Verknüpfung für die Eclipse-IDE erstellen. Auf diese Weise können Sie Eclipse IDE ganz einfach über das Anwendungsmenü von Debian 10 starten.
Erstellen Sie zuerst eine neue Datei Finsternis.Desktop im ~/.Lokal/Freigeben/Anwendungen Verzeichnis mit folgendem Befehl:
$nano ~/.local/share/applications/eclipse.Desktop
Geben Sie nun die folgenden Zeilen in die neue Datei ein.
[Desktop-Eintrag]Name=Eclipse Java-IDE
Kommentar=Eclipse Java-IDE
Typ=Anwendung
Kodierung=UTF-8
Exec=/home/shovon/eclipse/java-2019-06/eclipse/eclipse
Icon=/home/shovon/eclipse/java-2019-06/eclipse/icon.xpm
Kategorien=GNOME;Anwendung;Entwicklung;
Terminal=falsch
StartupNotify=true
HINWEIS: Ändern Sie den fett gedruckten Text mit der Installationsordner Pfad Ihrer Eclipse-IDE.
Das Finsternis.Desktop Die Datei sieht wie folgt aus, wenn alle Zeilen zur Datei hinzugefügt wurden. Speichern Sie abschließend die Datei, indem Sie drücken
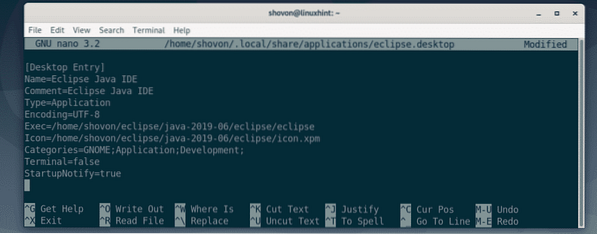
Fügen Sie nun die ausführbare Berechtigung hinzu Finsternis.Desktop Datei mit folgendem Befehl:
$ chmod +x ~/.local/share/applications/eclipse.Desktop
Jetzt sollten Sie die Eclipse-IDE im Anwendungsmenü von Debian 10 finden können, wie Sie im Screenshot unten sehen können. Klicken Sie darauf, um die Eclipse-IDE zu starten.

Wählen Sie nun Ihr Arbeitsbereichsverzeichnis aus und klicken Sie auf Starten. Wenn Sie dieses Arbeitsbereichsverzeichnis als Standard festlegen möchten, markieren Sie Verwenden Sie dies als Standard und fragen Sie nicht noch einmal nach Kontrollkästchen, bevor Sie auf klicken Starten.
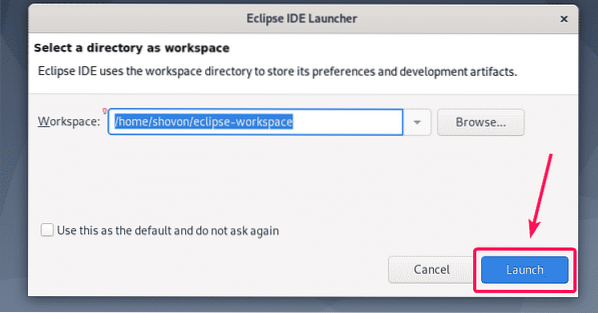
Wie Sie sehen, wird der Begrüßungsbildschirm der Eclipse-IDE angezeigt. Eclipse-IDE wird geladen.
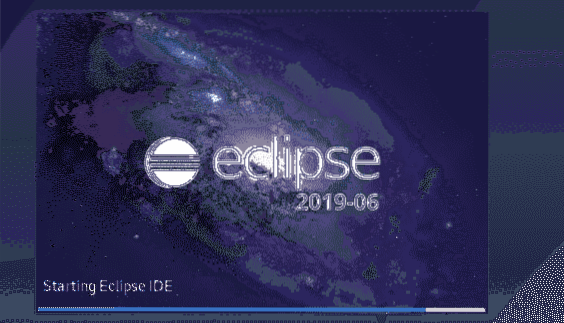
Nach einer Weile sollte Eclipse IDE starten, wie Sie im Screenshot unten sehen können.
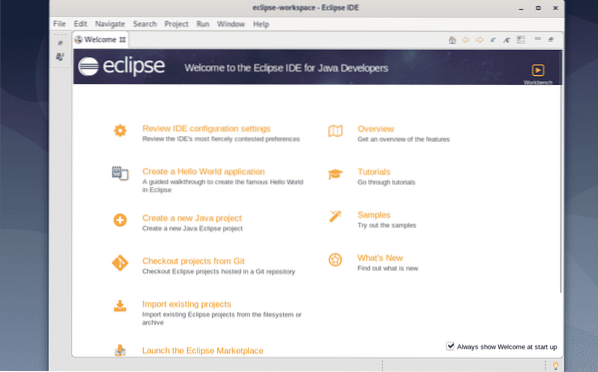
So installieren Sie die Eclipse-IDE unter Debian 10. Danke, dass du diesen Artikel gelesen hast.
 Phenquestions
Phenquestions


