Unnötig zu erwähnen, dass alle Binärdateien, SDKs, Frameworks und Debugger Ihr Dateisystem mit vielen, vielen Dateien, Protokollen und anderen verschiedenen Objekten verschmutzen werden. Eine effiziente Lösung hierfür ist die Installation von Android auf Ihrer VirtualBox, die einen der trägesten Aspekte der Android-Entwicklung wegnimmt - den Geräteemulator. Sie können diese VM verwenden, um Ihre Testanwendung auszuführen oder einfach nur an den Interna von Android herumfummeln. Also ohne weitere Umschweife machen wir uns auf den Weg!
Einstieg
Um zu beginnen, müssen wir VirtualBox auf unserem System installiert haben. Sie können hier eine Kopie für Windows, macOS oder jede größere Linux-Distribution erhalten. Als nächstes benötigen Sie eine Kopie von Android, die auf x86-Hardware ausgeführt werden soll, da VirtualBox einer virtuellen Maschine ein x86 oder ein x86_64 (a.k.eine AMD64)-Plattform zum Ausführen.
Während die meisten Android-Geräte auf ARM laufen, können wir das Projekt Android auf x86 . in Anspruch nehmen. Diese feinen Leute haben Android portiert, um auf x86-Hardware (sowohl real als auch virtuell) zu laufen, und wir können eine Kopie des neuesten Release-Kandidaten (Android 7 .) erhalten.1) für unsere Zwecke. Möglicherweise bevorzugen Sie eine stabilere Version, aber in diesem Fall Android 6.0 ist zum Zeitpunkt des Schreibens dieses Artikels ungefähr so spätest wie möglich.
VM erstellen
Öffnen Sie VirtualBox und klicken Sie auf „Neu“ (obere linke Ecke) und wählen Sie im Fenster Virtuelle Maschine erstellen den Typ Linux und die Version Linux 2 aus.6 / 3.x /4.x (64-Bit) oder (32-Bit), je nachdem, ob das heruntergeladene ISO x86_64 bzw. x86 war.
Die RAM-Größe kann zwischen 2 GB und so viel liegen, wie es Ihre Systemressourcen zulassen. Wenn Sie jedoch reale Geräte emulieren möchten, sollten Sie bis zu 6 GB für Speicher und 32 GB für die Festplattengröße zuweisen, die für Android-Geräte typisch sind.
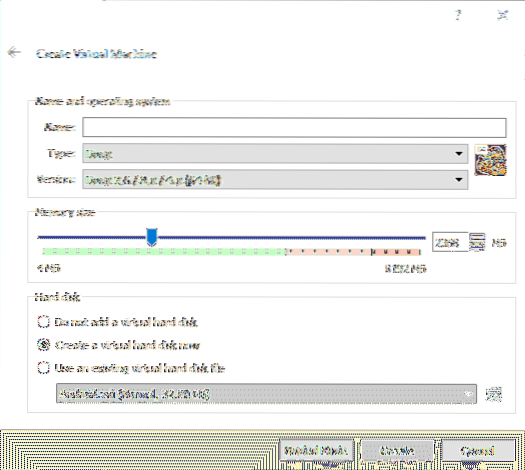
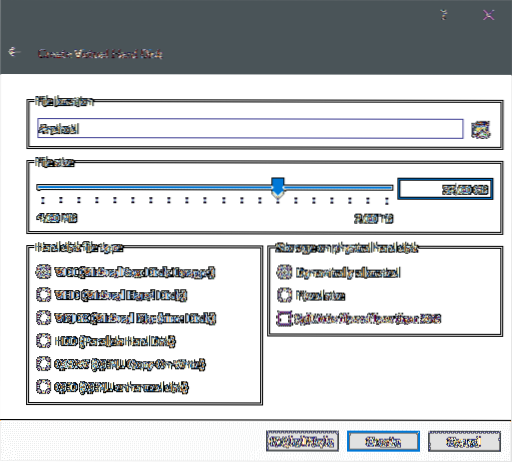
Bei der Erstellung möchten Sie vielleicht ein paar zusätzliche Einstellungen anpassen, einen zusätzlichen Prozessorkern hinzufügen und den Anzeigespeicher für den Anfang verbessern. Klicken Sie dazu mit der rechten Maustaste auf die VM und öffnen Sie die Einstellungen. Im Bereich Einstellungen → System → Prozessor können Sie ein paar weitere Kerne zuweisen, wenn Ihr Desktop es schafft.
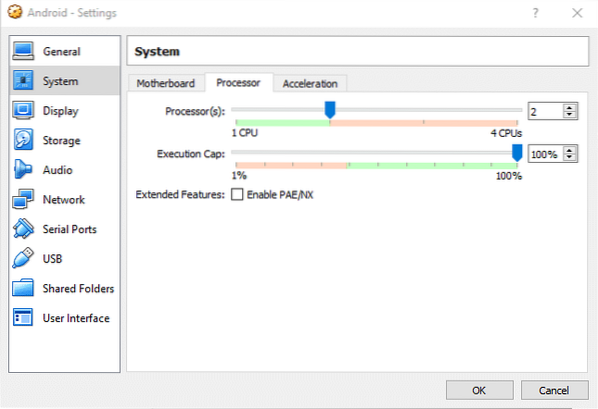
Und in Einstellungen → Anzeige → Videospeicher können Sie einen anständigen Speicherplatz zuweisen und die 3D-Beschleunigung für ein reaktionsschnelleres Erlebnis aktivieren enable.
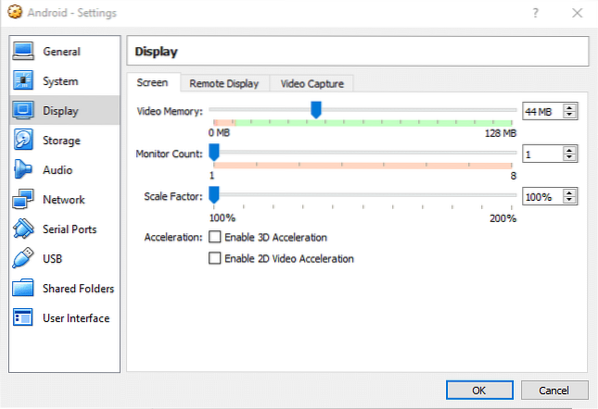
Jetzt sind wir bereit, die VM zu booten.
Android installieren
Wenn Sie die VM zum ersten Mal starten, besteht VirtualBox darauf, dass Sie ein bootfähiges Medium bereitstellen. Wählen Sie die Android-ISO aus, die Sie zuvor heruntergeladen haben, um den Computer mit zu booten.
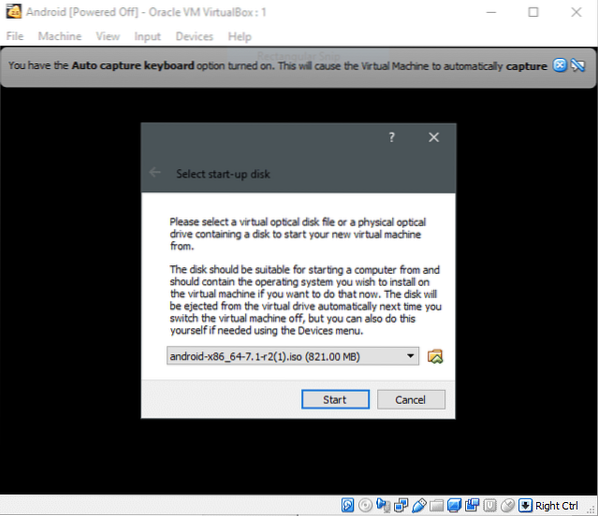
Wählen Sie als Nächstes die Option Installation, wenn Sie Android für eine langfristige Nutzung auf der VM installieren möchten, ansonsten können Sie sich gerne bei den Live-Medien anmelden und mit der Umgebung herumspielen.
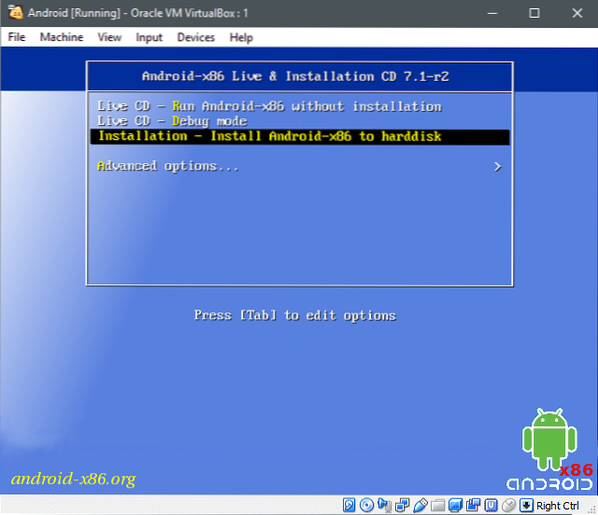
Schlagen
Partitionieren des Laufwerks
Die Partitionierung erfolgt über eine textuelle Schnittstelle, was bedeutet, dass wir nicht die Feinheiten einer GUI erhalten und die folgenden Schritte sorgfältig ausführen müssen, was auf dem Bildschirm angezeigt wird. Wenn beispielsweise im ersten Bildschirm keine Partition erstellt wurde und nur eine rohe (virtuelle) Festplatte erkannt wird, sehen Sie Folgendes:.
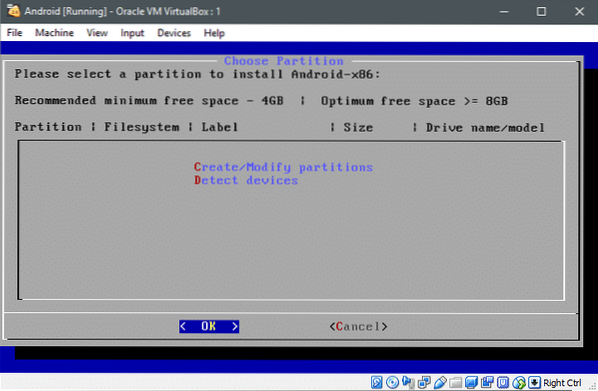
Die roten Buchstaben C und D zeigen an, dass beim Drücken der Taste C Sie können Partitionen erstellen oder ändern und D erkennt zusätzliche Geräte. Sie können drücken D und das Live-Medium erkennt die angeschlossenen Festplatten, aber das ist optional, da es während des Bootens eine Überprüfung durchgeführt hat.
Lass uns schlagen C und erstellen Sie Partitionen auf der virtuellen Festplatte. Die offizielle Seite rät davon ab, GPT zu verwenden, daher werden wir dieses Schema nicht verwenden. Wählen Sie mit den Pfeiltasten Nein aus und drücken Sie
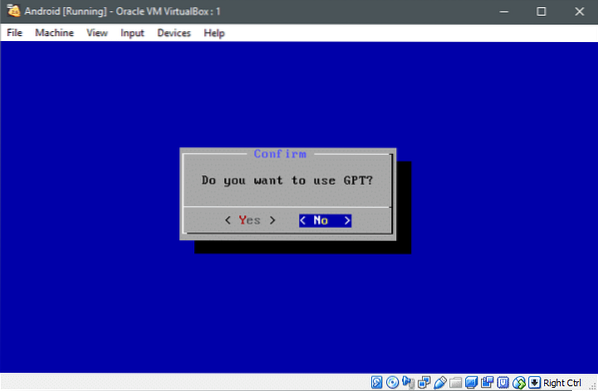
Und jetzt werden Sie in das Dienstprogramm fdisk geleitet.
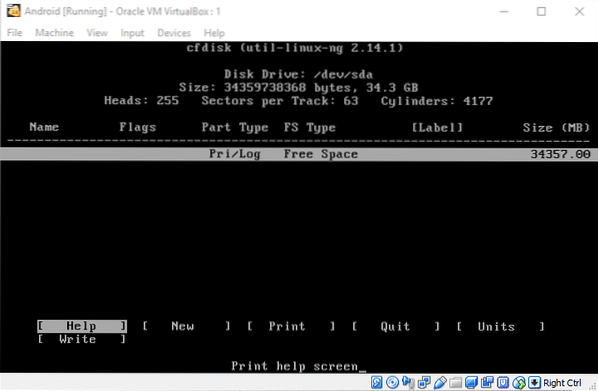
Wir werden nur eine einzige riesige Partition erstellen, um die Dinge einfach zu halten. Navigieren Sie mit den Pfeiltasten zum Neu Option und Hit
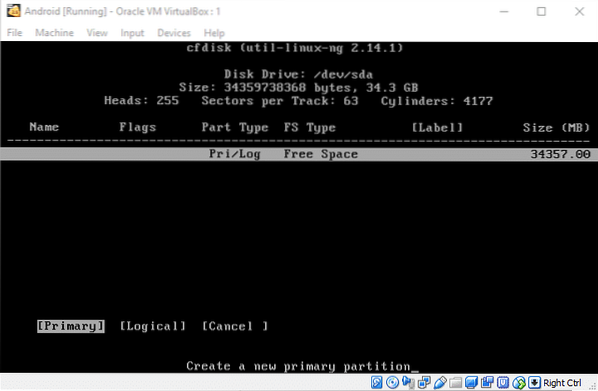
Die maximale Größe ist bereits für dich ausgewählt, drücke
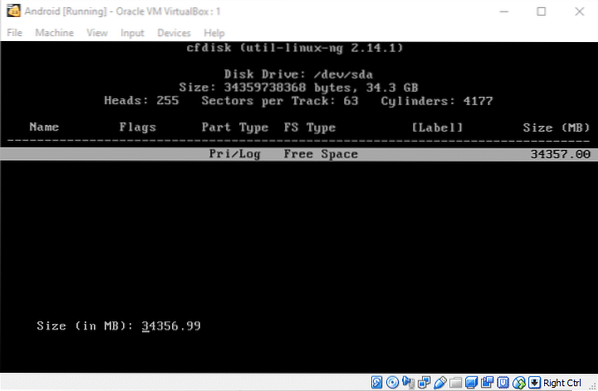
Auf dieser Partition befindet sich das Android-Betriebssystem, also möchten wir natürlich, dass es bootfähig ist. Also wählen Bootfähig und drücken Sie die Eingabetaste (Boot wird im Flags-Bereich in der obigen Tabelle angezeigt) und dann können Sie zum Write-Bereich navigieren und drücken and
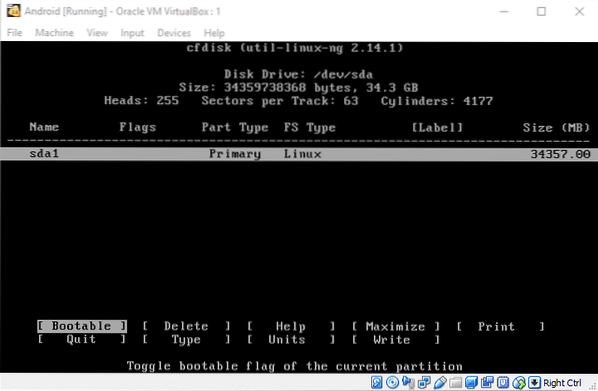
Dann kannst du Verlassen das Partitionierungsdienstprogramm und fahren Sie mit der Installation fort.
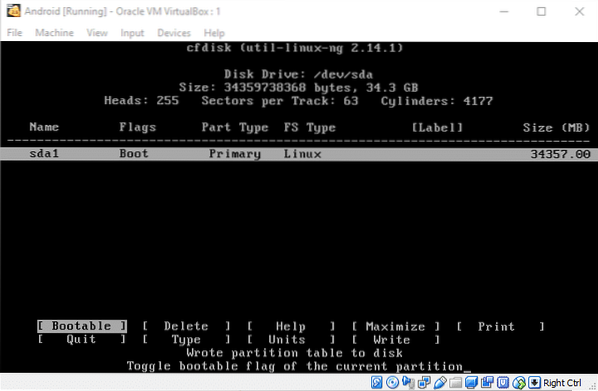
Formatieren mit Ext4 und Installieren von Android
Eine neue Partition kommt in die Partition wählen Menü, wo wir waren, bevor wir den Partitionierungs-Exkurs heruntergefahren haben. Wählen wir diese Partition aus und drücken Sie OK.
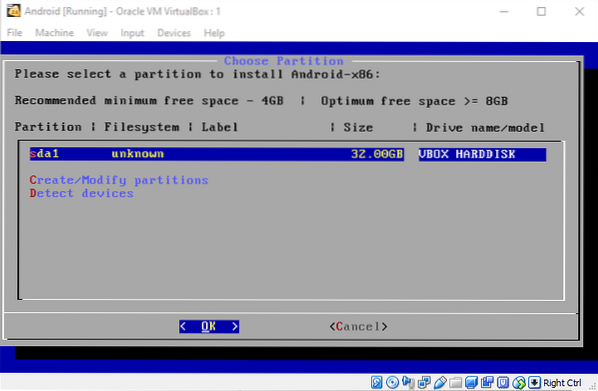
Wählen Sie im nächsten Menü ext4 als de-facto-Dateisystem aus. Bestätigen Sie die Änderungen im nächsten Fenster durch Auswahl von Ja und die Formatierung beginnt. Wenn du gefragt wirst, sag Ja zur GRUB-Bootloader-Installation. Sagen Sie ähnlich Ja um Lese-Schreib-Operationen auf dem /System Verzeichnis. Jetzt beginnt die Installation.
Nach der Installation können Sie das System sicher neu starten, wenn Sie zum Neustart aufgefordert werden. Möglicherweise müssen Sie den Computer vor dem nächsten Neustart ausschalten, gehen Sie zu Einstellungen → Speicher und entfernen Sie das Android-ISO, wenn es noch an die VM angeschlossen ist.
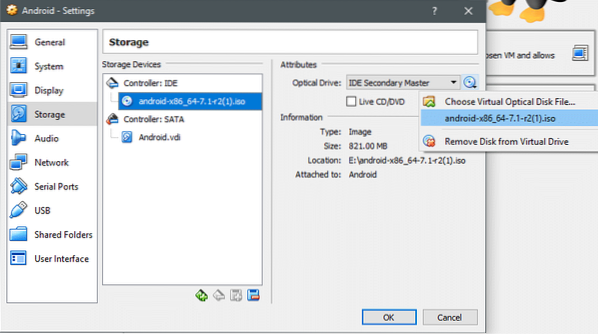
Entfernen Sie die Medien und speichern Sie die Änderungen, bevor Sie die VM starten.
Ausführen von Android
Im GRUB-Menü erhalten Sie Optionen zum Ausführen des Betriebssystems im Debug-Modus oder auf normale Weise. Lassen Sie uns eine Tour durch Android in einer VM mit der Standardoption machen, wie unten gezeigt:
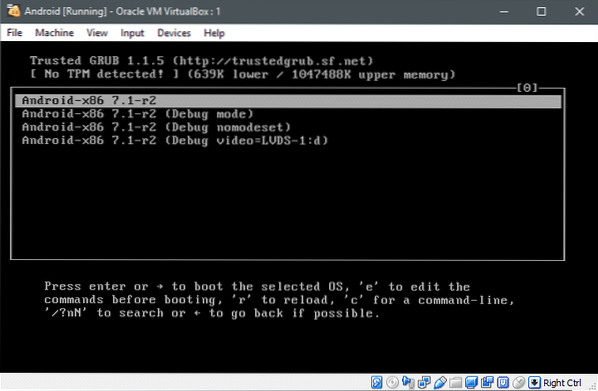
Und wenn alles gut funktioniert, sehen Sie Folgendes:
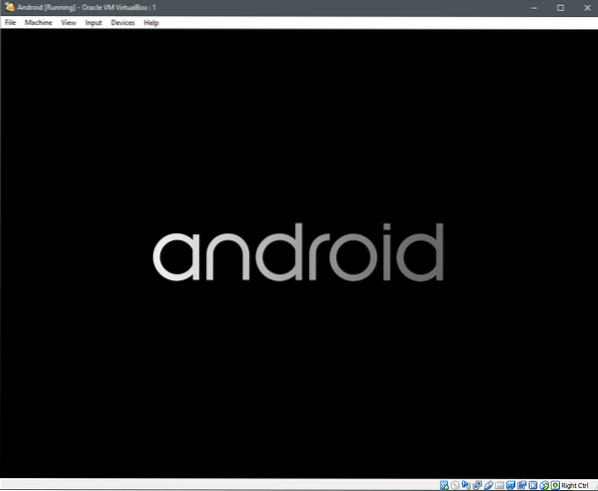
Android verwendet jetzt den Touchscreen als Schnittstelle anstelle einer Maus, was den normalen Gebrauch betrifft. Während der x86-Port mit Maus-Point-and-Click-Unterstützung ausgestattet ist, müssen Sie möglicherweise am Anfang viel mit den Pfeiltasten arbeiten.
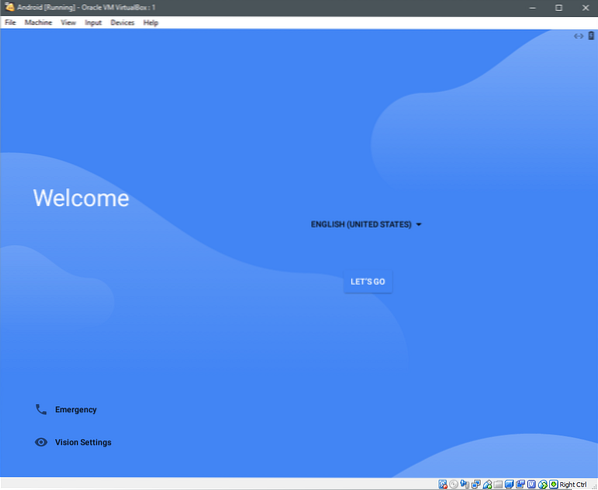
Navigieren Sie zu Los geht's und drücken Sie die Eingabetaste, wenn Sie die Pfeiltasten verwenden, und wählen Sie dann Als Neu einrichten.
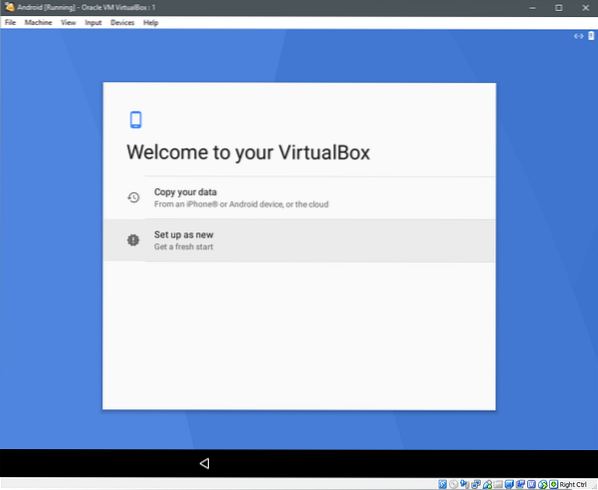
Es sucht nach Updates und Geräteinformationen, bevor Sie aufgefordert werden, sich mit einem Google-Konto anzumelden. Sie können dies überspringen, wenn Sie möchten, und mit der Einrichtung von Daten und Uhrzeit fortfahren und dem Gerät danach Ihren Benutzernamen geben.
Einige andere Optionen werden angezeigt, ähnlich den Optionen, die Sie beim Einrichten eines neuen Android-Geräts sehen see. Wählen Sie geeignete Optionen für Datenschutz, Updates usw. und natürlich die Nutzungsbedingungen aus, denen wir möglicherweise zustimmen müssen.
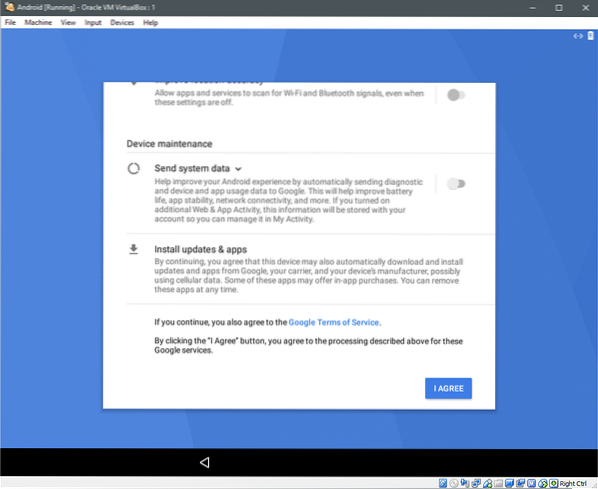
Danach werden Sie möglicherweise aufgefordert, ein weiteres E-Mail-Konto hinzuzufügen oder die „On-Body-Erkennung“ einzurichten, da es sich um eine VM handelt, keine der Optionen ist für uns von großem Nutzen und wir können auf „Alles eingestellt“ klicken
Danach werden Sie aufgefordert, die Home-App auszuwählen, was Ihnen überlassen bleibt, da dies eine Frage der Präferenz ist und Sie sich schließlich in einem virtualisierten Android-System befinden.

Sie können sehr von einem Touchscreen-Laptop profitieren, wenn Sie diese VM intensiv testen möchten, da dies einem realen Anwendungsfall sehr nahe kommt.
Ich hoffe, Sie fanden dieses Tutorial nützlich, falls Sie andere ähnliche Anfragen haben, über die wir schreiben können. Bitte wenden Sie sich an uns.
 Phenquestions
Phenquestions


