Cinnamon auf Debian 10 Buster installieren
Um Cinnamon auf der Konsole zu installieren, führen Sie den folgenden Befehl aus:
Aufgaben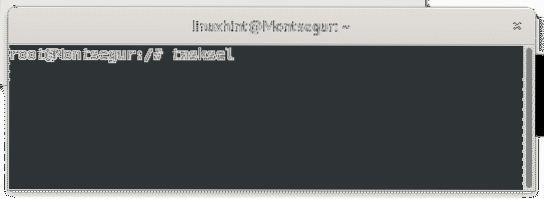
Bewegen Sie sich mit den Pfeiltasten und wählen Sie Zimt, indem Sie die Leertaste drücken, und drücken Sie dann TAB und EINGEBEN schlagen OK.

Warten Sie, bis der Installationsvorgang beendet ist.
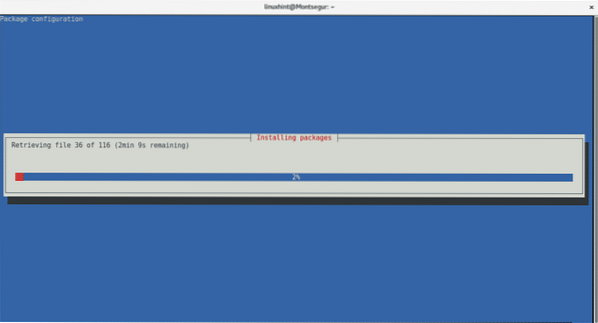
Melden Sie sich nach der Installation ab bei
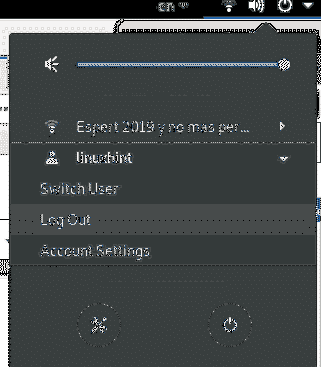
Dann können Sie auf dem Anmeldebildschirm Cinnamon auswählen, indem Sie es in der oberen Leiste Ihres Bildschirms auswählen.
Erste Schritte mit Cinnamon: Verwendung und Anpassung von Cinnamon
Nach dem Booten mit Cinnamon werden Sie feststellen, dass es dem klassischen GNOME 2 sehr ähnlich ist, eine benutzerfreundliche Oberfläche für neue Linux-Benutzer, einschließlich der Menü- und Taskleisten.
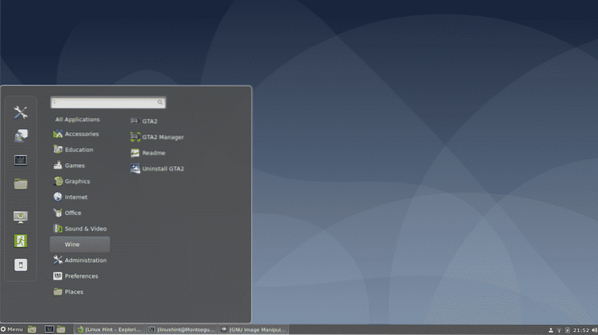
So ändern Sie Ihr Hintergrundbild mit Cinnamon:
Um Ihr Hintergrundbild unter Zimt zu ändern, klicken Sie einfach mit der rechten Maustaste auf Ihren Desktop und wählen Sie and Desktop-Hintergrund ändern
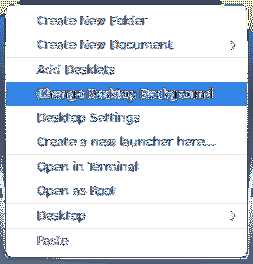
Wählen Sie dann Ihr Bild aus, Sie können auf das +-Symbol klicken, um auf weitere Verzeichnisse wie Ihr Zuhause zuzugreifen.
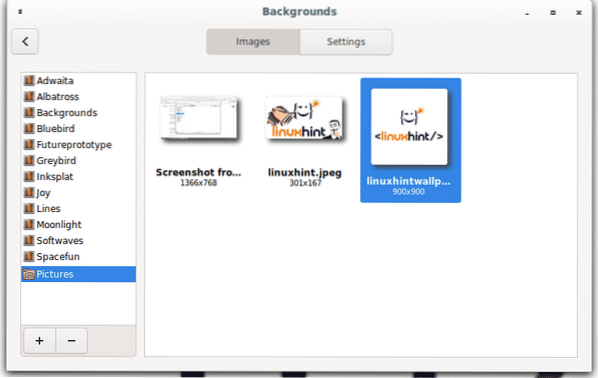
Systemeinstellungen:
Das Erscheinungsbild der Systemeinstellungen ist dem von GNOME sehr ähnlich.
Zugreifen Systemeinstellungen öffne deine Menüleiste und klicke auf das obere Symbol links mit einem Schraubendreher und einem Schraubenschlüssel.
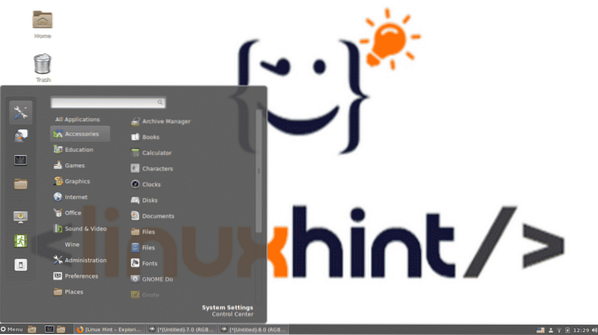
Alle Einstellungen können von diesem Panel aus verwaltet werden, Sie können es erkunden, einige der Optionen, einschließlich kürzerer Alternativen zu Zugriffskonfigurationen, werden unten erklärt.
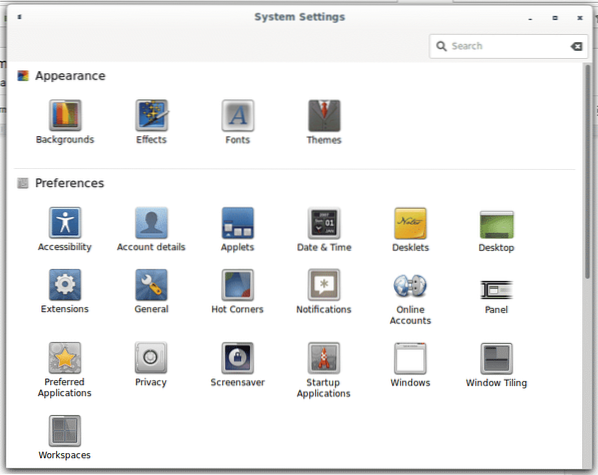
Hinzufügen von Desktop-Symbolen zu Cinnamon:
Um Symbole auf Ihrem Desktop zu aktivieren, klicken Sie mit der rechten Maustaste auf Ihren Hintergrund und wählen Sie „Desktop-Einstellungen”
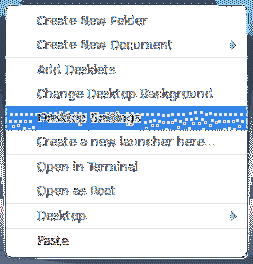
Aktivieren Sie dann das Symbol, das auf Ihrem Desktop angezeigt werden kann
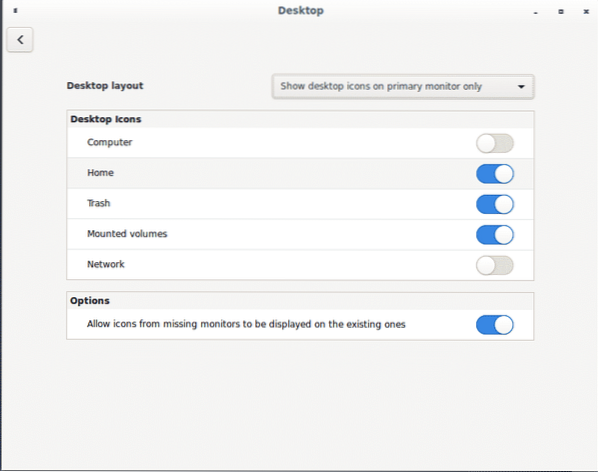
Um das Desktop-Symbol zu aktivieren, können Sie auch auf das Menü klicken, wählen Sie Einstellungen und Desktop
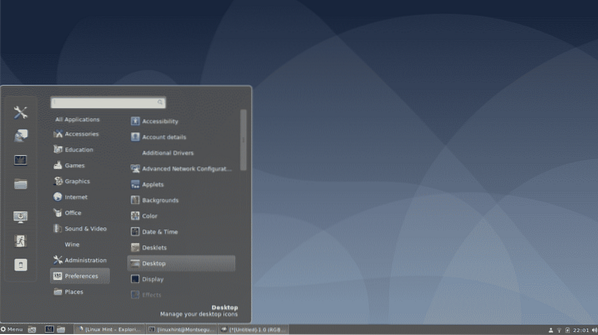
Das gleiche Fenster wird angezeigt, um Desktopsymbole zu aktivieren oder zu deaktivieren
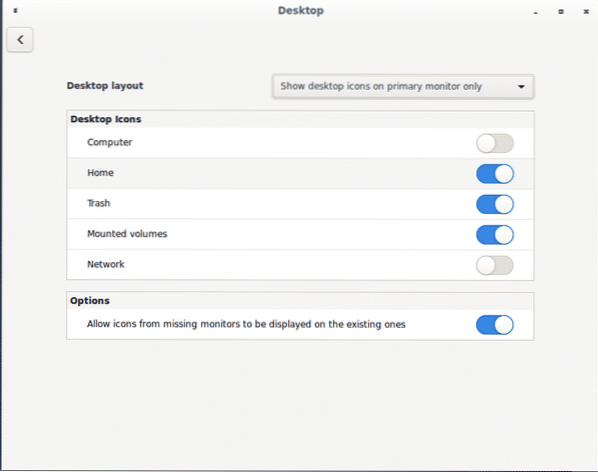
Hinzufügen von Sprachen zu Cinnamon:
Wenn Sie Sprachen hinzufügen möchten, einschließlich eines Sprachschalters in Ihrer Taskleiste, öffnen Sie Systemeinstellungen und scrollen Sie nach unten zum Abschnitt Hardware, und wählen Sie dann Tastatur.
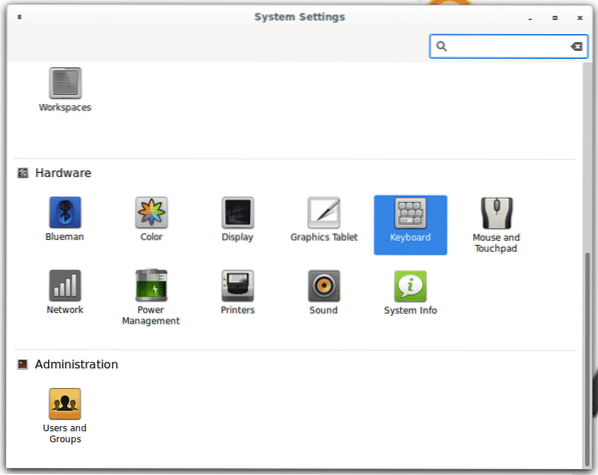
Klicken Sie im Sprachenbedienfeld auf Layout und dann auf dem + Schaltfläche zum Hinzufügen neuer Eingabesprachen.
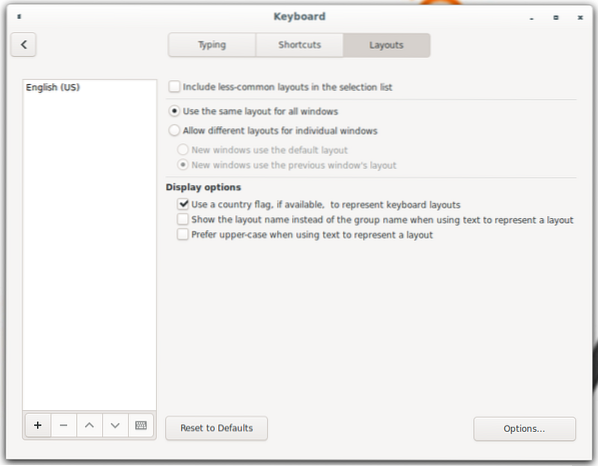
Wählen Sie Ihre Sprache aus und klicken Sie auf Hinzufügen. Sie können den Vorgang wiederholen, um nach Bedarf viele Sprachen hinzuzufügen.
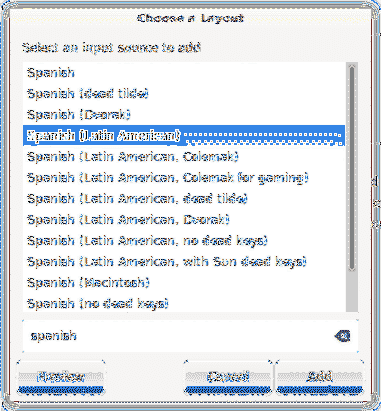
Nach dem Hinzufügen ist der Sprachumschalter in Ihrer Taskleiste verfügbar.

Cinnamon-Erweiterungen verwalten:
Cinnamon bietet Erweiterungen, um Ihre Desktop-Umgebung anzupassen. Um Erweiterungen zu verwalten, klicken Sie auf die Menüleiste und wählen Sie dann Einstellungen und Erweiterungen wie im Bild unten gezeigt.
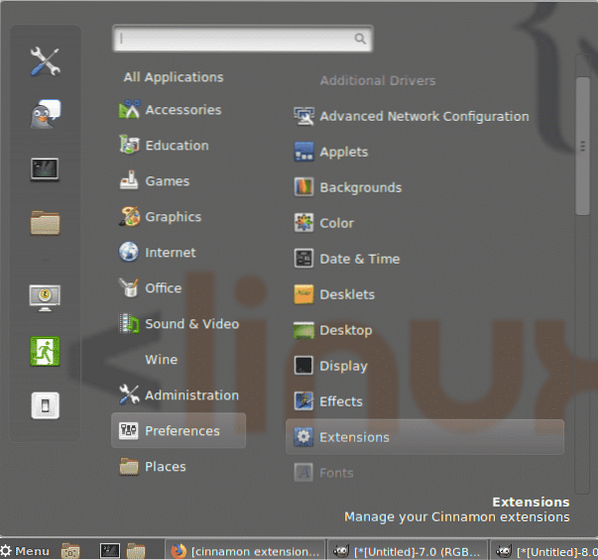
Standardmäßig sind keine Erweiterungen verfügbar, klicken Sie auf das Herunterladen Schaltfläche, um eine Liste von ihnen zu erhalten.
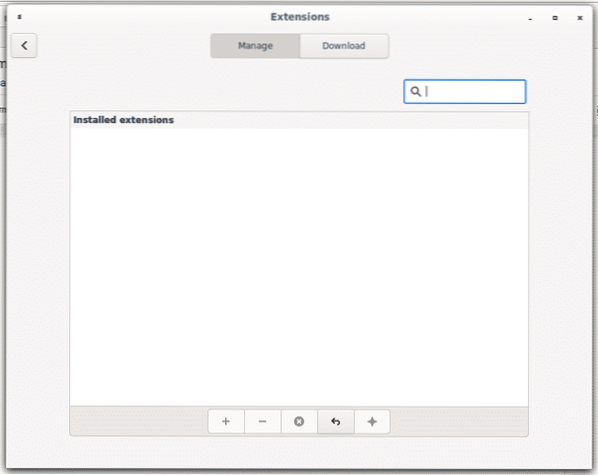
Wenn Sie in einem Warnfeld aufgefordert werden, Ihren Cache zu aktualisieren, drücken Sie JA.
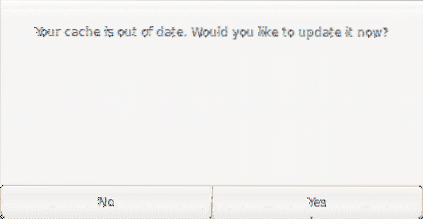
Jetzt haben Sie eine Liste der verfügbaren Erweiterungen. Versuchen wir es mit der ersten, um unserem Menü Transparenz hinzuzufügen. Beachten Sie, dass Transparenz nur angewendet wird, wenn Anwendungen minimiert werden.
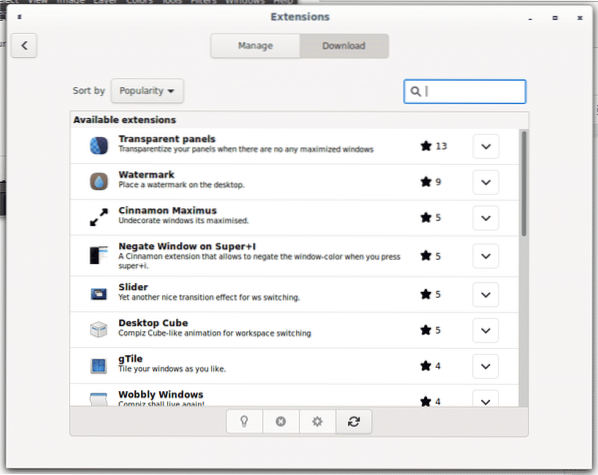
Um die Erweiterung für die Menütransparenz hinzuzufügen, klicken Sie auf den Pfeil neben der Erweiterung, um sie zu installieren.
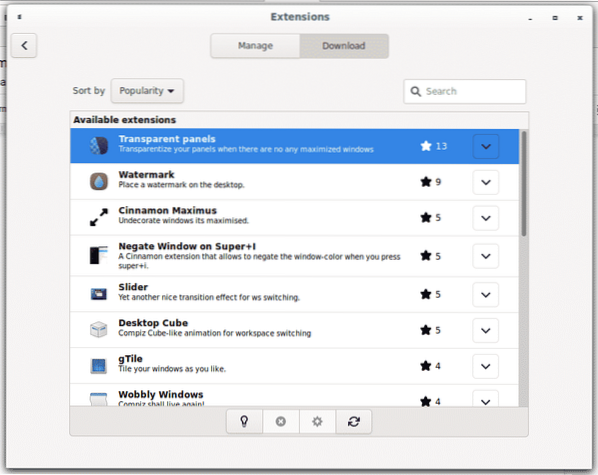
Klicken Sie nach der Installation auf Verwalten und innerhalb der Verwalten Panel klicken Sie auf die + Taste zum Aktivieren der Menütransparenz.
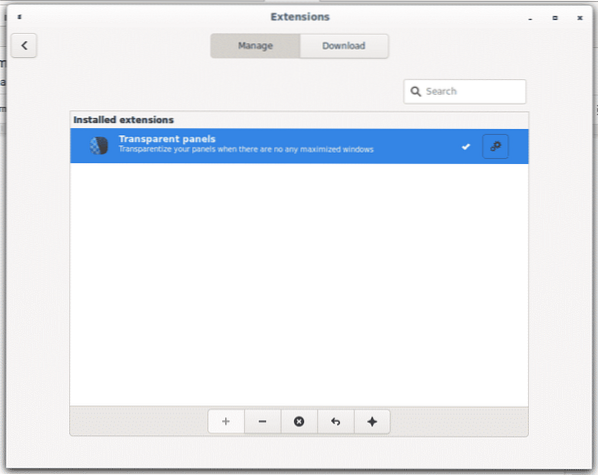
Sie können die Transparenzstufe bestimmen, indem Sie auf das Zahnradsymbol klicken.
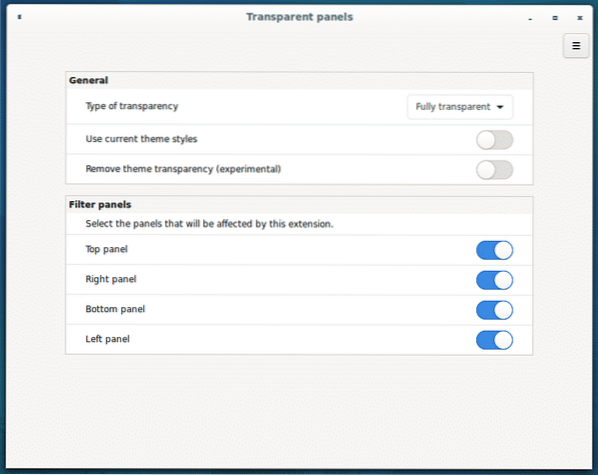
Wie Sie sehen, ist die Menüleiste jetzt transparent, diese Transparenz wird nur angewendet, wenn alle Anwendungen minimiert sind.
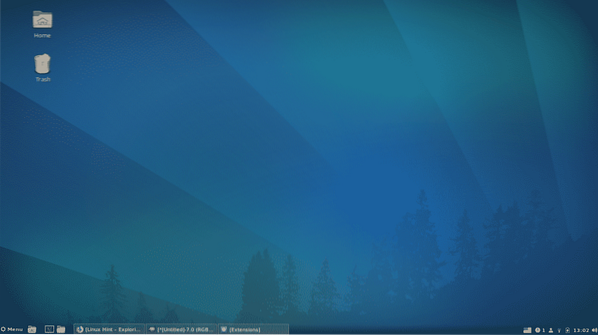
Wechseln zwischen Arbeitsbereichen auf Cinnamon:
Das Umschalten zwischen Desktops auf Cinnamons erfolgt durch Tastenkombination ALT+STRG+
Sie können drücken ALT+STRG+
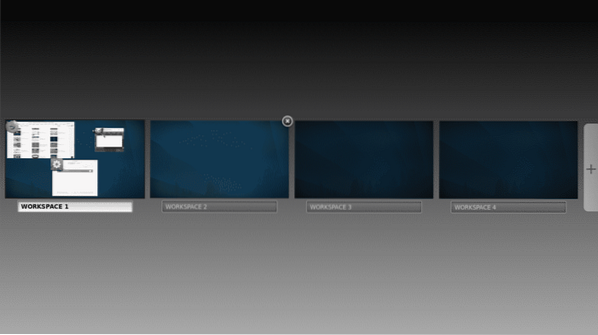
Fügen wir den Arbeitsbereichen einen Cube-Effekt hinzu, gehen Sie zum Hauptmenü und Erweiterungen nochmal
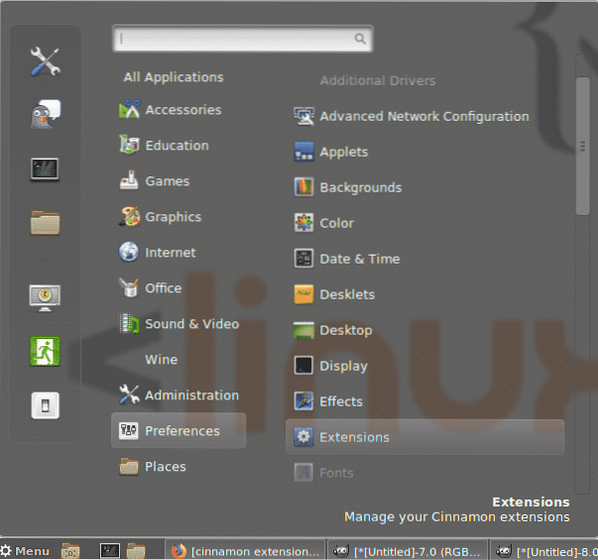
Klicke auf Herunterladen und installieren Sie die Erweiterung namens Desktop-Würfel und installieren Sie es, indem Sie auf das Pfeilsymbol daneben klicken.
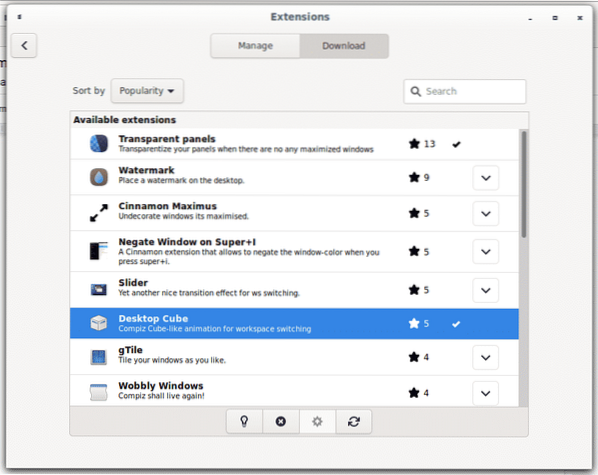
Geh zurück zu Verwalten und klicke auf + Taste, um den Effekt zu aktivieren.
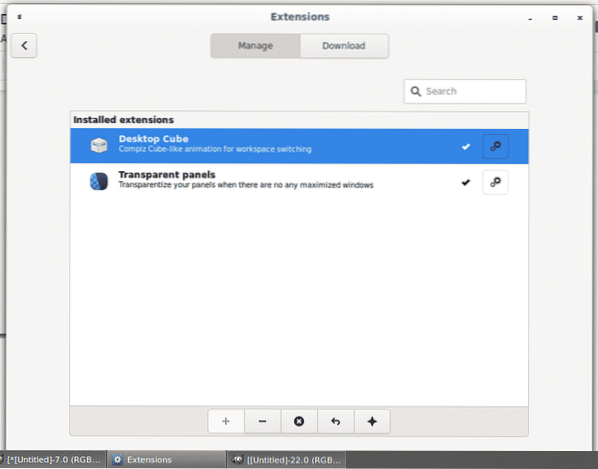
Wenn du drückst ALT+STRG+

Bearbeiten Sie die Namen von Arbeitsbereichen in Cinnamon:
Um den Namen des Arbeitsbereichs zu bearbeiten, drücken Sie ALT+STRG+
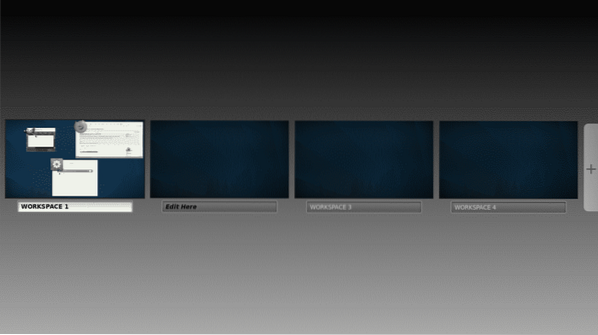
Applets auf Cinnamon verwalten:
Neben Erweiterungen, die helfen, die Desktop-Ansicht und Effekte anzupassen, bietet Cinnamon auch eine Vielzahl von informativen und funktionalen Applets. Gehen Sie zur Hauptmenüleiste und wählen Sie Applets.
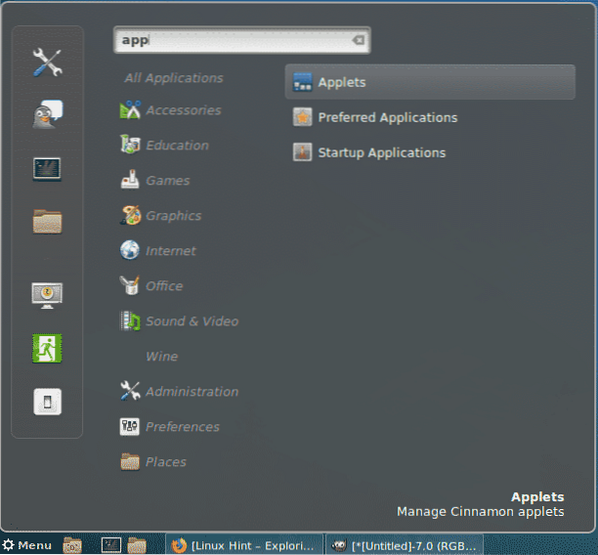
Im Gegensatz zu Extensions bringt Cinnamon bereits einige Applets standardmäßig mit.
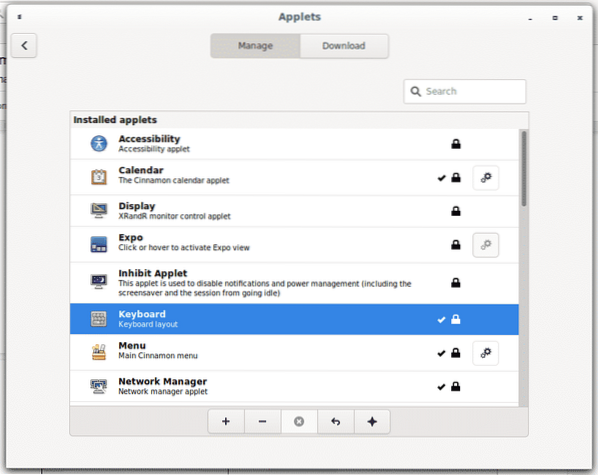
Klicke auf Herunterladen Um eine Liste der verfügbaren Applets zu erhalten, erscheint ein neues Fenster, in dem Sie aufgefordert werden, Ihren Cache zu aktualisieren. Drücken Sie Ja.
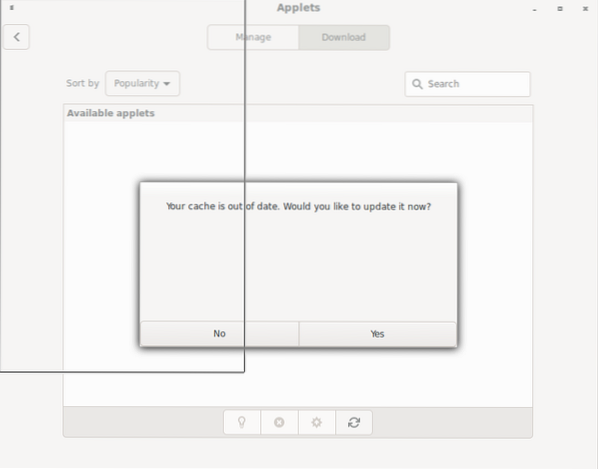
Klicke auf Screenshot+Desktop-Aufzeichnung Installationspfeil zum Hinzufügen eines Applets zum Aufzeichnen oder Screenshot Ihres Bildschirms.
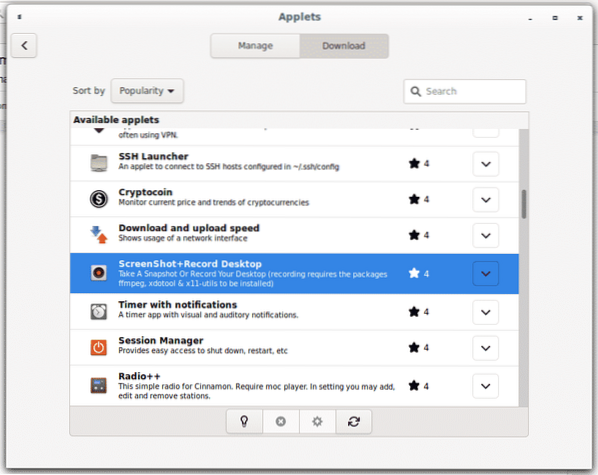
Dann gehe zurück zu Verwalten und drücke auf die + Schaltfläche, um es zu aktivieren, und Sie sehen das neue Applet in Ihrer Taskleiste.
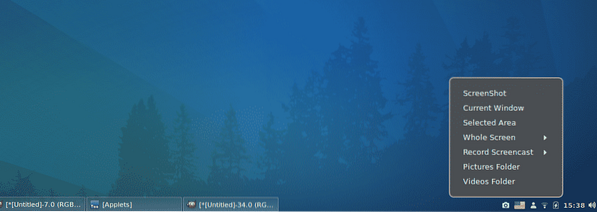
Ich hoffe, dieser Artikel hat Ihnen geholfen, Cinnamon zu mögen und anzupassen. Folgen Sie LinuxHint für weitere Tipps und Updates zu Linux.
 Phenquestions
Phenquestions


