Hardwarevirtualisierung aktivieren:
Vor der Installation von VirtualBox 6.0, stellen Sie sicher, dass die Hardwarevirtualisierung aktiviert ist. Wenn Sie einen Intel-Prozessor verwenden, müssen Sie VT-x oder VT-d im BIOS Ihres Computers aktivieren. Wenn Sie einen AMD-Prozessor verwenden, müssen Sie AMD-v im BIOS Ihres Computers aktivieren enable. Dies ist sehr wichtig. Ohne aktivierte Hardwarevirtualisierung werden Ihre virtuellen Maschinen sehr schlecht funktionieren.
Hinzufügen des VirtualBox-Paket-Repositorys:
VirtualBox 6.0 ist im offiziellen Paket-Repository von Ubuntu 18 nicht verfügbar.04 LTS. Aber wir können das Paket-Repository von VirtualBox einfach auf Ubuntu 18 . hinzufügen.04 LTS und installieren Sie VirtualBox 6.0 von dort. Führen Sie den folgenden Befehl aus, um das offizielle Paket-Repository von VirtualBox hinzuzufügen:
$ echo "deb https://download.virtuelle Box.org/virtualbox/debian $(lsb_release -cs) contrib"| sudo tee /etc/apt/sources.aufführen.d/virtualbox.aufführen

Geben Sie nun Ihr Login-Passwort ein und drücken Sie

Das offizielle Paket-Repository von VirtualBox sollte hinzugefügt werden.

Hinzufügen des öffentlichen PGP-Schlüssels von VirtualBox:
Jetzt müssen Sie den öffentlichen PGP-Schlüssel des offiziellen VirtualBox-Paket-Repositorys zu APT . hinzufügen. Andernfalls können Sie das offizielle Paket-Repository von VirtualBox nicht verwenden. Um den öffentlichen PGP-Schlüssel des offiziellen Paket-Repositorys von VirtualBox hinzuzufügen, führen Sie den folgenden Befehl aus:
$ wget -q https://www.virtuelle Box.org/download/oracle_vbox_2016.aufsteigend -O- | sudo apt-key hinzufügen -
Der öffentliche PGP-Schlüssel sollte hinzugefügt werden.

Installieren von VirtualBox 6.0:
Jetzt, da das offizielle VirtualBox-Paket-Repository einsatzbereit ist, können wir VirtualBox 6 installieren.0. Aktualisieren Sie zunächst den Cache des APT-Paket-Repositorys mit dem folgenden Befehl:
$ sudo apt-Update
Das APT-Paket-Repository sollte aktualisiert werden.
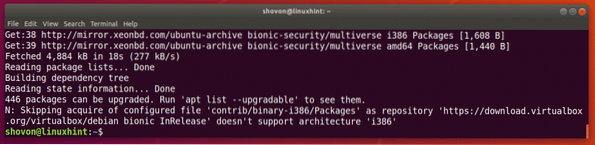
Installieren Sie nun VirtualBox 6.0 mit folgendem Befehl:
$ sudo apt install virtualbox-6.0
Jetzt drücken ja und drücke dann
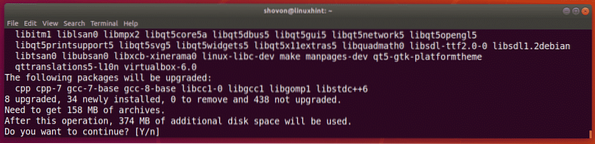
Die benötigten Pakete werden heruntergeladen.
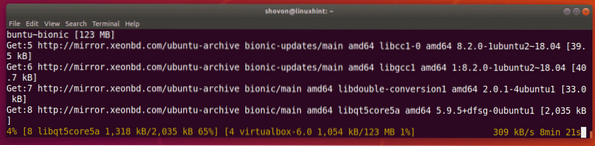
VirtualBox 6.0 sollte installiert werden.
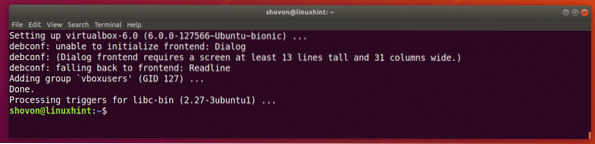
Ausführen von VirtualBox 6.0:
Jetzt sollten Sie VirtualBox 6 ausführen können.0 aus dem Anwendungsmenü, wie Sie im Screenshot unten sehen können.
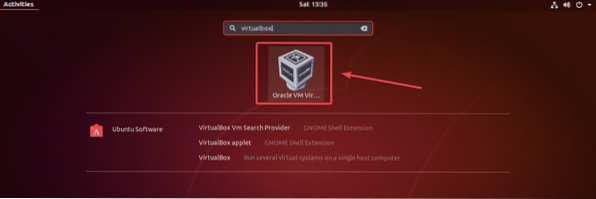
VirtualBox 6.0 Dashboard.
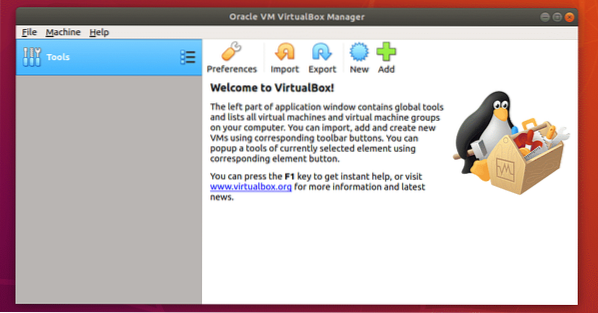
Wie Sie sehen können, verwende ich derzeit VirtualBox 6.0.0. Beachten Sie die VirtualBox-Version, da Sie sie benötigen, wenn Sie das VirtualBox Extension Pack installieren.

Installieren des VirtualBox-Erweiterungspakets:
VirtualBox Extension Pack ermöglicht Unterstützung für USB 2.0 und USB 3.0-Geräte, RDP, Festplattenverschlüsselung, NVMe- und PXE-Boot für Intel-Karten und vieles mehr. Es ist ein Muss für jeden VirtualBox-Benutzer.
Sie müssen das VirtualBox-Erweiterungspaket von der offiziellen Website von VirtualBox herunterladen und selbst installieren, um diese zusätzlichen Funktionen in VirtualBox nutzen zu können. Besuchen Sie zunächst das offizielle FTP-Verzeichnis von VirtualBox unter https://download.virtuelle Box.org/virtualbox/6.0.0
Sobald die Seite geladen ist, klicken Sie auf „Oracle_VM_VirtualBox_Extension_Pack“-6.0.0.vbox-extpack“-Datei, wie im Screenshot unten markiert.
HINWEIS: Hier, 6.0.0 ist die Version der VirtualBox, die Sie installiert haben. Wenn es bei dir anders ist, dann ersetze 6.0.0 in der URL mit der Version, die Sie haben.
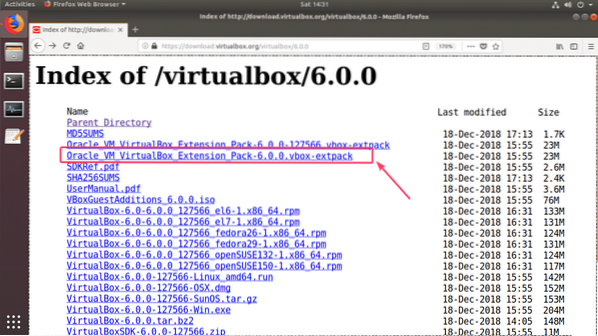
Ihr Browser sollte Sie auffordern, die Datei zu speichern. Wählen Datei speichern und klicke auf OK.
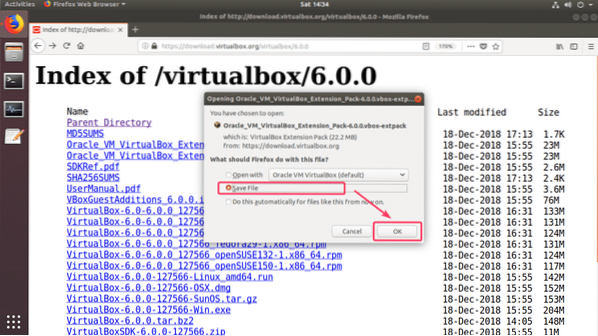
Ihr Download sollte beginnen.
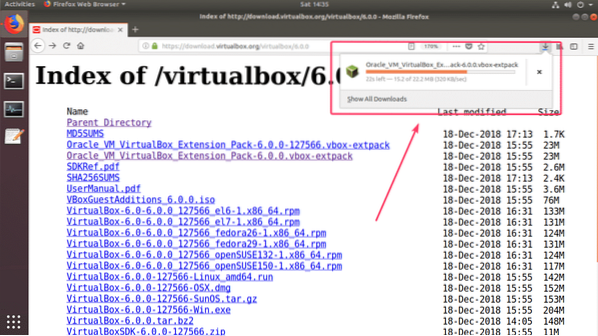
Sobald der Download abgeschlossen ist, starten Sie VirtualBox 6.0 und gehe zu Datei > Einstellungen…
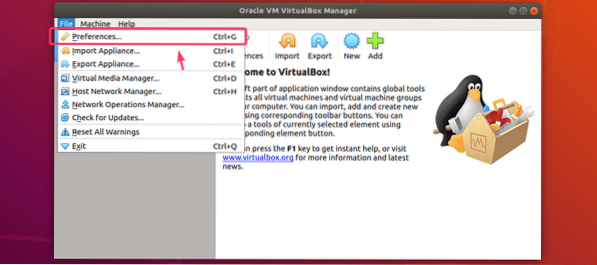
Gehen Sie jetzt zum Erweiterungen Tab.
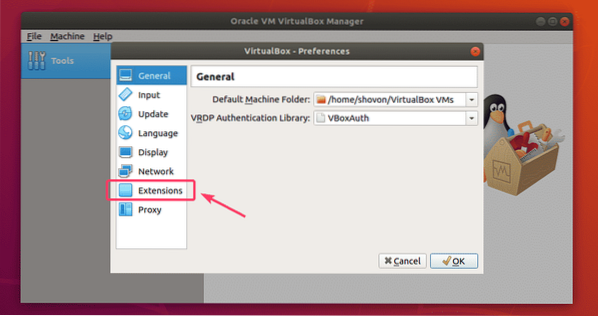
Von dem Erweiterungen Klicken Sie auf der Registerkarte auf das Symbol zum Hinzufügen, wie im Screenshot unten markiert.
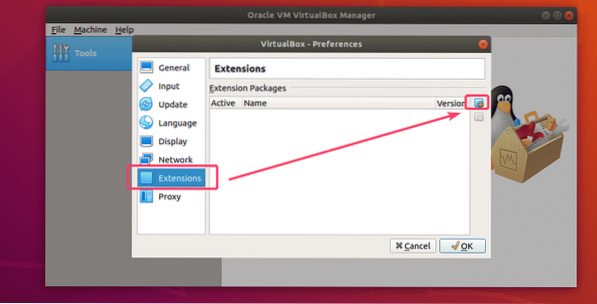
Eine Dateiauswahl sollte geöffnet werden. Wählen Sie nun die soeben heruntergeladene VirtualBox Extension Pack-Datei aus und klicken Sie auf Öffnen.
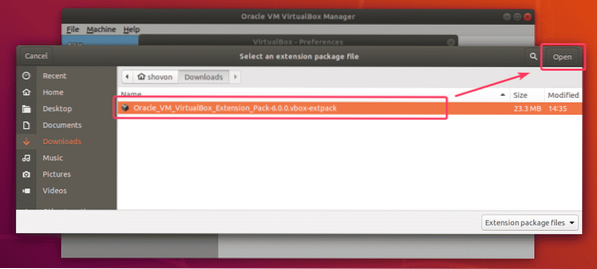
Klicken Sie nun auf Installieren.
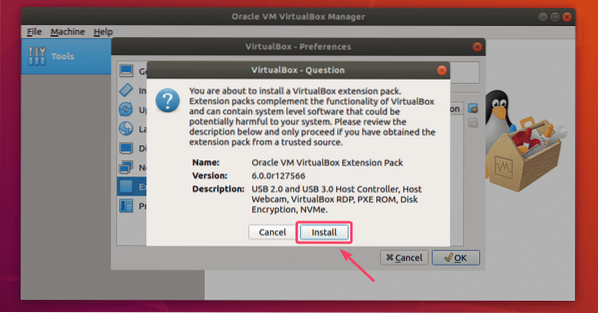
Jetzt müssen Sie die VirtualBox-Lizenz akzeptieren. Scrollen Sie dazu nach unten und klicken Sie auf Genau.
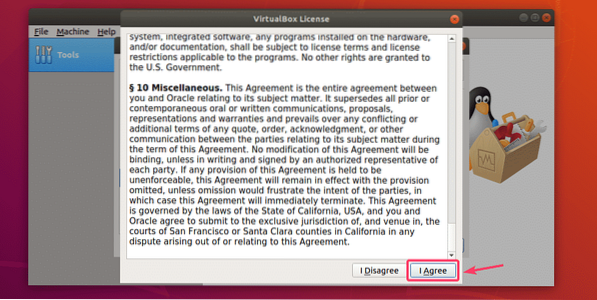
Sie benötigen Superuser-Rechte, um das VirtualBox Extension Pack zu installieren. Geben Sie das Passwort für Ihren Login-Benutzer ein und klicken Sie auf Authentifizieren.
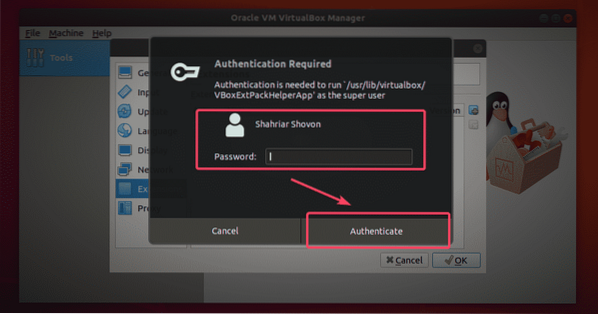
VirtualBox Extension Pack sollte installiert sein.
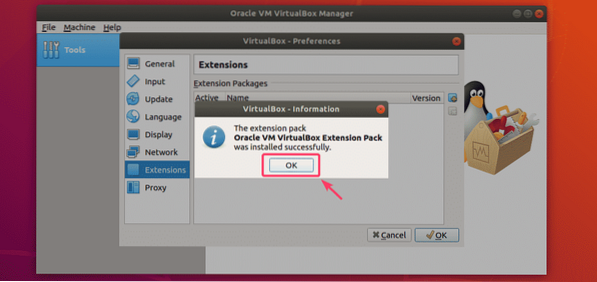
Klicken Sie abschließend auf OK.
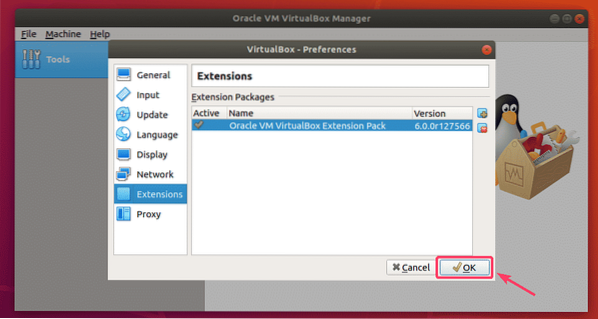
Jetzt können Sie VirtualBox 6 verwenden.0 zum Erstellen und Ausführen von virtuellen Maschinen Ihrer bevorzugten Betriebssysteme. So installieren Sie VirtualBox 6.0 auf Ubuntu 18.04 LTS. Danke, dass du diesen Artikel gelesen hast.
 Phenquestions
Phenquestions


