So installieren Sie SQLite unter Arch Linux
SQLite ist ein leichtes dateibasiertes Datenbanksystem. Es hat keine Abhängigkeiten wie andere große Datenbanken. SQLite benötigt weniger Speicher, daher ist es ideal für eingebettete Systeme wie Android. Sie können SQLite auch für Ihre Websites und Apps verwenden, wenn nicht zu viele Daten gespeichert werden müssen.
SQLite ist eine großartige Datenbank. Da es sich um ein dateibasiertes Datenbanksystem handelt, hat es einige Einschränkungen. Die Dateigröße einer einzelnen SQLite-Datenbankdatei hängt vom Dateisystem ab, auf dem Sie die Datei erstellt haben. Auf einem FAT 32-Dateisystem kann die SQLite-Datenbankdatei beispielsweise bis zu 4 GB groß sein. Um die Einschränkungen von SQLite zu vermeiden, sollten Sie ein Dateisystem verwenden, das eine große Datei unterstützt. Das ist es.
Wenn Sie der Meinung sind, dass Ihre Datenbankdatei möglicherweise größer ist als die größte Datei, die Ihr Dateisystem unterstützt, sollten Sie in Betracht ziehen, ein anderes Datenbanksystem wie MySQL oder MariaDB oder PostgreSQL zu verwenden.
SQLite ist Open Source und eine plattformübergreifende Datenbank.
In diesem Artikel zeige ich Ihnen, wie Sie SQLite unter Arch Linux installieren. Lass uns anfangen.
SQLite installieren
Aktualisieren Sie zuerst die pacman Paket-Repository-Cache Ihres Arch-Computers mit dem folgenden Befehl:
$ sudo pacman -Sy
Der Cache des Pacman-Paket-Repositorys sollte aktualisiert werden.
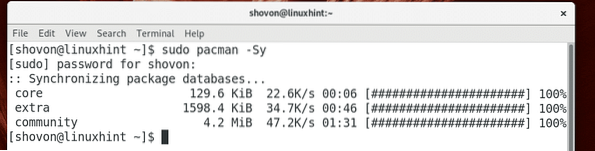
SQLite Version 3, die zum Zeitpunkt dieses Schreibens die neueste Version ist, ist im offiziellen Paket-Repository von Arch Linux verfügbar.
Sie können den folgenden Befehl ausführen, um SQLite 3 unter Arch Linux zu installieren:
$ sudo pacman -S sqlite
Drücken Sie jetzt 'y' und dann
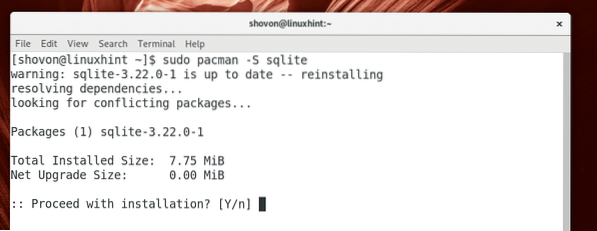
SQLite 3 sollte installiert sein.
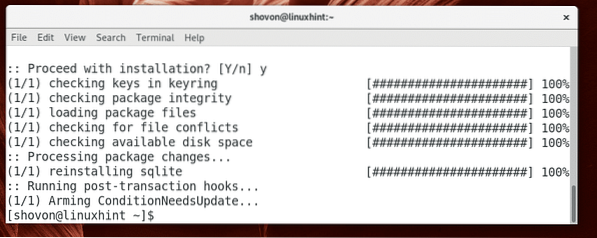
Sobald die Installation abgeschlossen ist, können Sie den folgenden Befehl ausführen, um zu überprüfen, ob SQLite funktioniert:
$ sqlite3 --version
Wie Sie dem Screenshot unten entnehmen können, ist die installierte Version von SQLite 3.22.0.

Verwenden von SQLite
In diesem Abschnitt zeige ich Ihnen, wie Sie das SQLite 3-Datenbanksystem verwenden.
Sie können SQLite 3 mit dem sqlite3 Befehlszeilenschnittstelle oder Sie können verwenden DB-Browser für SQLite um SQLite 3 grafisch zu verwenden. Ich zeige Ihnen, wie Sie SQLite grafisch verwenden mit DB-Browser. DB-Browser für SQLite ist im offiziellen Paket-Repository von Arch Linux verfügbar. Sie können installieren DB-Browser für SQLite unter Arch Linux mit dem folgenden Befehl:
$ sudo pacman -S sqlitebrowser
Drücken Sie jetzt 'y' und dann
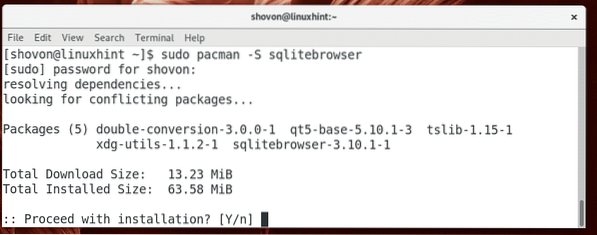
DB-Browser für SQLite sollte installiert werden.
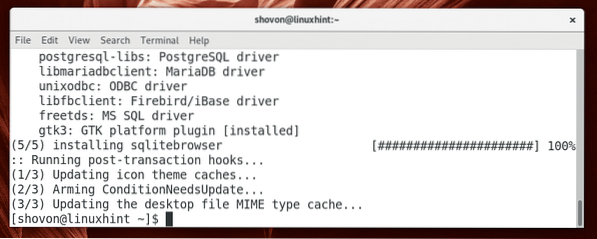
Jetzt kannst du gehen zu Aktivitäten oder Anwendungsmenü Ihrer gewünschten Desktop-Umgebung und suchen Sie nach SQLite und du solltest sehen DB-Browser für SQLite Symbol wie im Screenshot unten gezeigt. Klick es an.
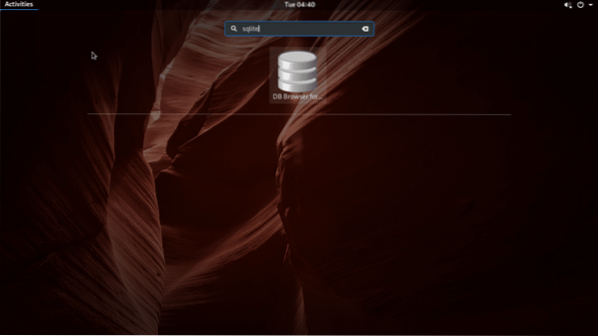
DB-Browser für SQLite sollte wie im Screenshot unten gezeigt starten.
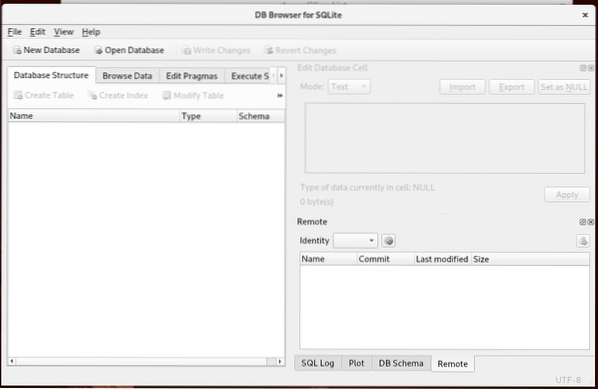
Sie können auf klicken Neue Datenbank um eine neue SQLite 3-Datenbank zu erstellen mit DB-Browser für SQLite.
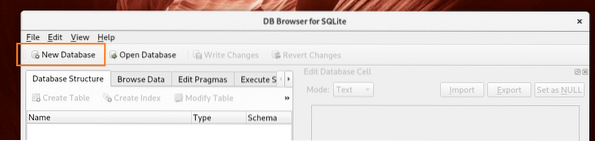
Sobald Sie auf klicken Neue Datenbank, Sie sollten aufgefordert werden, die SQLite-Datenbank zu speichern, wie im Screenshot unten gezeigt. Geben Sie einen Dateinamen ein und klicken Sie auf speichern.
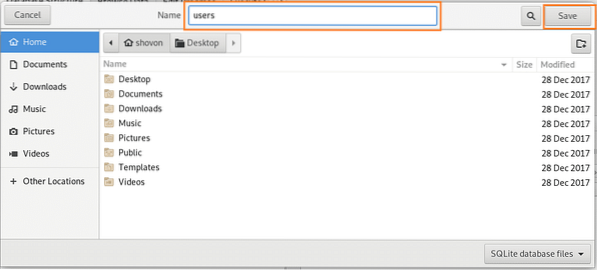
Sobald Sie auf klicken speichern, Sie sollten das folgende Fenster sehen.
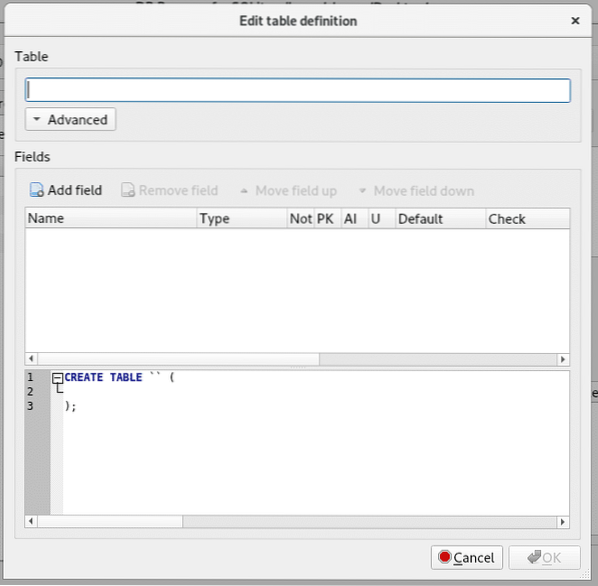
Geben Sie einen Tabellennamen in den markierten Abschnitt des Screenshots unten ein. Ich werde es anrufen Benutzer Tabelle.
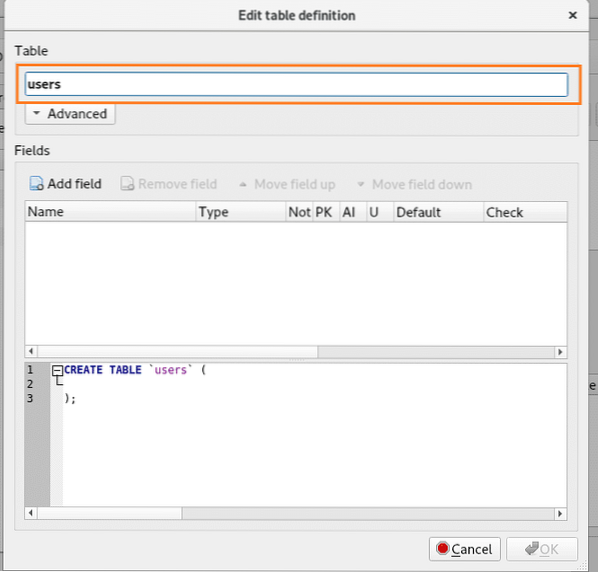
Klicken Sie nun auf Feld hinzufügen Schaltfläche wie im Screenshot unten markiert.
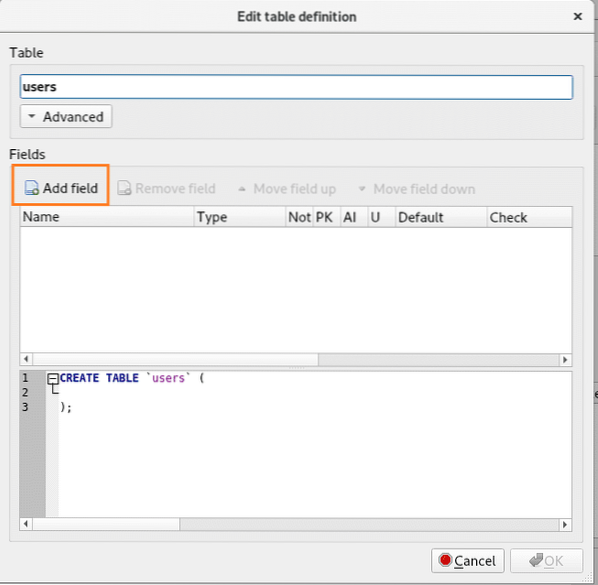
Sie sollten ein neues Feld sehen Feld1 erschaffen werden.
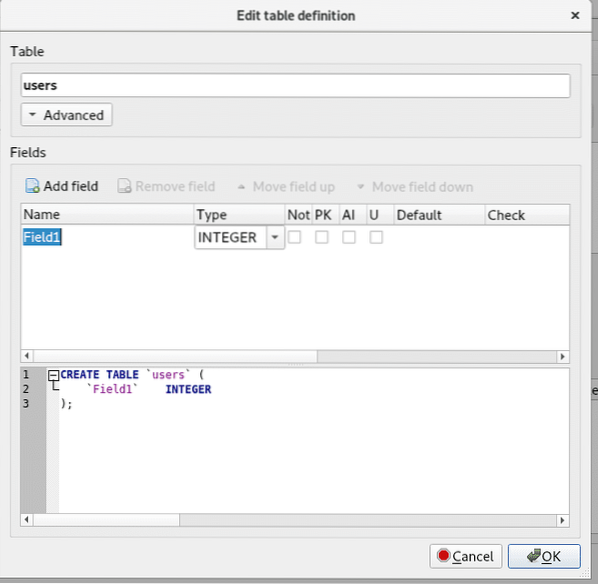
Ändern Sie nun den Feldnamen von Feld1 zu Ich würde, lass den Typ zu GANZE ZAHL und markiere die PK, KI und Nicht null Checkboxen wie im Screenshot unten gezeigt.
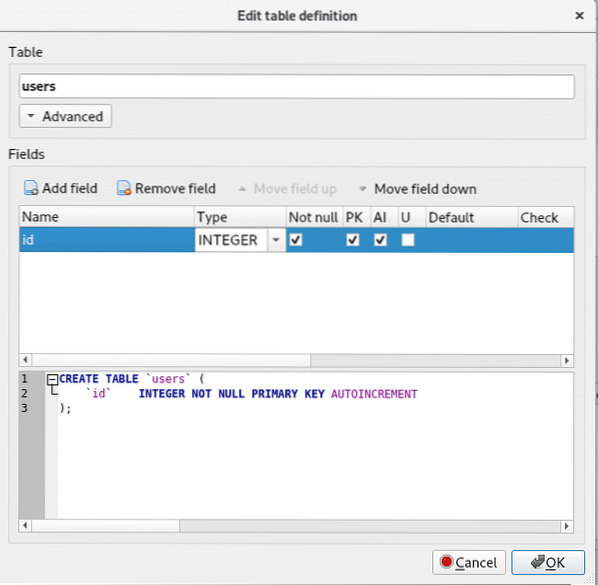
Klicken Sie nun auf Feld hinzufügen erneut, erstellen Sie ein neues Feld Vorname und ändern Sie den Typ in TEXT, und markiere die Nicht null Kontrollkästchen wie im Screenshot unten gezeigt.
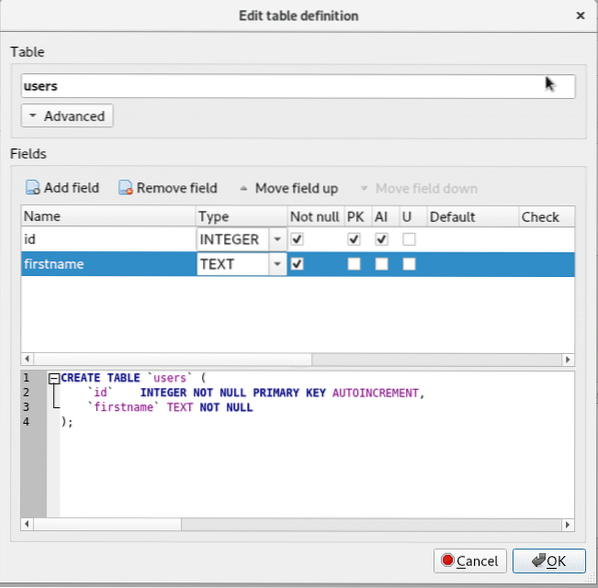
Klicken Sie nun auf Feld hinzufügen erneut, erstellen Sie ein neues Feld Nachname und ändern Sie den Typ in TEXT, und markiere die Nicht null Kontrollkästchen wie im Screenshot unten gezeigt.
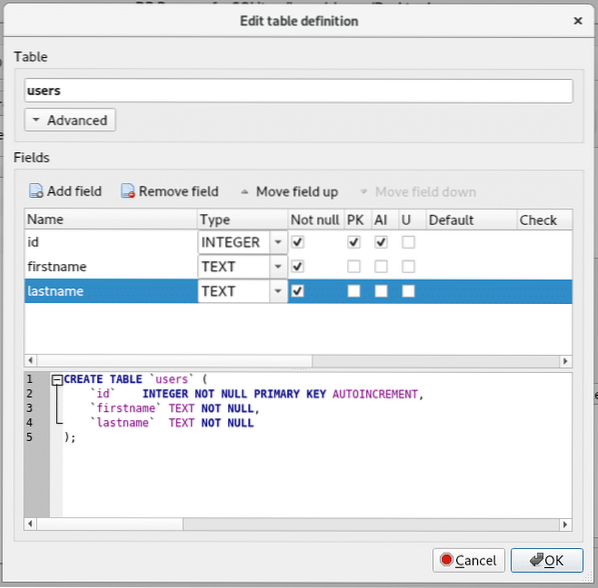
Dies ist genug, um die Verwendung zu demonstrieren DB-Browser für SQLite um mit SQLite 3-Datenbanken zu arbeiten. Also klick auf OK wie im Screenshot unten markiert.
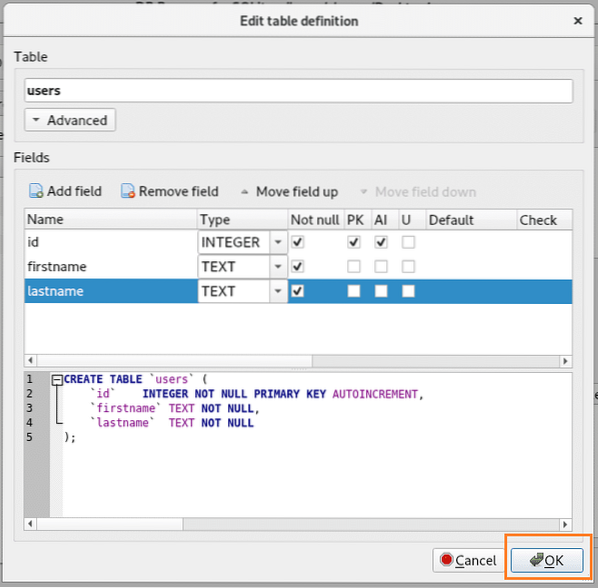
Die Tabelle ist auf der linken Seite des DB-Browser Fenster.
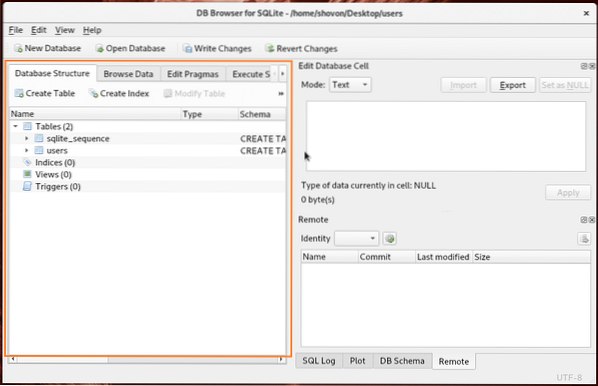
Um nun Daten in die Tabelle einzufügen, gehen Sie zum Daten durchsuchen Tab, ändern Sie die Tabelle in Benutzer und klicke auf Neuer Eintrag wie im Screenshot unten markiert.
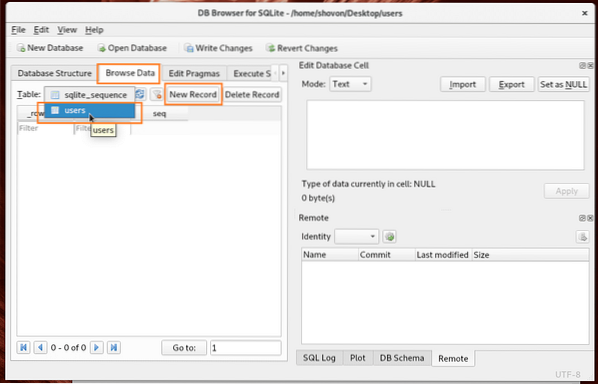
Wie Sie sehen, wird ein leerer Datensatz hinzugefügt.
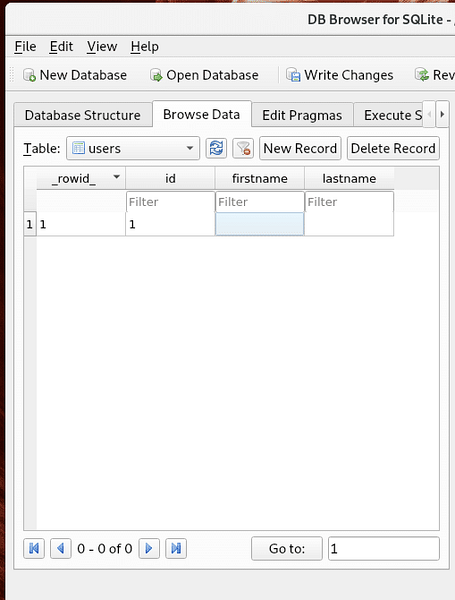
Sie können auf den Datensatz klicken und ihn nach Bedarf ändern.
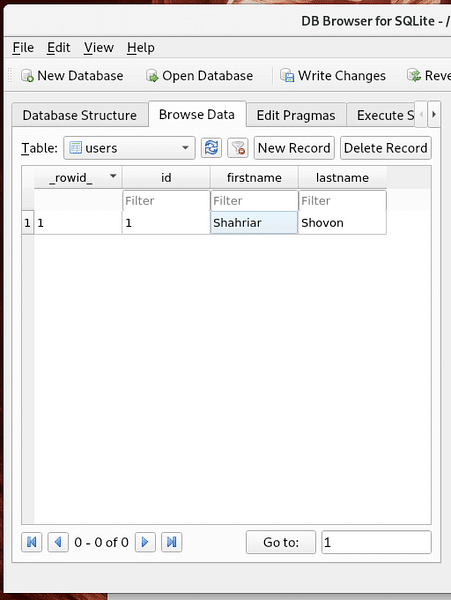
Wenn Sie fertig sind, können Sie auf klicken Änderungen schreiben Schaltfläche wie im Screenshot markiert, um die Änderungen in der Datenbank zu speichern.
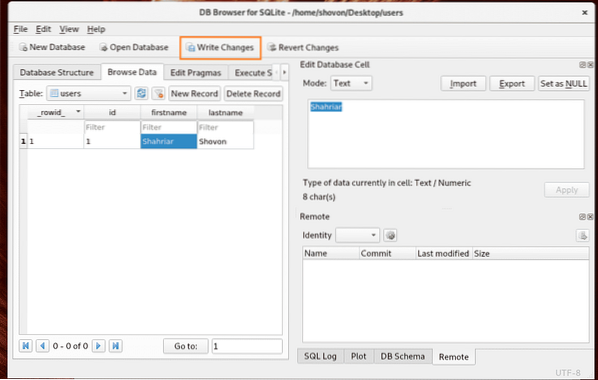
Sie können die Datenbankdatei auch mit der Befehlszeilenschnittstelle von SQLite sowie wie folgt öffnen:
$ sqlite3 ~/Desktop/BenutzerDas Benutzer Die SQLite 3-Datei sollte mit SQLite 3 geöffnet werden, wie im Screenshot unten gezeigt.
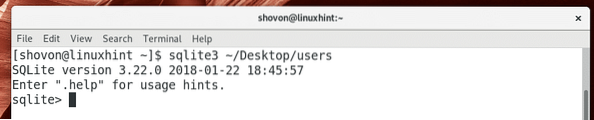
Führen Sie nun die folgende SQL-Anweisung aus, um alle Zeilen von auszuwählen Benutzer Tabelle.
sqlite> SELECT * FROM Benutzern;
Wie Sie sehen, sind die Daten, die ich gespeichert habe, mit DB-Browser Gibt es.

So installieren Sie SQLite und verwenden es unter Arch Linux. Danke, dass du diesen Artikel gelesen hast.
 Phenquestions
Phenquestions


