SQLite ist eine leichte Datenbanksoftware. Es ist eine Befehlszeilenanwendung. Sie müssen die Befehlszeile verwenden oder SQLite API für andere Programmiersprachen zu verwenden SQLite Datenbank. SQLite hat ein grafisches Frontend SQLite-Browser für die Arbeit mit SQLite Datenbanken grafisch.
SQLite 3 ist die neueste Version zum Zeitpunkt dieses Schreibens. SQLite 3 ist im offiziellen Paket-Repository von Ubuntu 18 verfügbar.04 LTS. SQLite Browser ist auch im offiziellen Paket-Repository von Ubuntu 18 verfügbar.04 LTS.
In diesem Artikel zeige ich dir, wie du es installierst SQLite 3 und SQLite-Browser auf Ubuntu 18.04 LTS. Ich zeige Ihnen auch einige der grundlegenden Fragen von SQLite 3. Lass uns anfangen.
Installieren von SQLite 3
Aktualisieren Sie zuerst die geeignet Paket-Repository-Cache mit dem folgenden Befehl:
$ sudo apt-get update
Das geeignet Paket-Repository-Cache sollte aktualisiert werden.
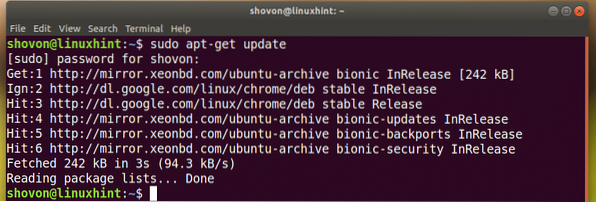
Jetzt installieren SQLite 3, führen Sie den folgenden Befehl aus:
$ sudo apt-get install sqlite3
SQLite 3 sollte installiert werden.
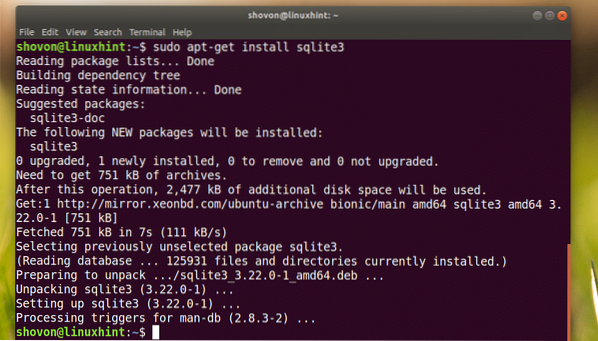
Jetzt können Sie überprüfen, ob SQLite 3 arbeitet mit folgendem Befehl:
$ sqlite3 --version
SQLite-Browser installieren
Führen Sie den folgenden Befehl aus, um zu installieren SQLite-Browser:
$ sudo apt-get install sqlitebrowser
Jetzt drücken ja und drücke dann
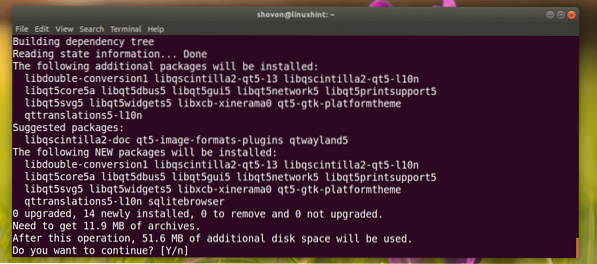
SQLite-Browser sollte installiert werden.
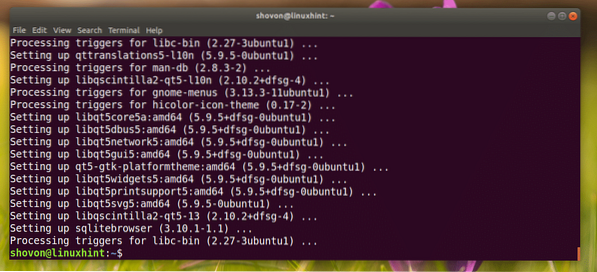
Verwenden von SQLite mit dem SQLite-Browser
Jetzt können Sie zum Anwendungsmenü gehen und nach suchen SQLite-Browser. Sie sollten ein Datenbanksymbol sehen, wie im Screenshot unten markiert. Klick es an.
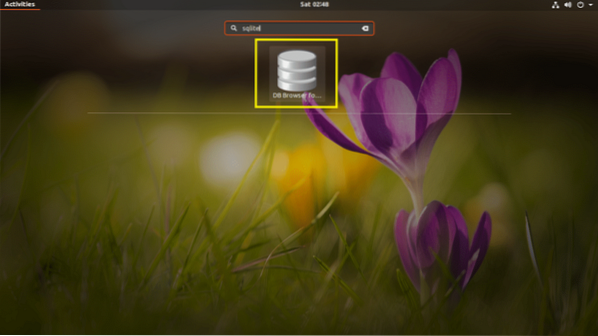
SQLite-Browser sollte beginnen, wie Sie im Screenshot unten sehen können.
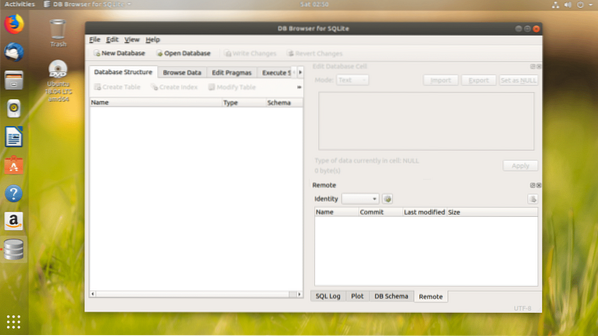
Erste Schritte mit SQLite 3 mit dem SQLite-Browser
In diesem Abschnitt zeige ich Ihnen die Grundlagen von SQLite 3 Datenbank mit SQLite-Browser grafische Benutzeroberfläche.
Klicken Sie zuerst auf Neue Datenbank um eine neue Datenbank zu erstellen mit SQLite-Browser.
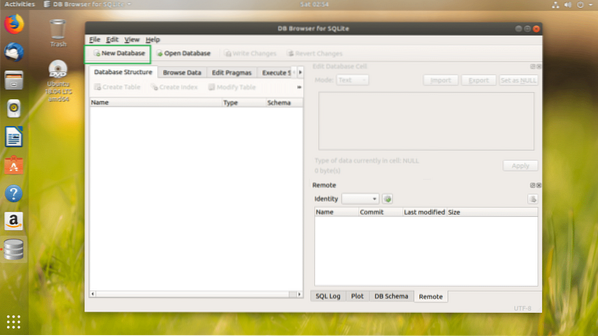
Sie sollten das folgende Dialogfenster sehen. Geben Sie einen Dateinamen ein und speichern Sie ihn irgendwo in Ihrem Dateisystem.
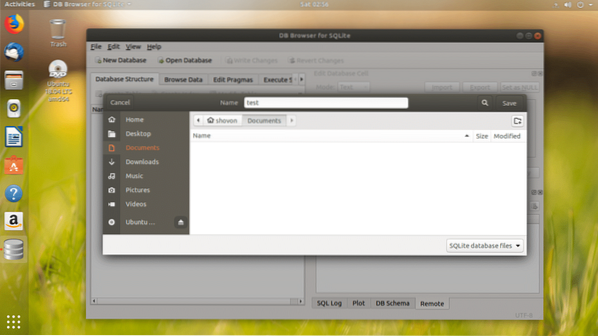
Jetzt sollten Sie das folgende Fenster. In diesem Fenster können Sie Ihr erstes SQLite 3 Tabelle.
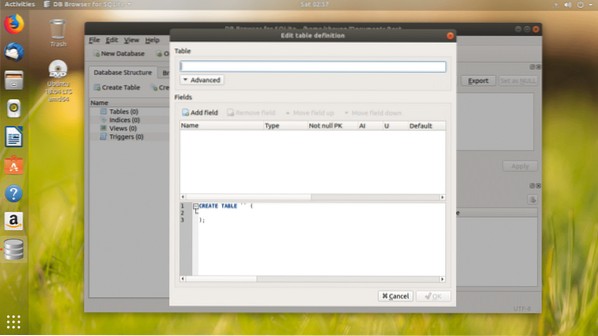
Geben Sie den Namen der Tabelle ein. Wenn du mitmachen willst, Benutzer Tisch ist es.
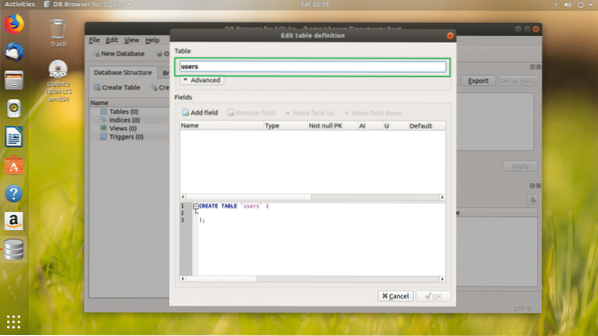
Jetzt können Sie auf klicken Feld hinzufügen Schaltfläche, um beliebig viele Felder oder Spalten zu Ihrer Tabelle hinzuzufügen.
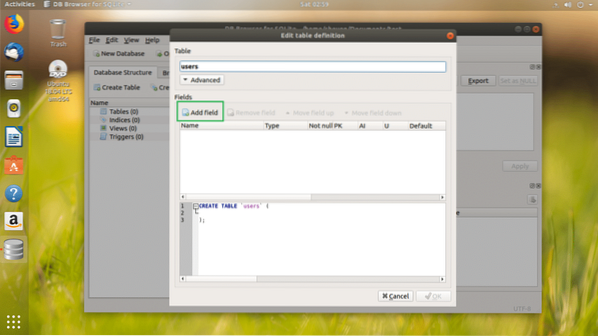
Sobald Sie auf klicken Feld hinzufügen Schaltfläche, sollten Sie ein neues Feld sehen, wie im Screenshot unten markiert.
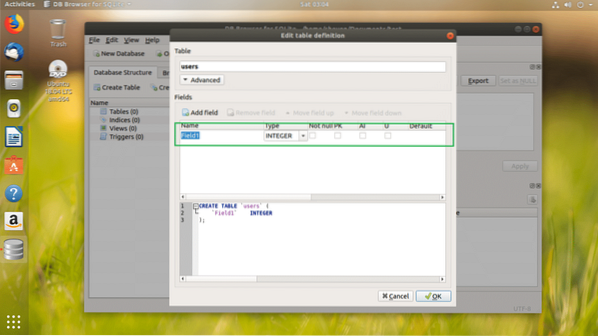
Ich habe das Feld benannt Ich würde, geändert Art zu GANZE ZAHL, überprüft die Nicht null, PK (Primärschlüssel), Kontrollkästchen AI (Auto Increment).
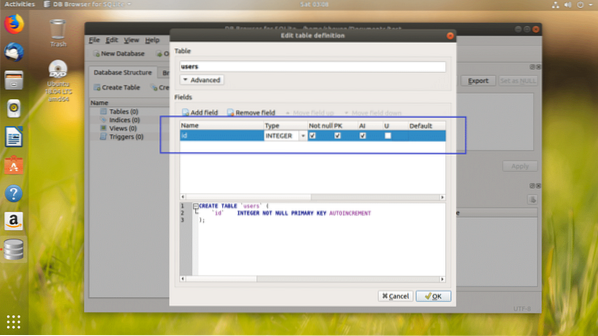
Ich habe das Feld Name und Land hinzugefügt, ihren Typ auf TEXT gesetzt und die Kontrollkästchen Nicht null aktiviert.
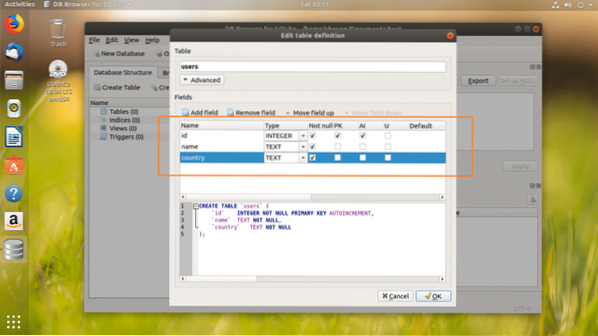
Im markierten Abschnitt des Screenshots unten finden Sie den SQL-Code. Sie können diesen Code in der run SQLite 3 Befehlszeilenschnittstelle und erstellen Sie eine identische Benutzer Tisch auch. SQLite-Browser ist ein tolles Werkzeug zum Lehnen SQLite auch.
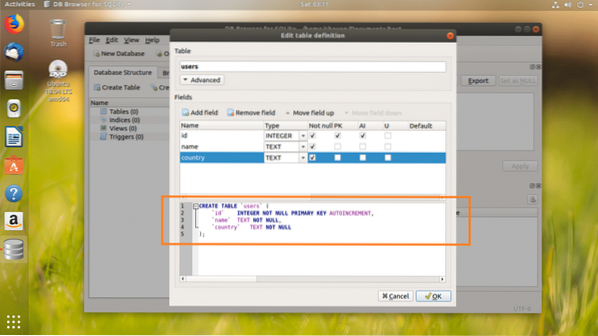
Wenn Sie mit Ihrem Tisch zufrieden sind, klicken Sie auf OK.
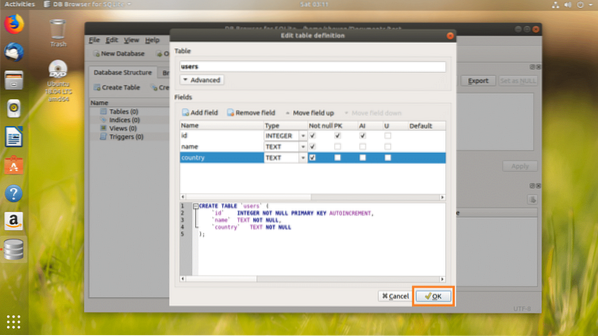
Benutzer Tabelle soll erstellt werden.
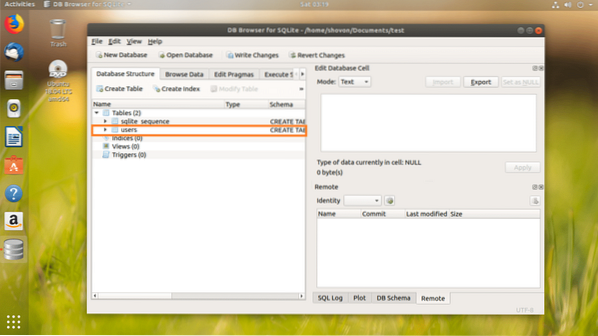
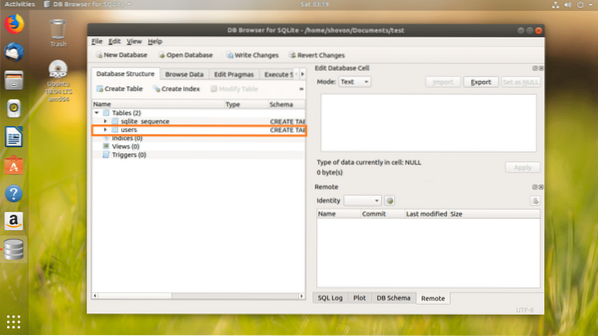
Jetzt zeige ich Ihnen, wie Sie Daten in die Benutzertabelle einfügen.
Gehen Sie zuerst zum Tab Daten durchsuchen, wie im Screenshot unten markiert.
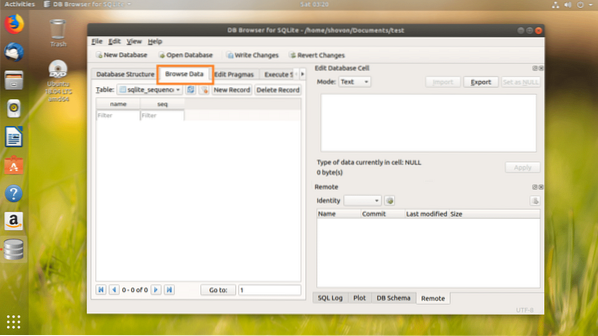
Wählen Sie nun die Benutzer Tabelle aus dem markierten Abschnitt des Screenshots unten.
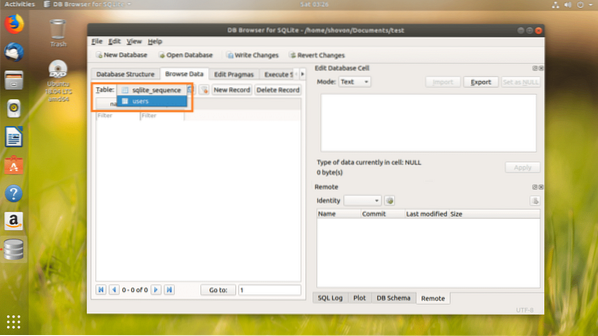
Einmal Benutzer Tabelle ausgewählt ist, klicken Sie auf Neuer Eintrag Schaltfläche zum Hinzufügen einer neuen Zeile oder Daten zur Tabelle.
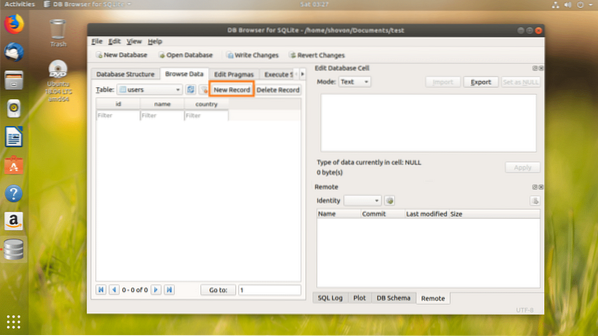
Das Ich würde sollte automatisch generiert werden. Das Name und der Land Feld sollte leer sein. Klicken Sie auf jeden von ihnen und geben Sie Ihre gewünschten Daten ein.
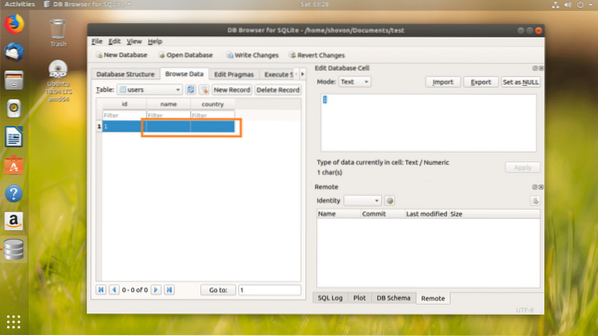
Wie Sie können, habe ich eine neue Zeile zu dem hinzugefügt Benutzer Tabelle.
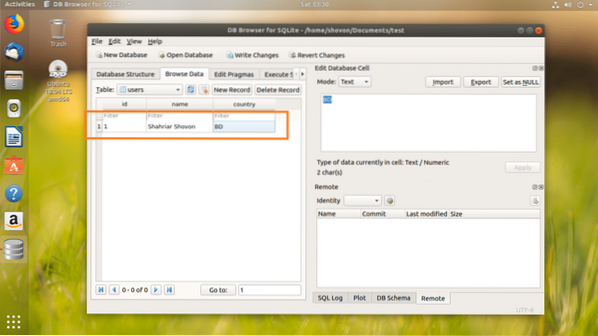
Um die Änderungen zu speichern, klicken Sie auf Änderungen schreiben Schaltfläche wie im Screenshot unten markiert.
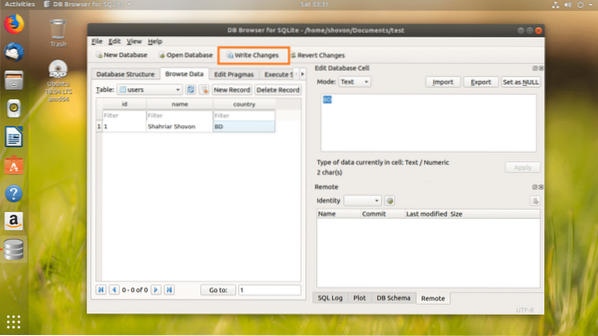
Die Änderungen sollten in die Datei auf Ihrem Dateisystem geschrieben werden.
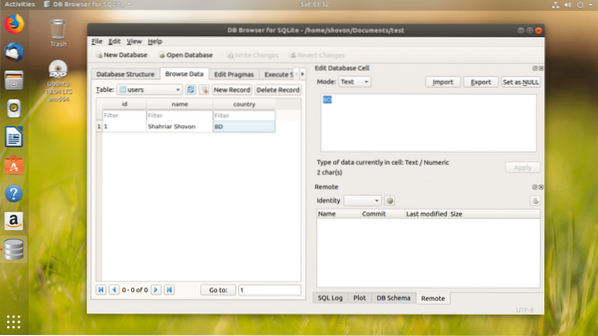
Wenn Sie möchten, können Sie SQL-Anweisungen ausführen auf SQLite-Browser auch.
Um SQL-Anweisungen auszuführen, gehen Sie zuerst zum SQL ausführen Registerkarte wie im Screenshot unten markiert.
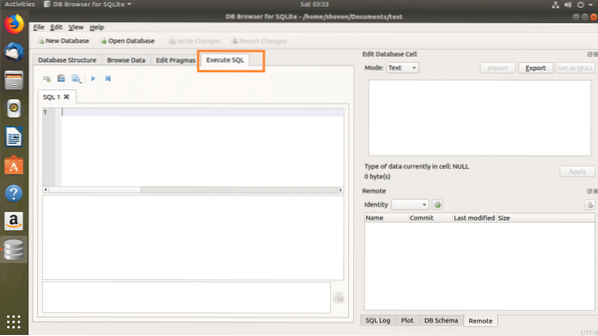
Geben Sie Ihre SQL-Anweisungen in den markierten Abschnitt des Screenshots unten ein.
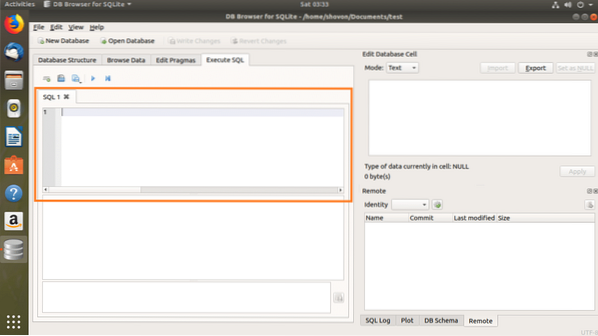
Ich habe eine einfache SQL-Anweisung geschrieben, AUSWÄHLEN * VON Benutzern.
Wenn Sie nun die SQL-Anweisung ausführen möchten, klicken Sie auf das abspielen Schaltfläche wie im Screenshot unten markiert. Sie können auch drücken F5 oder
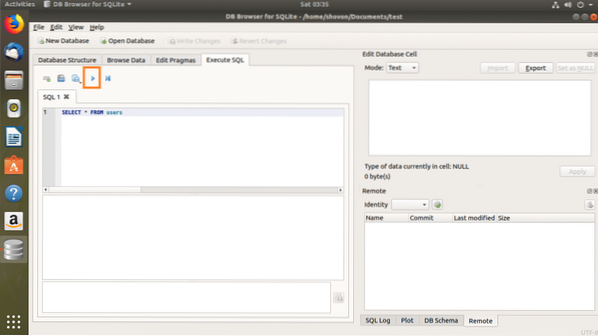
Wie Sie sehen, werden die Daten zurückgegeben.
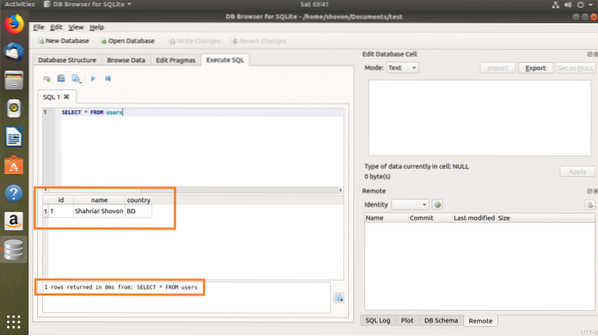
Sie können in die einfügen Benutzer Tabelle mit folgendem SQL-Befehl:
EINFÜGEN IN Benutzer(Name, Land) VALUES('John Doe', 'US');
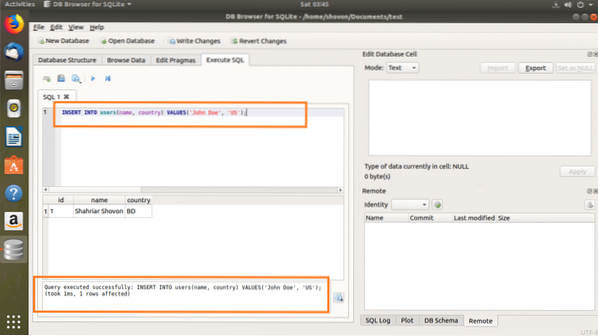
Wenn du jetzt rennst AUSWÄHLEN * VON Benutzern wieder sollten Sie die neuen Daten sehen.
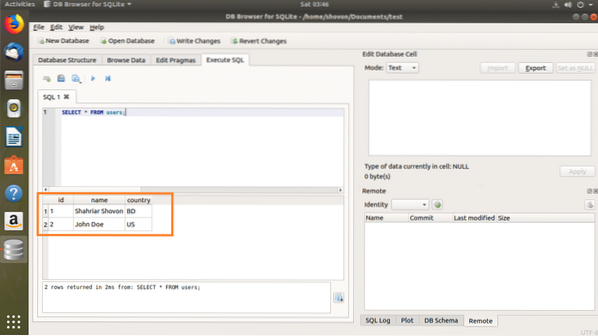
Exportieren der SQLite-Datenbank mit dem SQLite-Browser
Sie können die exportieren SQLite Datenbank mit SQLite-Browser.
Öffnen Sie zuerst die SQLite Datenbank von Datei > Datenbank öffnen…
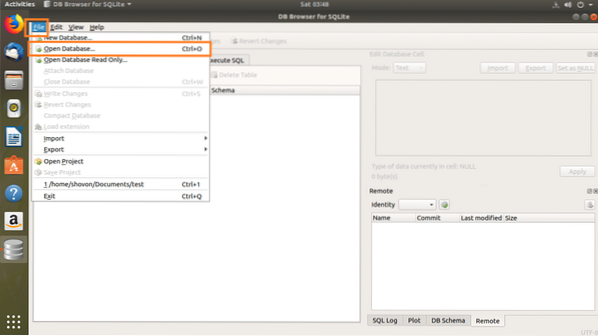
Wählen Sie nun Ihre SQLite Datenbankdatei und klicken Sie auf Öffnen.
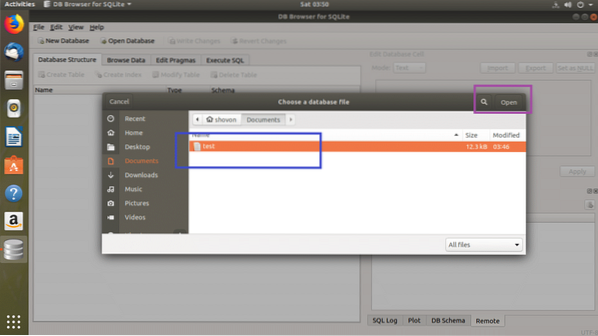
Ihre Datenbank sollte geöffnet sein.
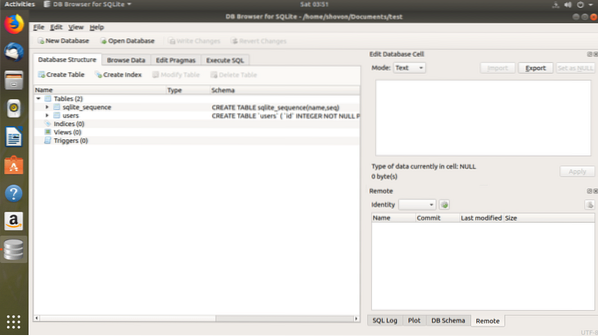
Jetzt können Sie auf klicken Datei > Export und dann entweder auswählen Datenbank in SQL-Datei… oder Tabelle(n) als CSV-Datei… oder Tabelle(n) in JSON… um die Datenbank in Ihr gewünschtes Format zu exportieren.
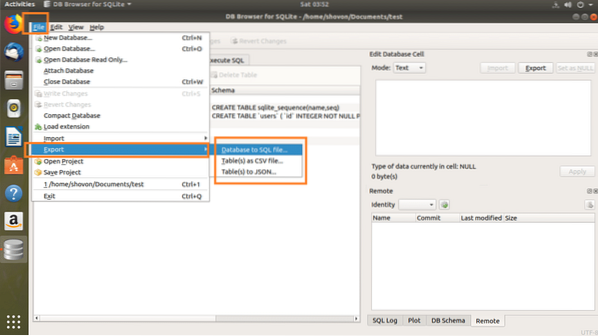
Sie sollten das folgende Fenster sehen. Wählen Sie nun im Abschnitt Tabelle(n) die Tabellen aus, die Sie exportieren möchten. Standardmäßig sind alle Tabellen ausgewählt.
Sie können auch einige Optionen ändern, um zu konfigurieren, wie die exportierte Datei formatiert werden soll.
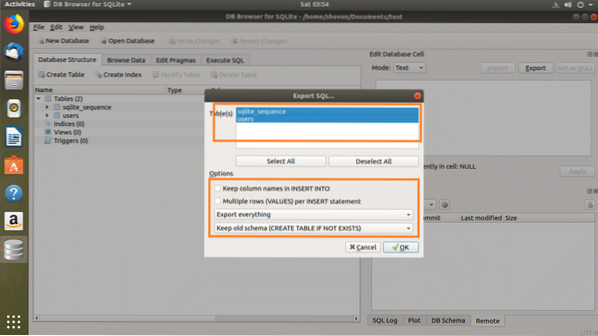
Wenn Sie zufrieden sind, klicken Sie auf OK.
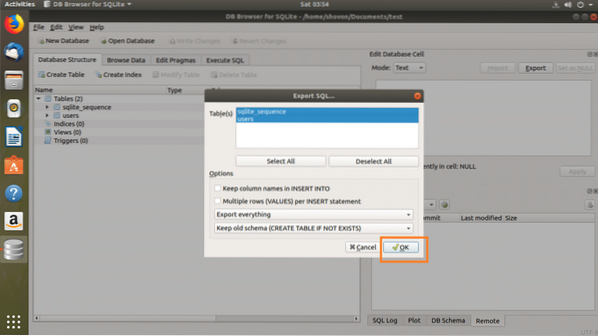
Wählen Sie nun den Dateipfad aus, geben Sie einen Dateinamen ein und klicken Sie auf speichern.

Die Datenbank sollte exportiert werden, klicken Sie nun auf OK.
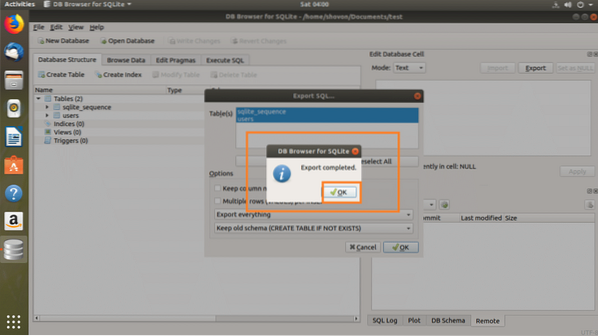
Wie Sie sehen, wurde die Datenbank als SQL exportiert.
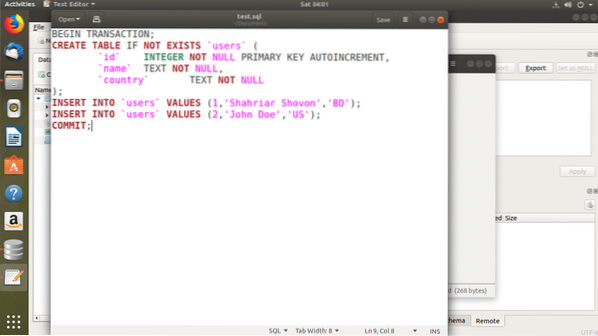
So installierst du SQLite 3 und SQLite-Browser auf Ubuntu 18.04 LTS und verwenden SQLite-Browser. Danke, dass du diesen Artikel gelesen hast.
 Phenquestions
Phenquestions


