Installieren Sie Nvidia Optimus-Treiber unter Linux Mint 18.2
In diesem Artikel zeige ich Ihnen, wie Sie Nvidia-Treiber unter Linux Mint 18 installieren.2 mit Optimus-unterstützter Grafikkarte. Die meisten neuen Laptops/Notebooks haben heutzutage eine von Optimus unterstützte Grafikkarte installiert. Der Grund ist, dass; Die Nvidia Optimus-Technologie lässt ein Gerät im Hybrid-Grafikmodus laufen. Im Hybrid-Grafikmodus verwenden Sie Nvidia-Hochleistungsgrafikkarten nur dann, wenn Sie sie benötigen. Andernfalls verwenden Sie die Intel HD Graphics, wenn Sie einen Intel-Prozessor verwenden.
Ich verwende ASUS Zenbook UX303UB für die Demonstration in diesem Artikel. Es hat Nvidia GeForce 940M Optimus unterstützte Grafikkarte und Intel HD Graphics 520. Also lasst uns anfangen.
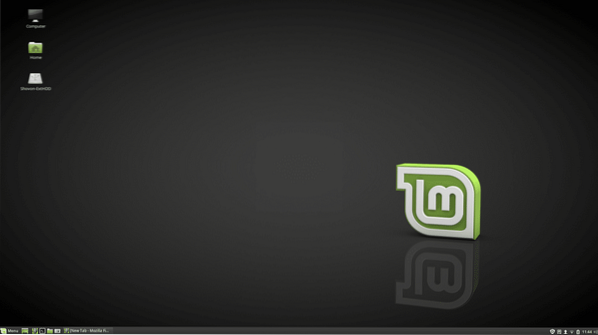
Sie können Nvidia-Treiber über den "Treiber-Manager" installieren. Klicken Sie auf Linux Mint „Menü“  und suchen Sie nach „Treiber“ und Sie sollten „Treiber-Manager“ in der Liste sehen.
und suchen Sie nach „Treiber“ und Sie sollten „Treiber-Manager“ in der Liste sehen.
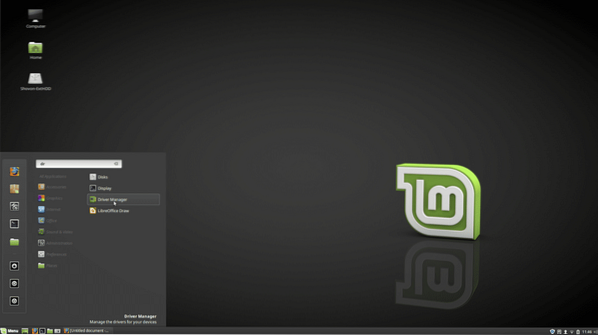
Öffnen Sie „Treibermanager“ und Sie sollten eine Liste der proprietären Hardware sehen, die Sie verwenden.
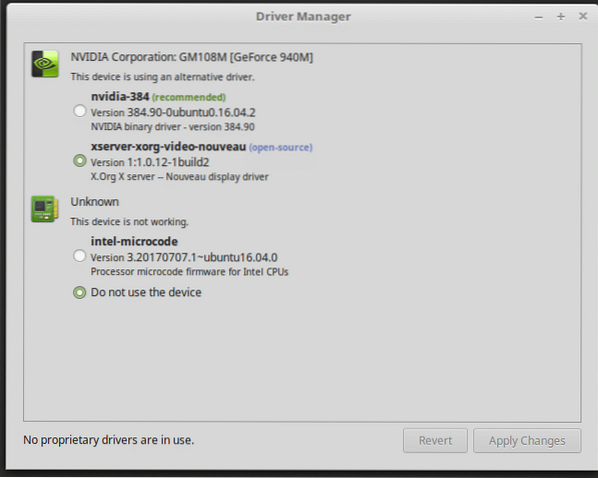
Wie Sie sehen können, habe ich eine Nvidia GeForce 940M-Grafikkarte auf meinem Computer installiert. Linux Mint verwendet jetzt den Open-Source-Nouveau-Treiber. Um Nvidia-Treiber zu installieren, klicken Sie auf 'nvidia-384 (empfohlen)' und klicken Sie auf Änderungen übernehmen.
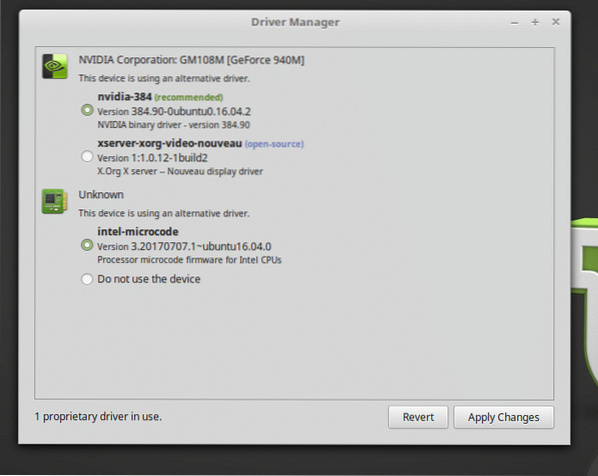
Die Installation sollte beginnen. Es sollte je nach Internetverbindung einige Minuten dauern.
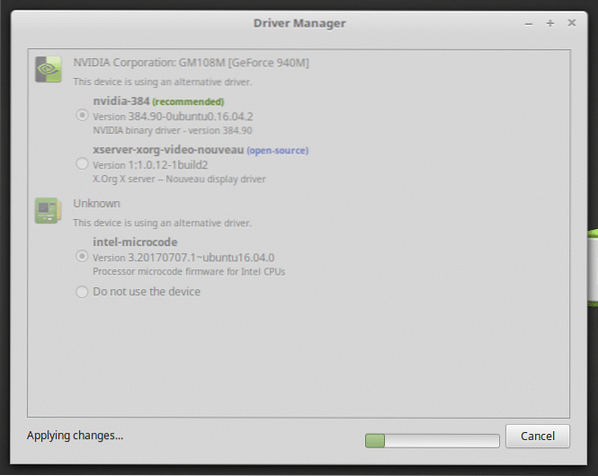
Sobald die Installation abgeschlossen ist, klicken Sie einfach auf „Neustart“, um Ihren Computer neu zu starten.
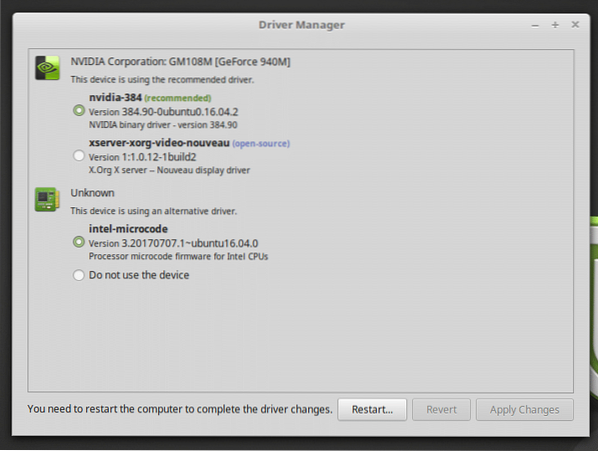
Sobald der Computer hochfährt, sollten Sie das folgende Fenster sehen.
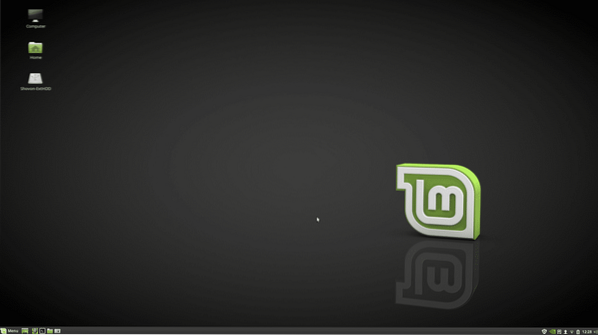
Hast du einen Unterschied bemerkt? Schauen Sie sich das Panel an. Sie sollten das Nvidia-Symbol sehen.
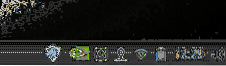
Klicken Sie im Bedienfeld auf das Nvidia-Symbol, und es sollten die Nvidia-Einstellungen öffnen.
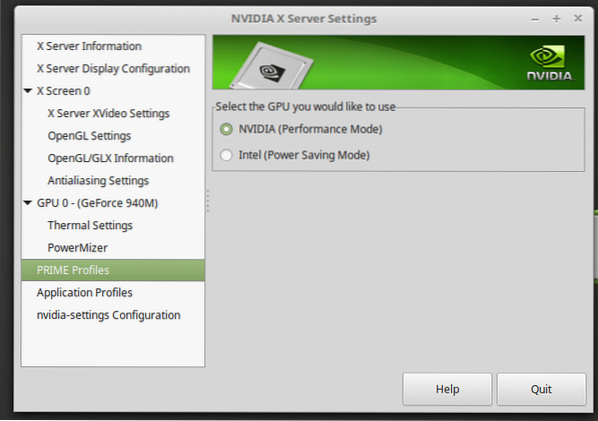
Sie können sehen, dass die Nvidia-GPU aktiv ist. Wenn Sie auch die Intel-GPU auswählen, wenn Sie möchten.
Wenn Sie die Open-Source-Nouveau-Treiber wieder verwenden möchten, öffnen Sie einfach „Driver Manager“ als wählen Sie dort Nouveau aus und klicken Sie auf „Apply Changes“.
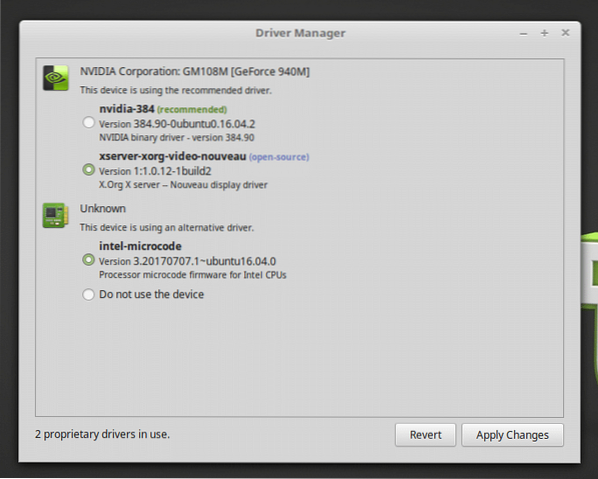
Es sollte eine Minute dauern, alles zu konfigurieren.
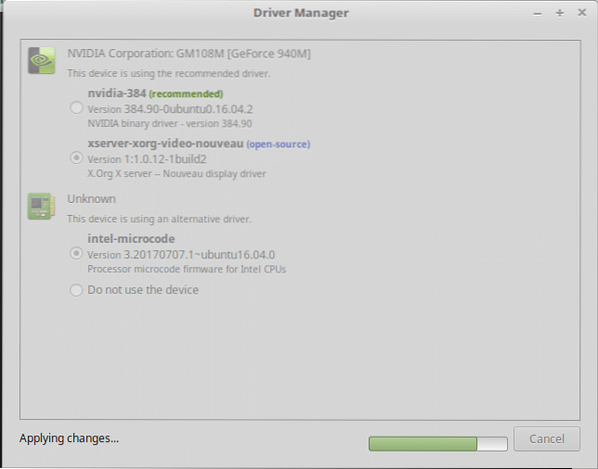
Sobald die Änderungen übernommen wurden, sollten Sie die Schaltfläche „Neustart“ sehen können. Klicken Sie darauf und warten Sie, bis Ihr Computer neu gestartet wird.
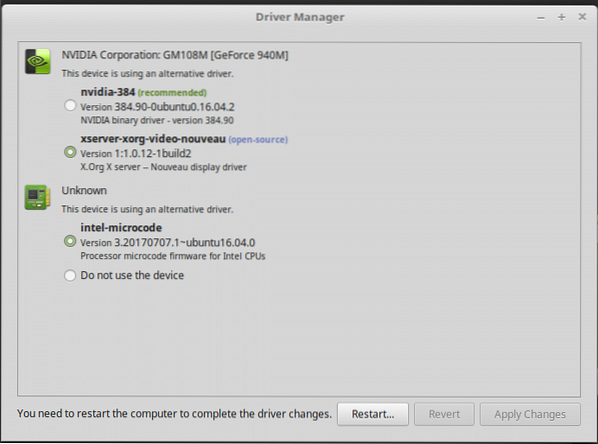
Um Nvidia-Treiber vollständig zu deinstallieren, öffnen Sie Ihr Terminal und führen Sie den folgenden Befehl aus:
sudo apt-get autoremove nvidia-* --purge
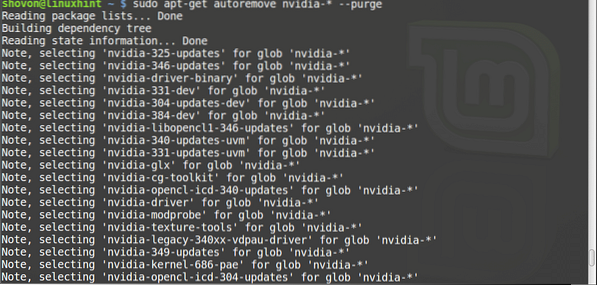
Gib 'y' ein und drücke

Starten Sie jetzt Ihren Computer neu und Sie können loslegen.
So installieren und deinstallieren Sie Nvidia-Treiber unter Linux Mint 18.2. Danke, dass du diesen Artikel gelesen hast.
 Phenquestions
Phenquestions


