Hinzufügen des MongoDB-Paket-Repositorys:
MongoDB ist im offiziellen Paket-Repository von CentOS 8 nicht verfügbar. Aber Sie können das offizielle MongoDB-Paket-Repository ganz einfach auf CentOS 8 hinzufügen und von dort installieren.
Erstellen Sie zunächst eine neue Repository-Konfigurationsdatei mongodb-org-4.2.repo in dem /etc/yum.repos.d/ Verzeichnis mit folgendem Befehl:
$ sudo vi /etc/yum.repos.d/mongodb-org-4.2.repo
Der Vi-Texteditor sollte angezeigt werden.
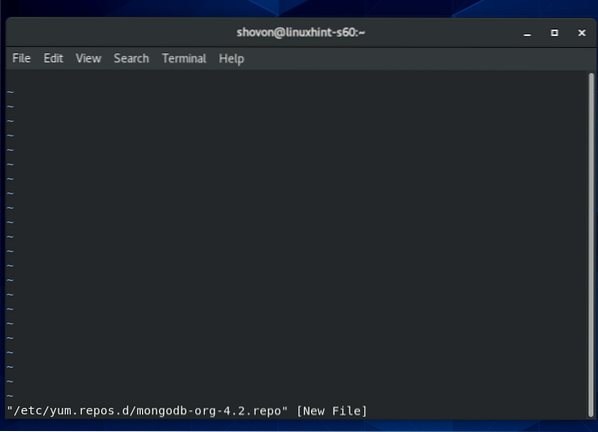
Jetzt drücken ich von vi . wechseln Befehlsmodus zu Einfügemodus.
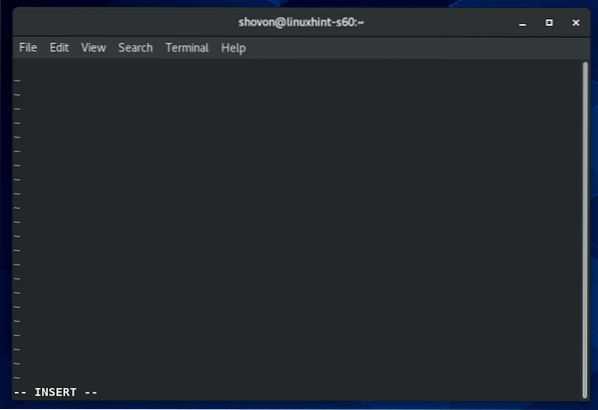
Geben Sie nun die folgenden Zeilen ein oder kopieren Sie sie in die mongodb-org-4.2.repo Repository-Konfigurationsdatei.
[mongodb-org-4.2]name=MongoDB-Repository
baseurl=https://repo.mongodb.org/yum/redhat/$releasever/mongodb-org/4.2/x86_64/
gpgcheck=1
aktiviert=1
gpgkey=https://www.mongodb.org/static/pgp/server-4.2.aufsteigen
Die endgültige Konfigurationsdatei sollte so aussehen, wie im Screenshot unten gezeigt.
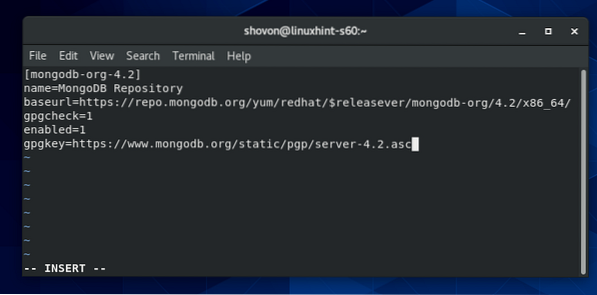
Um die Datei zu speichern, drücken Sie
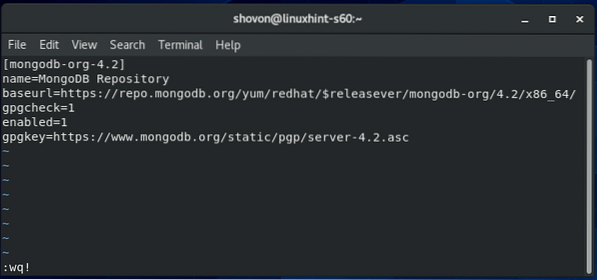
Aktualisieren Sie nun den CentOS 8-Paket-Repository-Cache mit dem folgenden Befehl:
$ sudo dnf makecache
Der Cache des CentOS 8-Paket-Repositorys sollte aktualisiert werden.
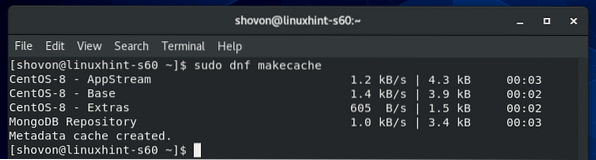
MongoDB installieren 4:
Jetzt können Sie MongoDB 4 mit dem folgenden Befehl installieren:
$ sudo dnf installiere mongodb-org
Um die Installation zu bestätigen, drücken Sie Ja und drücke dann
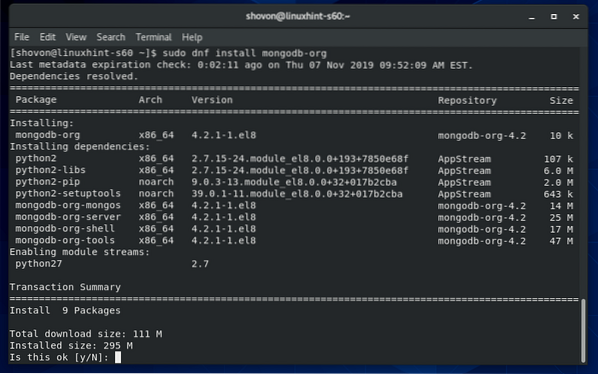
Der DNF-Paketmanager sollte alle erforderlichen Pakete aus dem Internet herunterladen.
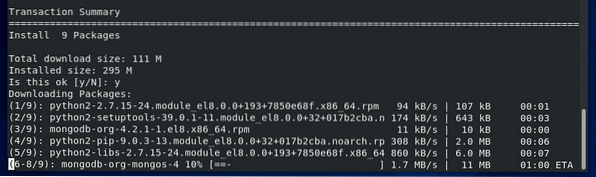
Möglicherweise werden Sie aufgefordert, den GPG-Schlüssel des offiziellen MongoDB-Paket-Repositorys hinzuzufügen. Drücken Sie einfach Ja und drücke dann
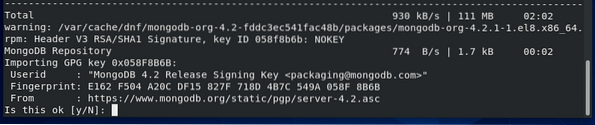
MongoDB 4 sollte installiert sein.
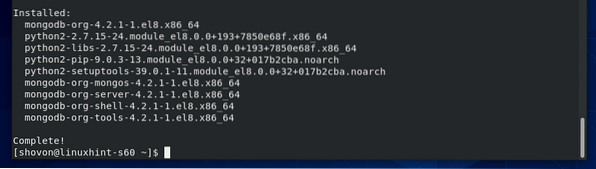
Um nun zu bestätigen, ob die Mongo Client-Programm funktioniert, führen Sie den folgenden Befehl aus:
$mongo --versionDer obige Befehl sollte die Versionsnummer des MongoDB-Clients ausgeben, wie Sie im Screenshot unten sehen können.
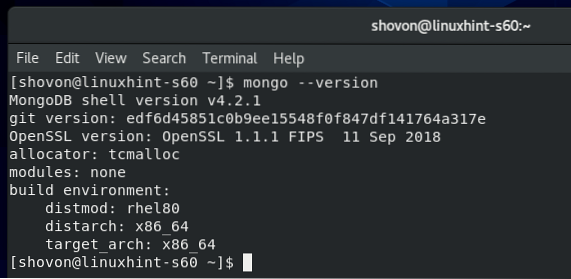
Um nun zu bestätigen, ob die Mongode Daemon-Programm funktioniert, führen Sie den folgenden Befehl aus:
$mongod --versionDer obige Befehl sollte die Versionsnummer des MongoDB-Servers ausgeben, wie Sie im Screenshot unten sehen können.
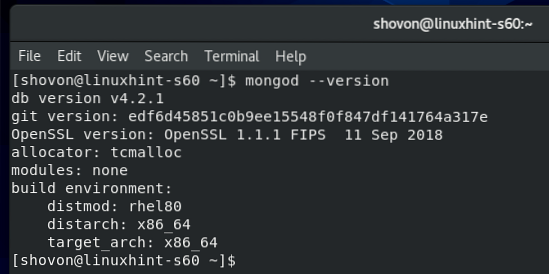
MongoDB-Dienst verwalten:
Sie können den Status des MongoDB-Dienstes mit dem folgenden Befehl überprüfen:
$ sudo systemctl status mongodWenn es inaktiv wie im Screenshot unten, dann läuft der MongoDB-Dienst nicht.
Wenn es aktiviert wie im Screenshot unten, dann startet der MongoDB-Dienst automatisch beim Systemstart.
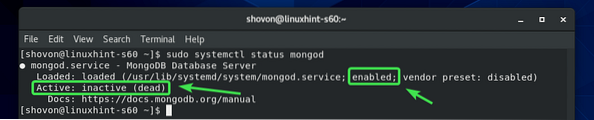
Wenn der MongoDB-Dienst nicht ausgeführt wird, können Sie den MongoDB-Dienst mit dem folgenden Befehl manuell starten:
$ sudo systemctl start mongod
Der MongoDB-Dienst sollte laufen.
$ sudo systemctl status mongod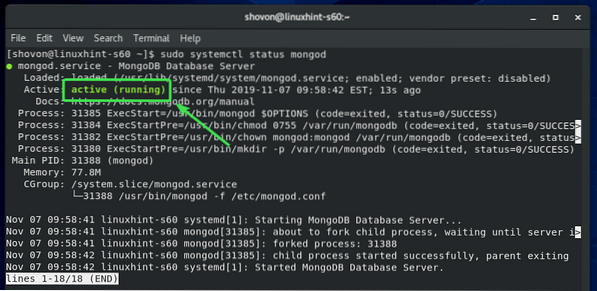
Sie können den MongoDB-Dienst auch mit dem folgenden Befehl stoppen:
$ sudo systemctl stop mongodSie können den MongoDB-Dienst mit dem folgenden Befehl neu starten:
$ sudo systemctl mongod neu startenStandardmäßig sollte der MongoDB-Dienst zum Systemstart hinzugefügt werden. Es wird also automatisch beim Systemstart gestartet. Wenn Sie das nicht möchten, können Sie den MongoDB-Dienst mit dem folgenden Befehl aus dem Systemstart entfernen:
$ sudo systemctl deaktivieren mongodWenn Sie später Ihre Meinung ändern und möchten, dass der MongoDB-Dienst beim Systemstart automatisch gestartet wird, fügen Sie den MongoDB-Dienst mit dem folgenden Befehl erneut zum Systemstart hinzu:
$ sudo systemctl aktivieren mongodHerstellen einer Verbindung zum MongoDB-Server von Mongo Shell:
Der MongoDB-Server wird standardmäßig mit der Mongo-Shell geliefert. Sie können die Mongo-Shell verwenden, um mit Ihren MongoDB-Datenbanken zu arbeiten.
Führen Sie den folgenden Befehl aus, um die Mongo-Shell zu starten:
$mongo
Die Mongo-Shell sollte sich mit dem MongoDB-Server verbinden.
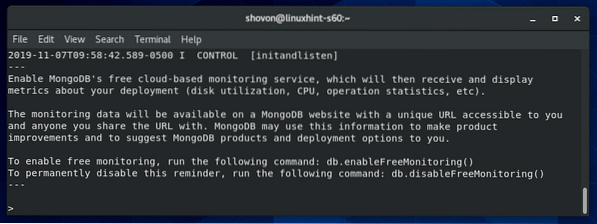
Jetzt können Sie hier jeden gültigen MongoDB-Befehl ausführen.
Sie können beispielsweise alle vorhandenen MongoDB-Datenbanken wie folgt auflisten:
> Datenbanken anzeigen;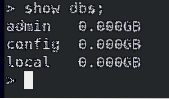
Sobald Sie mit der Arbeit mit Ihrer MongoDB-Datenbank fertig sind, können Sie die Mongo-Shell wie folgt verlassen:
> beenden()
Remoteverbindung zum MongoDB-Server zulassen:
Standardmäßig lässt MongoDB keine Remote-Verbindung zur Datenbank zu. Es akzeptiert nur Verbindungen von localhost/127.0.0.1.
Wenn Sie eine Remote-Verbindung zum MongoDB-Server herstellen möchten ( i.e von MongoDB-IDEs wie MongoDB Compass, RoboMongo/Robo 3T usw.), müssen Sie MongoDB anweisen, auf die Netzwerkschnittstellen zu hören, die auf Ihrem CentOS 8-Computer konfiguriert sind.
Sie müssen auch den MongoDB-Port zulassen 27017 (Standard) durch die CentOS 8-Firewall.
Wenn Sie möchten, dass der MongoDB-Server die Netzwerkschnittstellen Ihres CentOS 8-Computers abhört, müssen Sie einige Änderungen an der MongoDB-Konfigurationsdatei vornehmen /etc/mongod.conf.
Öffnen Sie zuerst die MongoDB-Konfigurationsdatei /etc/mongod.conf mit vi-Texteditor wie folgt:
$ sudo vi /etc/mongod.conf
Die MongoDB-Konfigurationsdatei sollte geöffnet werden.
Scrollen Sie nun ein wenig nach unten und finden Sie die Zeile bindIp: 127.0.0.1 wie im Screenshot unten markiert. Es sollte in der Netz Abschnitt der MongoDB-Konfigurationsdatei.
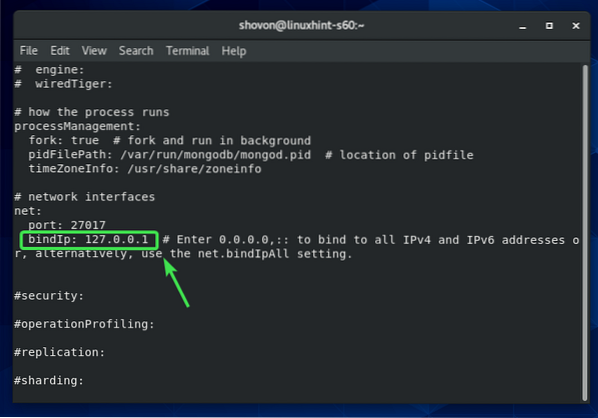
Jetzt drücken ich zu vi wechseln EINFÜGEN-Modus. Dann ändere bindIp: 127.0.0.1 zu bindIp: 0.0.0.0 wie im Screenshot unten gezeigt.
Wenn Sie fertig sind, drücken Sie
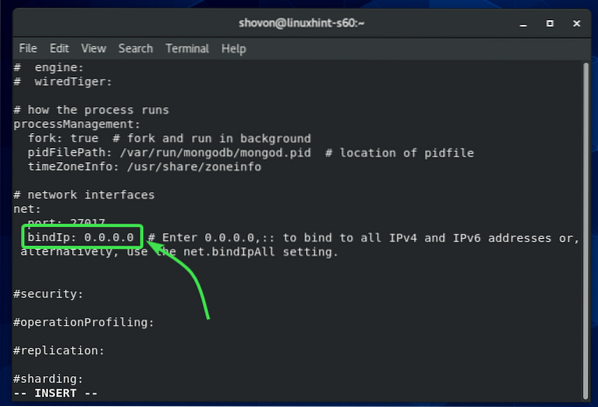
Starten Sie nun den MongoDB-Dienst mit dem folgenden Befehl neu:
$ sudo systemctl mongod neu startenJetzt sollte der MongoDB-Server alle Netzwerkschnittstellen abhören, die auf Ihrem CentOS 8-Computer konfiguriert sind.
Öffnen Sie nun den standardmäßigen MongoDB-Serverport mit dem folgenden Befehl:
$ sudo Firewall-cmd --add-service=mongodb --permanent
Wenn Sie fertig sind, laden Sie Firewalld mit dem folgenden Befehl neu:
$ sudo Firewall-cmd --reload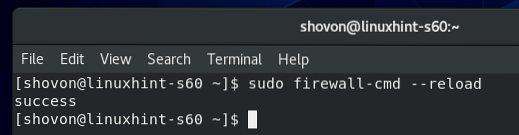
Jetzt sollte MongoDB in der Liste der zugelassenen Dienste von Firewalld sein, wie Sie im Screenshot unten sehen können.
$ sudo Firewall-cmd --list-all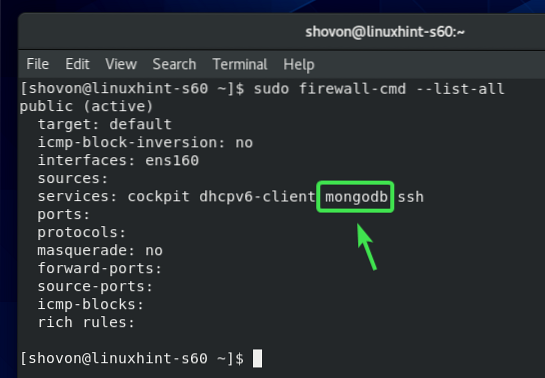
Jetzt sollten Sie in der Lage sein, sich per Fernzugriff mit dem auf Ihrem CentOS 8-Computer installierten MongoDB-Server zu verbinden, wenn Sie die IP-Adresse Ihres CentOS 8-Computers kennen.
Sie können die IP-Adresse Ihres CentOS 8-Computers mit dem folgenden Befehl herausfinden:
$ nmcli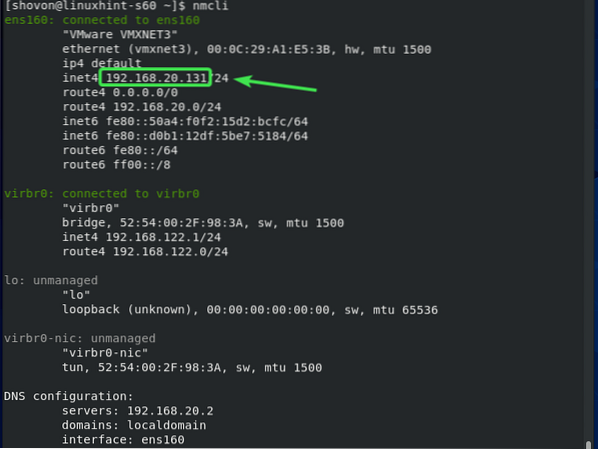
So installieren Sie MongoDB 4 auf CentOS 8. Danke, dass du diesen Artikel gelesen hast.
 Phenquestions
Phenquestions


