In diesem Artikel zeige ich Ihnen, wie Sie Manjaro auf Raspberry Pi 4 installieren. Also lasst uns anfangen.
Dinge, die Sie brauchen:
Um diesen Artikel auszuprobieren, benötigen Sie die folgenden Dinge:
- Ein Raspberry Pi 4 Einplatinencomputer.
- Ein USB-Typ-C-Netzteil für Raspberry Pi 4.
- Eine microSD-Karte mit 32 GB oder höherer Kapazität.
- Ein Kartenleser zum Flashen von Manjaro auf der microSD-Karte.
- Ein Computer/Laptop zum Flashen der microSD-Karte.
- Eine Tastatur und eine Maus.
- Ein Micro-HDMI-zu-HDMI-Kabel.
Herunterladen von Manjaro für Raspberry Pi 4:
Sie können das Manjaro-Image für Raspberry Pi 4 von der offiziellen Manjaro ARM-Release-Seite herunterladen.
Besuchen Sie zuerst die offizielle Manjaro ARM Release-Seite in Ihrem bevorzugten Webbrowser. Scrollen Sie nach dem Laden der Seite nach unten zum Downloads Abschnitt und klicken Sie auf einen der Raspberry Pi 4 Bilder wie im Screenshot unten markiert.
Es gibt viele Desktop-Umgebungen von Manjaro Linux für Raspberry Pi 4:
XFCE: Dieses Raspberry Pi 4-Image enthält die XFCE-Desktop-Umgebung.
KDE-Plasma: Dieses Raspberry Pi 4 Manjaro-Image enthält die KDE Plasma 5-Desktop-Umgebung.
i3: Dieses Raspberry Pi 4 Manjaro-Image enthält den i3-Kachelfenster-Manager.
Schwanken: Dieses Raspberry Pi 4 Manjaro-Image enthält den Sway-Kachelfenster-Manager. Sway ist ein i3-Ersatz. Sway arbeitet mit dem Wayland-Anzeigeprotokoll.
In diesem Artikel werde ich die KDE Plasma-Version des Manjaro-Betriebssystems für Raspberry Pi 4 für eine Demonstration herunterladen.
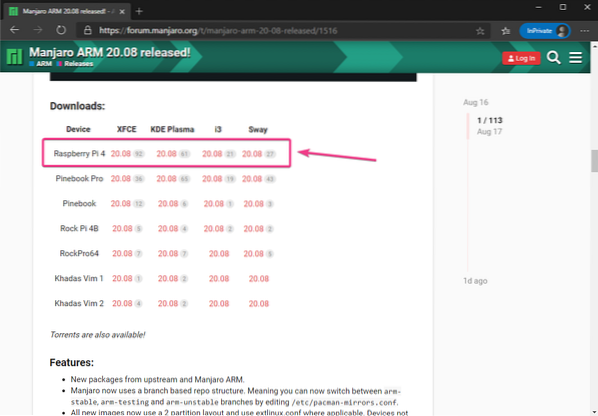
Klick auf das .img.xz Datei wie im Screenshot unten markiert.
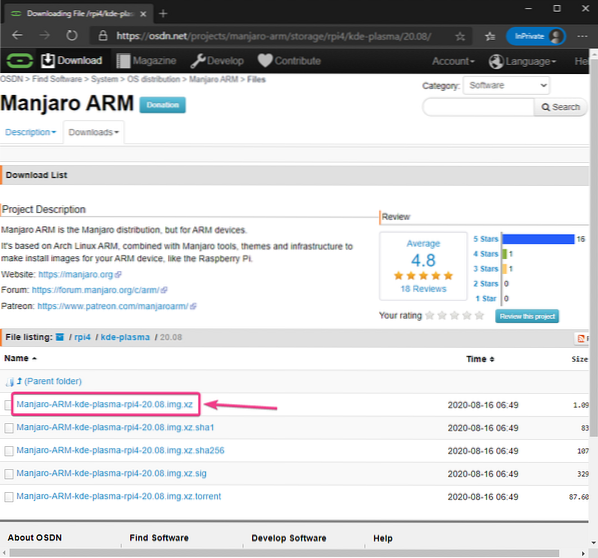
Ihr Browser sollte Sie auffordern, das Manjaro Raspberry Pi 4-Image zu speichern. Wählen Sie ein Verzeichnis aus, in dem Sie das Bild speichern möchten, und klicken Sie auf speichern.
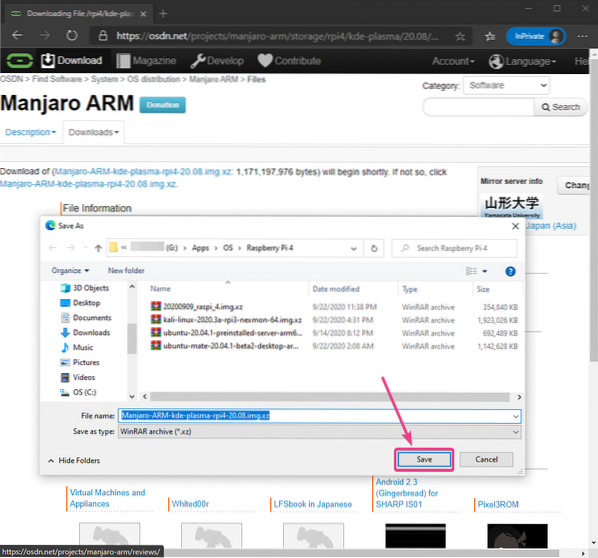
Ihr Browser sollte mit dem Herunterladen des Manjaro Raspberry Pi 4-Image beginnen. Es kann eine Weile dauern, bis es abgeschlossen ist.
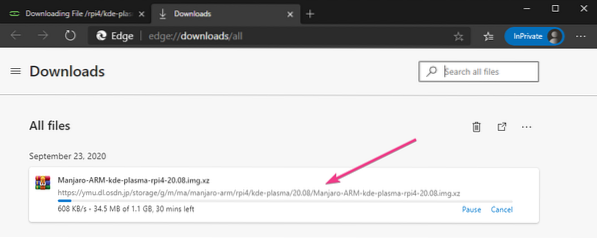
Blinkendes Manjaro Raspberry Pi 4 Image auf der MicroSD-Karte:
Sobald das Manjaro Raspberry Pi 4-Image heruntergeladen wurde, müssen Sie es auf eine microSD-Karte flashen. Sie können Programme verwenden wie Balena Etcher, Raspberry Pi-Imager, usw. um das Manjaro Raspberry Pi 4-Image auf eine microSD-Karte zu flashen.
In diesem Artikel verwende ich die Raspberry Pi-Imager Programm zum Flashen des Manjaro Raspberry Pi 4 Image auf einer microSD-Karte. Raspberry Pi-Imager kann von der offiziellen Website der Raspberry Pi Foundation heruntergeladen werden. Es ist für Windows 10, Mac und Ubuntu verfügbar. Wenn Sie Hilfe bei der Installation von Raspberry Pi Imager benötigen, lesen Sie meinen Artikel So installieren und verwenden Sie Raspberry Pi Imager bei LinuxHinweis.com.
Sobald du hast Raspberry Pi-Imager auf Ihrem Computer installiert haben, legen Sie die microSD-Karte in Ihren Computer ein und starten Sie Raspberry Pi Imager.
Klicken Sie dann auf OS WÄHLEN um ein Betriebssystem-Image auszuwählen.
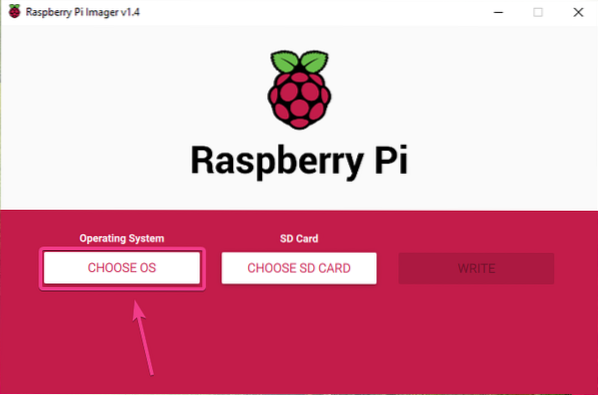
Klicke auf Benutzerdefinierte verwenden von der Liste.
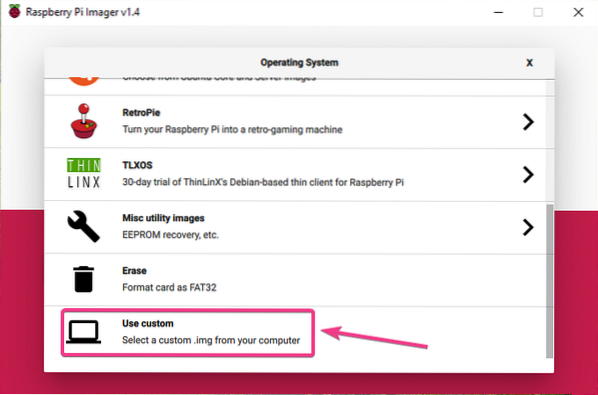
Wählen Sie das gerade heruntergeladene Manjaro Raspberry Pi 4-Image aus und klicken Sie auf Öffnen.
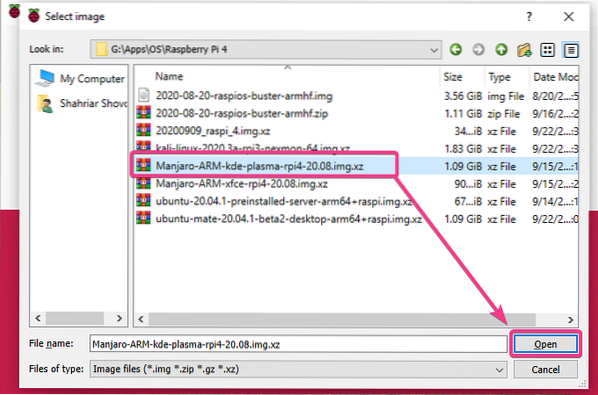
Um Ihre microSD-Karte auszuwählen, klicken Sie auf SD-KARTE WÄHLEN wie im Screenshot unten markiert.
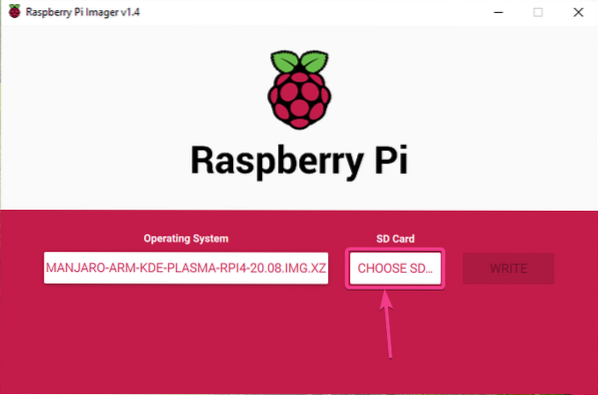
Klicken Sie in der Liste auf Ihre microSD-Karte.
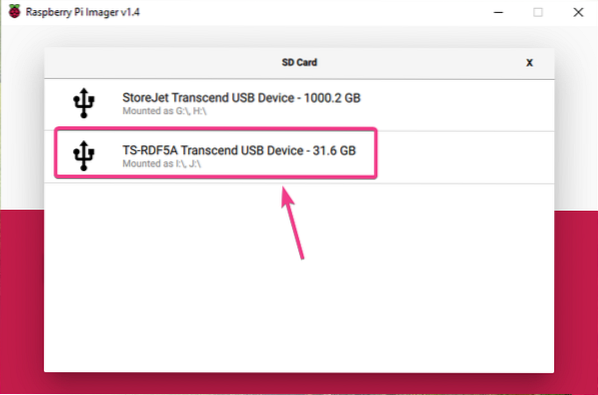
Um das Manjaro Raspberry Pi 4-Image auf die ausgewählte microSD-Karte zu flashen, klicken Sie auf SCHREIBEN.
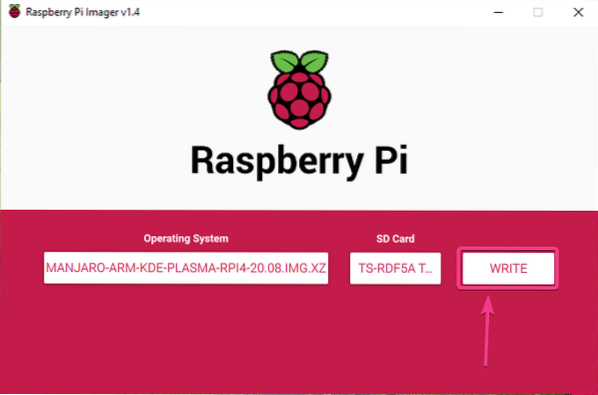
Bevor die microSD-Karte mit einem neuen Betriebssystem-Image geflasht werden kann, muss sie gelöscht werden. Wenn Sie keine wichtigen Daten auf Ihrer microSD-Karte haben, klicken Sie auf JA
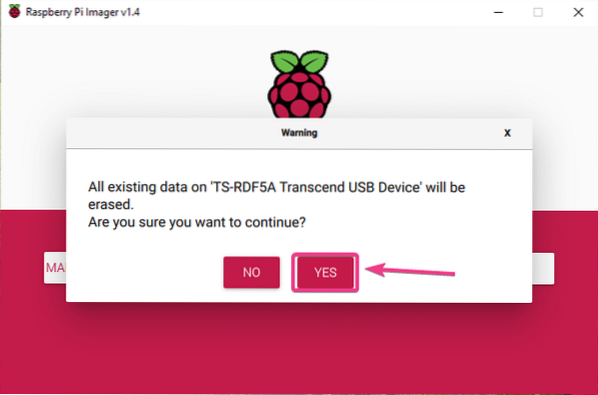
Raspberry Pi Imager sollte anfangen, das Manjaro Raspberry Pi 4-Image auf der microSD-Karte zu flashen. Es kann eine Weile dauern, bis es abgeschlossen ist.
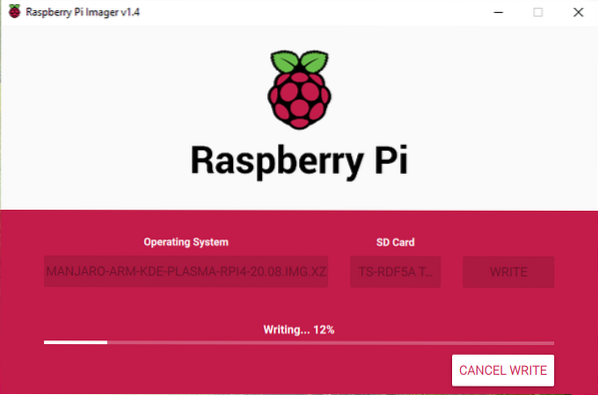
Sobald das Manjaro Raspberry Pi 4-Image auf die microSD-Karte geschrieben wurde, überprüft Raspberry Pi Imager die microSD-Karte auf Schreibfehler. Es kann eine Weile dauern, bis es abgeschlossen ist.
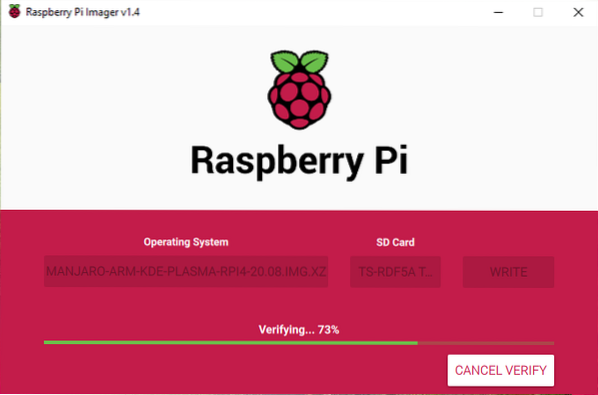
An dieser Stelle sollte das Manjaro Raspberry Pi 4-Image auf die microSD-Karte geflasht werden. Klicke auf FORTSETZEN und schließe Raspberry Pi Imager. Entfernen Sie dann die microSD-Karte aus Ihrem Computer.
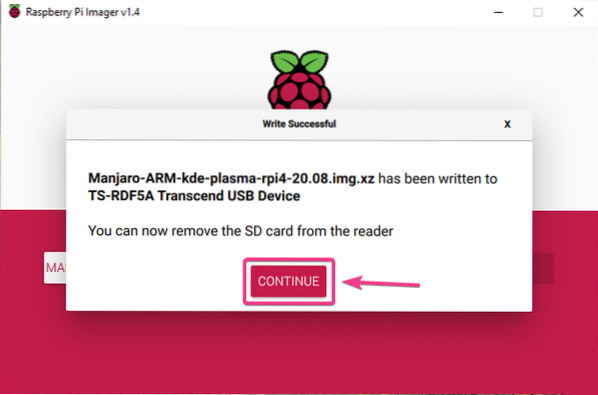
Booten von Manjaro auf dem Raspberry Pi 4:
Nachdem Sie die microSD-Karte aus Ihrem Computer ausgeworfen/entfernt haben, stecken Sie sie in den MicroSD-Kartensteckplatz Ihres Raspberry Pi 4. Schließen Sie außerdem das Micro-HDMI-zu-HDMI-Kabel, eine USB-Tastatur, eine USB-Maus, ein Netzwerkkabel am RJ45-Port (optional) und ein USB-Typ-C-Stromkabel an Ihrem Raspberry Pi 4 . an.
Sobald Sie alle Zubehörteile angeschlossen haben, schalten Sie Ihren Raspberry Pi 4 . ein.

Manjaro wird gebootet.
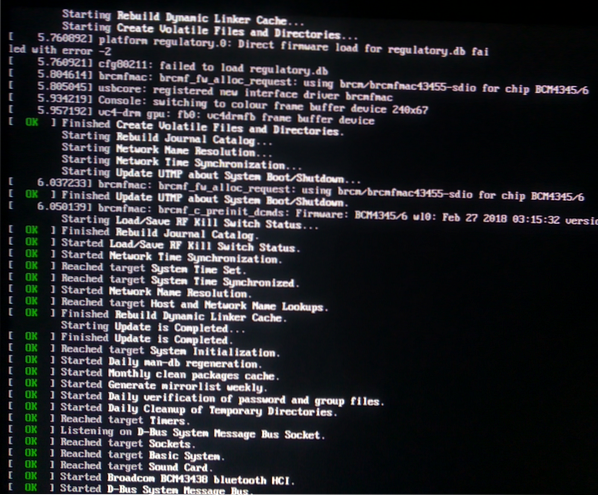
Nach einigen Sekunden sollten Sie das folgende Setup-Fenster sehen see. Von hier aus musst du Manjaro zum ersten Mal konfigurieren.
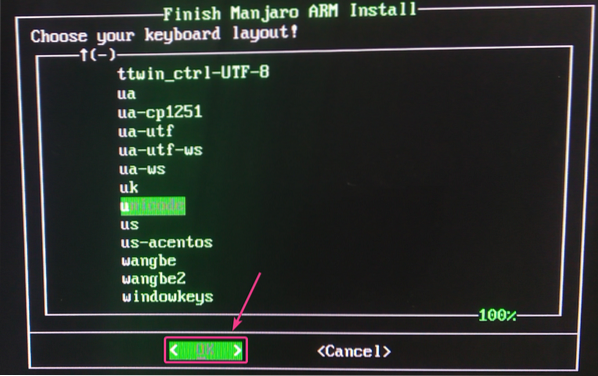
Erstkonfiguration von Manjaro für Raspberry Pi 4:
Wählen Sie zuerst Ihr Tastaturlayout aus und drücken Sie
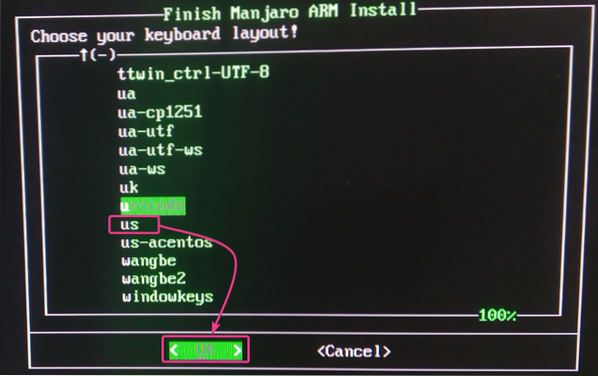
Geben Sie Ihren Benutzernamen ein und drücken Sie
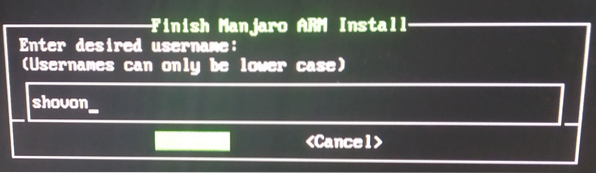
Drücken Sie
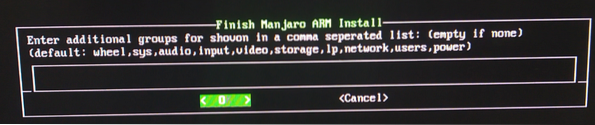
Geben Sie Ihren vollständigen Namen ein und drücken Sie
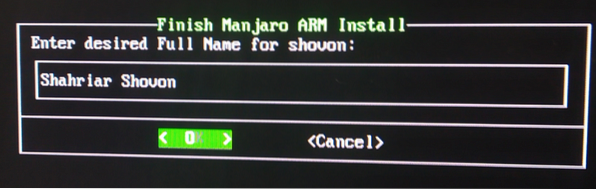
Geben Sie Ihr gewünschtes Login-Passwort ein und drücken Sie
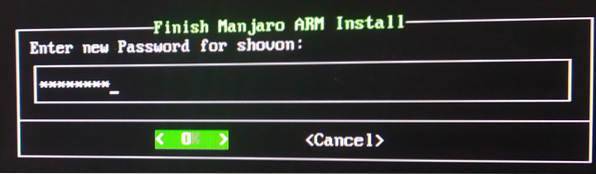
Geben Sie Ihr Login-Passwort erneut ein und drücken Sie
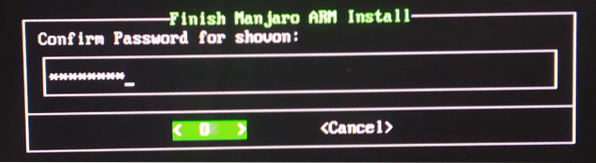
Geben Sie Ihren Wunsch ein Wurzel Passwort und drücken Sie
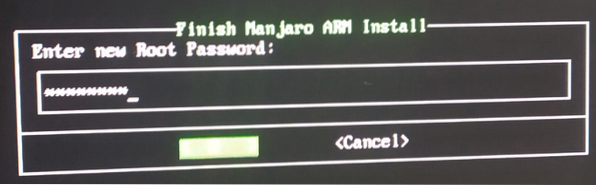
Geben Sie Ihre Wurzel Passwort und drücken Sie
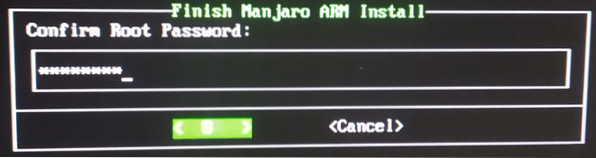
Wählen Sie Ihre Zeitzone und drücken Sie
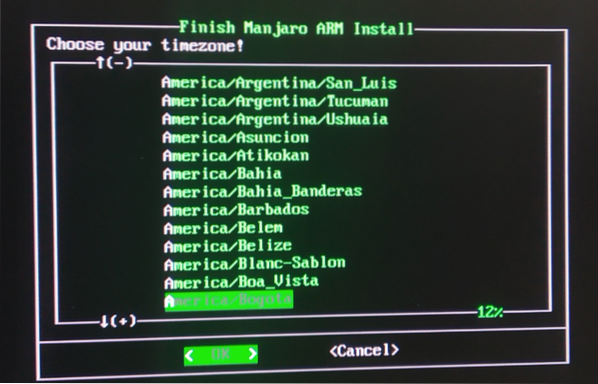
Wählen Sie Ihr Gebietsschema aus und drücken Sie
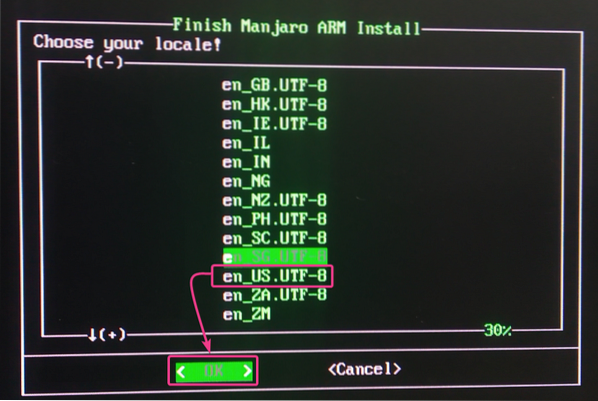
Geben Sie Ihren gewünschten Hostnamen ein und drücken Sie
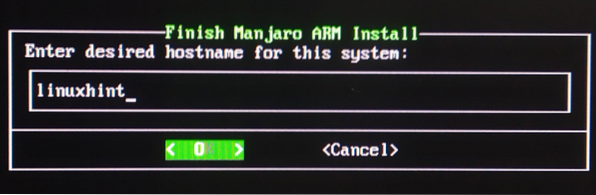
Manjaro zeigt eine Zusammenfassung, wie es sich selbst konfigurieren wird. Wenn alles in Ordnung ist, wählen Sie
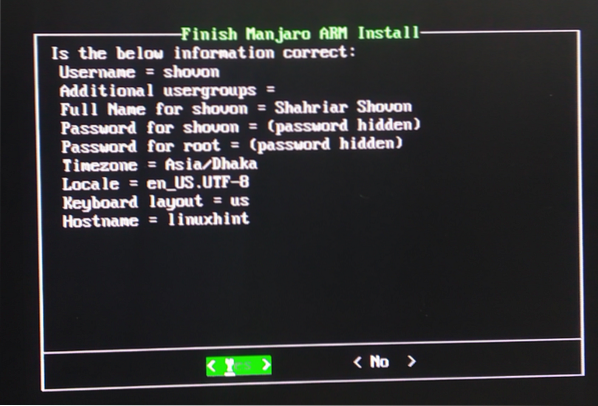
Manjaro konfiguriert sich selbst configure. Es kann einige Sekunden dauern, bis der Vorgang abgeschlossen ist.
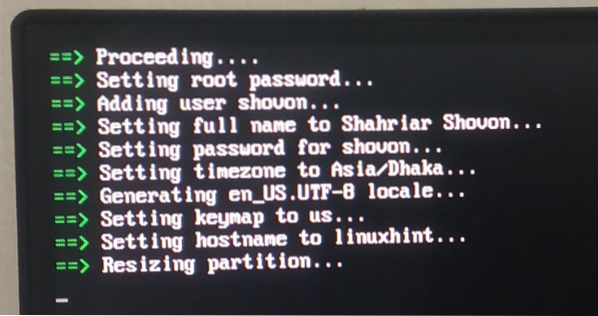
Sobald die Erstkonfiguration abgeschlossen ist, sollte der Manjaro-Anmeldebildschirm angezeigt werden. Geben Sie Ihr Login-Passwort ein (das Sie während der Konfiguration eingerichtet haben) und drücken Sie
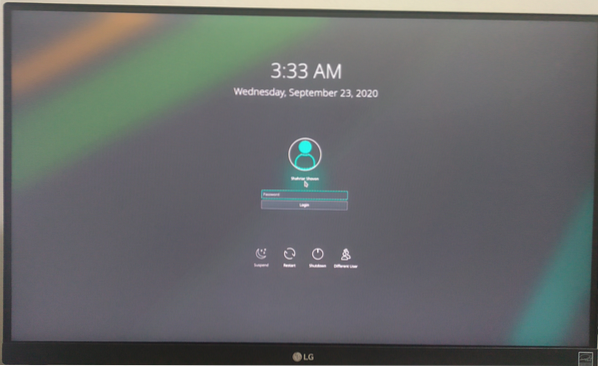
Sie sollten beim Manjaro-Desktop angemeldet sein.
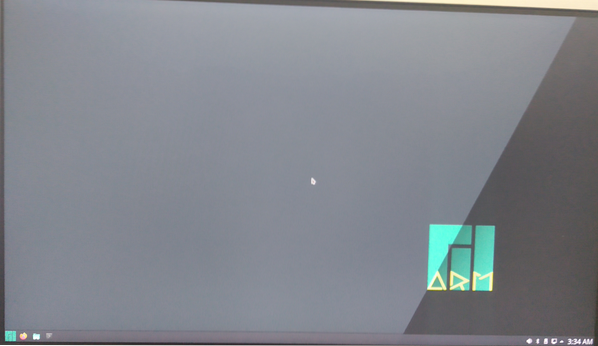
Übersicht über Manjaro auf Raspberry Pi 4:
Die Desktop-Umgebung von Manjaro KDE Plasma 5 sieht hübsch aus.
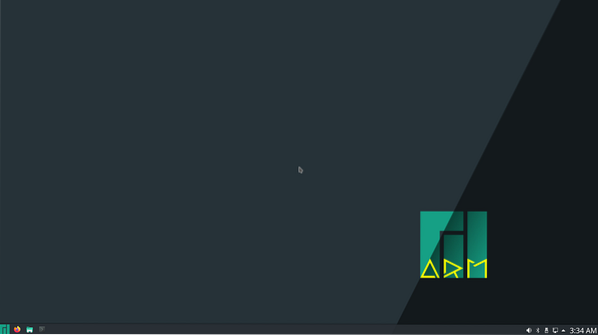
Es verbraucht nur etwa 0.47 GiB oder ca. 470 MiB Speicher, wenn keine Programme ausgeführt werden.
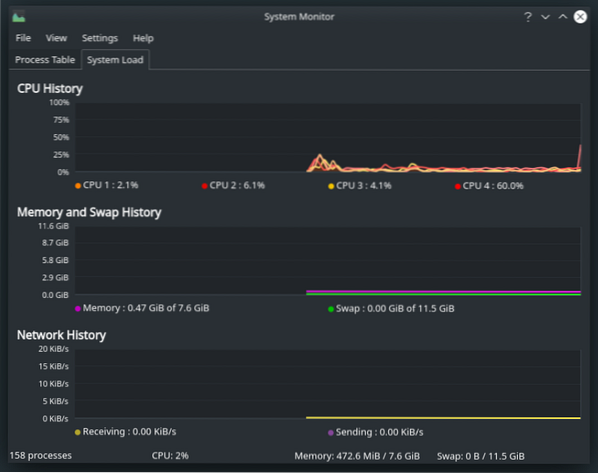
Wie Sie sehen können, verwende ich Manjaro ARM Version 20.08.
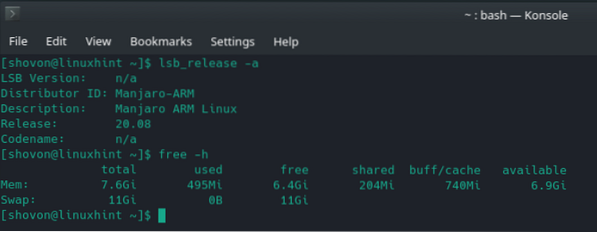
Die Manjaro KDE Plasma-Version kommt mit dem KDE Plasma 5.19.4-Desktop-Umgebung zum Zeitpunkt des Schreibens dieses Artikels, wie Sie im Screenshot unten sehen können.
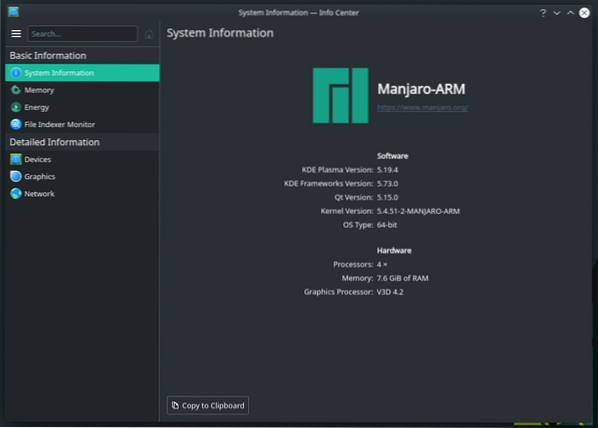
Auch Multitasking ist möglich. Ich habe keine Verzögerungen erlebt. Die Benutzeroberfläche ist sehr reaktionsschnell.
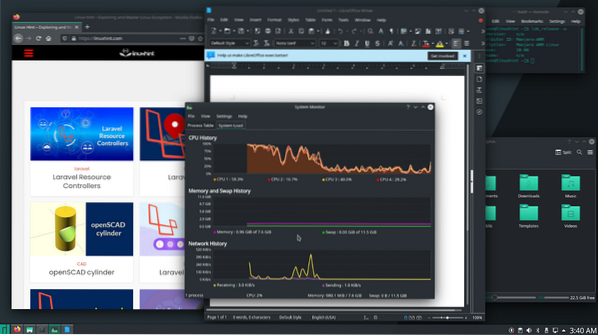
Fazit:
In diesem Artikel habe ich Ihnen gezeigt, wie Sie Manjaro auf Raspberry Pi 4 installieren. Manjaro ist eines der besten Desktop-Betriebssysteme für Raspberry Pi 4. Wenn du es probierst, wirst du es mit Sicherheit lieben.
 Phenquestions
Phenquestions


