Es gibt zwei Varianten, eine basierend auf Ubuntu und die andere basierend auf Debian (letztere ist auch als LMDE bekannt). Beide Basen bieten eine robuste Paketunterstützung und sind die prototypischen Distributionen für Cloud-native Computing, eingebettete Geräte sowie eine Vielzahl anderer Anwendungen. Wenn Ihr Projekt solche Anwendungsfälle umfasst, bietet Ihnen die Verwendung von Linux Mint eine ähnliche Umgebung zum Schreiben und Testen Ihrer Anwendung wie die Plattform, auf der die App schließlich ausgeführt wird.
In diesem Tutorial werden wir Linux Mint 19 in VirtualBox installieren. Die hier verwendete Variante kommt mit der Cinnamon-Desktop-Umgebung, die eigentlich eines der Verkaufsargumente des Betriebssystems ist. Andere Desktop-Umgebungen wie MATE und Xfce sind ebenfalls verfügbar. Es basiert auf Ubuntu 18.04 LTS-Freigabe.
Holen Sie sich das Linux Mint ISO hier, und wenn Sie es noch nicht haben, können Sie VirtualBox auch über diesen Link installieren. Getan? Dann fangen wir an.
Erstellen der virtuellen Maschine
Die empfohlenen Systemanforderungen für Linux Mint 19 sind:
- 2 GB Arbeitsspeicher (mindestens 1 GB)
- 20 GB Festplattenspeicher
Stellen Sie sicher, dass Sie mindestens das Mindestkontingent zuweisen, und wenn Sie können, versuchen Sie, etwas mehr zuzuweisen. Vor allem Festplattenspeicher lässt sich einfach zuordnen, da selbst 100 GB virtueller Datenträger nur 10 GB physisch benötigen oder so wenig Speicherplatz wie das Betriebssystem und alle Daten in der VM benötigen. Dies gilt nur, wenn Sie die dynamische Zuweisung von Datenträgern verwenden, was die Standardeinstellung ist. Gehen Sie zum VirtualBox-Manager-Fenster und klicken Sie auf Neu, und beginnen Sie damit, den Speicher zuzuweisen und Ihrer VM einen Namen zu geben. Der Typ ist Linux und die Version ist Ubuntu.
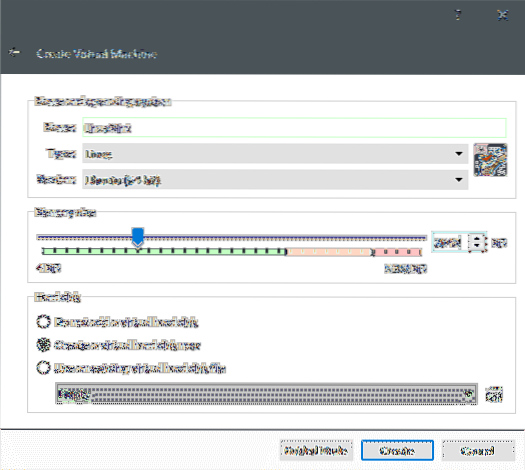
Das nächste, was zu tun ist, ist Erstellen eine virtuelle Festplatte. Der Standarddateityp und die Speicherung auf der physischen Festplatte sind in Ordnung. Weisen Sie mehr als 20 GB Festplatte zu.
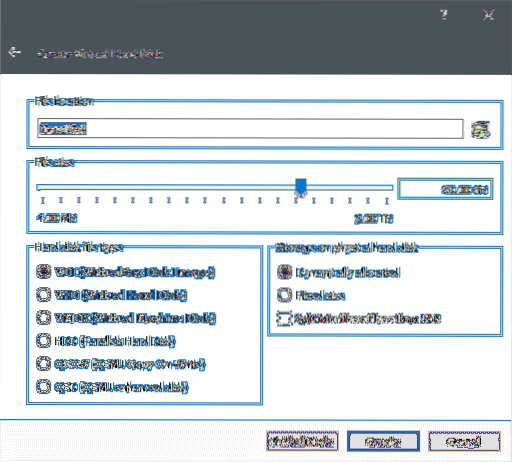
Klicke auf Erstellen, und die virtuelle Maschine ist jetzt erstellt. Wenn Sie möchten, können Sie es weiter optimieren, indem Sie zu den Einstellungen gehen (klicken Sie mit der rechten Maustaste auf die VM und wählen Sie Einstellungen). Unter Einstellungen → System → Prozessor können Sie ein paar zusätzliche Rechenkerne hinzufügen, wenn Ihre Hardware dies zulässt.
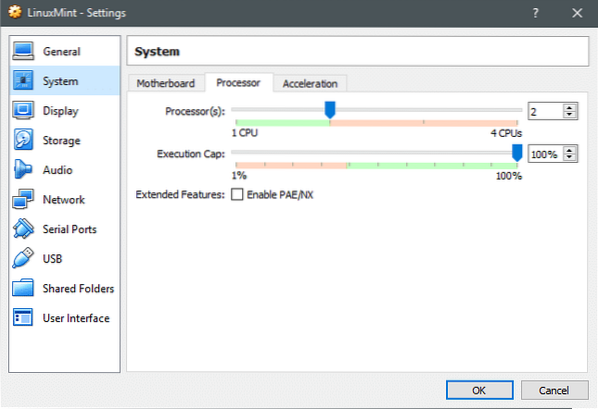
Linux Mint installieren
Booten Sie das System und da es keine Startdiskette gibt, besteht VirtualBox darauf, dass Sie eine bereitstellen. Verwenden Sie dazu die Linux Mint ISO und starten Sie die VM.
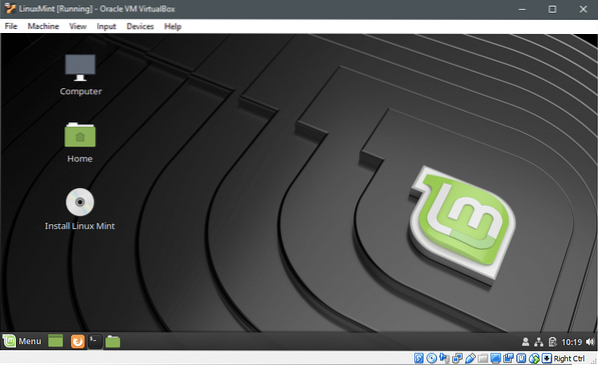
In den Live-Installationsmedien können wir die Linux Mint installieren Nützlichkeit. Was uns helfen würde, seine namensgebende Aufgabe zu erfüllen. Doppelklicken Sie und starten Sie das Dienstprogramm.
Wählen Sie die bevorzugte Sprache.
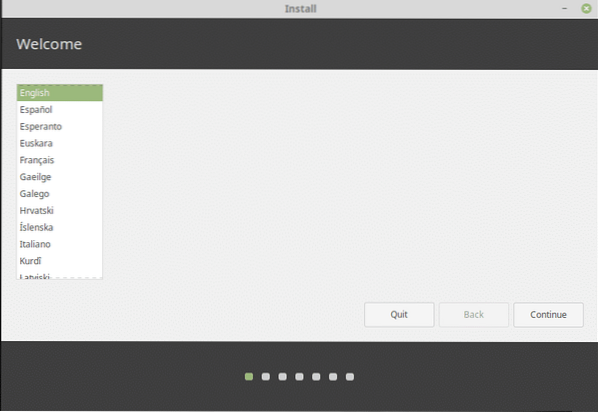
Dann das Tastaturlayout.
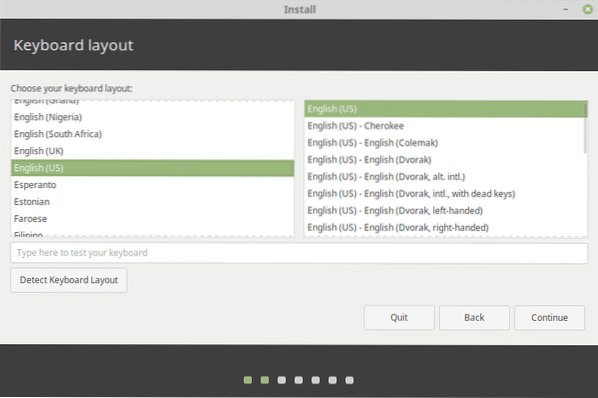
Obwohl dies nicht unbedingt erforderlich ist, insbesondere innerhalb einer VM, ist es sicher, die Software von Drittanbietern zu installieren, die die Erfahrung insgesamt verbessern würde.
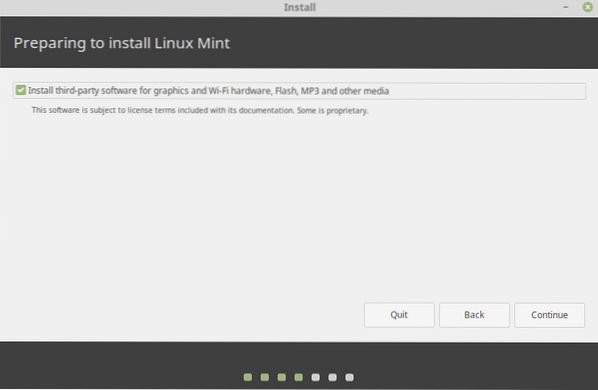
Da wir eine neue virtuelle Festplatte erstellt haben, ist es auch sicher, die Festplatte zu löschen und Linux Mint darüber zu installieren. Wenn Sie versuchen, auf einer physischen Festplatte dual zu booten oder einfach Ihre Linux-Distribution zu ändern, ohne Ihre Daten zu verlieren, ist diese Option nichts für Sie. Bitte haben Sie ein Backup Ihrer Daten, wenn Sie Linux Mint auf einer physischen Festplatte installieren install.
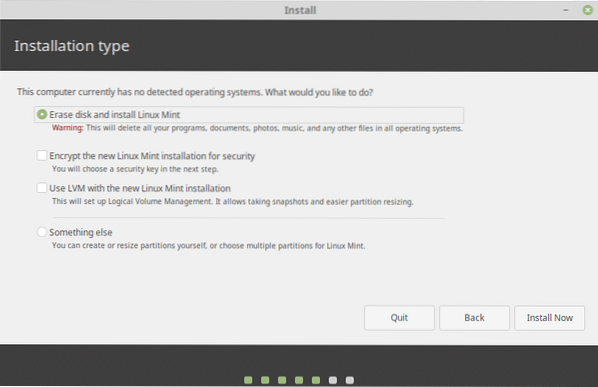
Klicke auf, Jetzt installieren, und überprüfen Sie dann die Partitionen, die das Installationsprogramm erstellen möchte. Wenn Sie damit zufrieden sind, können Sie auf Weiter klicken. Zum Beispiel führt die Option Datenträger löschen dazu, dass diese Partitionen erstellt werden.
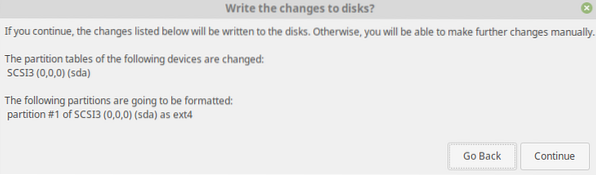
Die Installation beginnt und in der Zwischenzeit können wir unseren Standort sowie ein Benutzerkonto und ein Passwort einrichten. Die Installation kann eine Weile dauern, was mit zu aktualisierenden Paketen und zu kopierenden Dateien verbunden ist. Sobald dies jedoch erledigt ist, sollten wir in der Lage sein, die VM neu zu starten und vom neu installierten Betriebssystem begrüßt zu werden.
Erste Eindrücke
Viele Details, vor allem bei Paketmanagern und Systeminterna, ähneln denen von Ubuntu 18.04 LTS. Dies macht die Fehlerbehebung einfach und alles, was in Ubuntu funktioniert, würde auch mit Linux Mint 19 funktionieren.
Das Aktualisieren und Upgraden erfolgt mit den gleichen alten Befehlen
$ sudo apt update && sudo apt upgrade -yAber die Benutzeroberfläche ähnelt der von Windows 7 oder Windows 10. Akkuanzeige und Netzwerkstatus am rechten Ende der Taskleiste , a Startmenü wie die Startleiste und das Dateisystem sind ebenfalls gut sortiert, mit gut organisierten Verzeichnissen und leicht zu findenden Dienstprogrammen zur Datenträgerverwaltung.
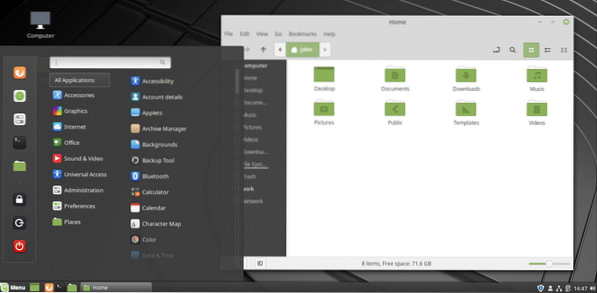
Fazit
Wenn Sie sich in einer Situation befinden, in der Linux die einzige Option als Ihr primäres Betriebssystem ist, kann Linux Mint ein guter Ausgangspunkt für Sie sein, unabhängig davon, wie viel oder wenig Sie über das System wissen.
 Phenquestions
Phenquestions


