In diesem Artikel zeige ich Ihnen, wie Sie KVM auf Ubuntu 20 installieren.04 LTS und erstellen Sie damit eine einfache virtuelle KVM-Maschine. Also lasst uns anfangen.
Aktivieren der Hardwarevirtualisierung:
Sie müssen die Hardware-Virtualisierungserweiterung im BIOS Ihres Computers aktivieren, damit KVM funktioniert. Bei Intel-Prozessoren sollten Sie die Prozessorfunktion VT-x oder VT-d im BIOS aktivieren enable. Bei AMD-Prozessoren sollten Sie die Prozessorfunktion AMD-v im BIOS aktivieren enable.
Nachdem Sie die Hardwarevirtualisierung im BIOS aktiviert haben, führen Sie den folgenden Befehl aus, um zu überprüfen, ob die Erweiterung VT-x/VT-d oder AMD-v aktiviert ist.
$ grep --color --perl-regexp 'vmx|svm' /proc/cpuinfo
Sie sollten entweder die svm oder vmx Flag in der Ausgabe verfügbar, wenn Sie die Hardwarevirtualisierung im BIOS aktiviert haben.
Ich verwende einen AMD-Prozessor. Also, die svm Flagge ist in meinem Fall verfügbar. Wenn Sie einen Intel-Prozessor verwenden, ist dies der Fall vmx.
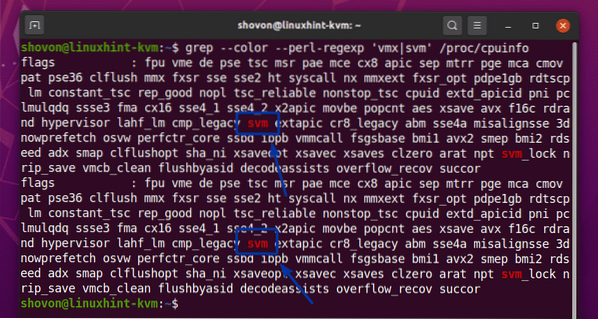
Upgrade des Systems:
Bevor Sie KVM installieren, sollten Sie die Softwarepakete Ihres Ubuntu 20 . aktualisieren.04 LTS.
Aktualisieren Sie zuerst den APT-Paket-Repository-Cache von Ubuntu 20.04 LTS mit folgendem Befehl:

Der APT-Paket-Repository-Cache von Ubuntu 20.04 LTS sollte aktualisiert werden.
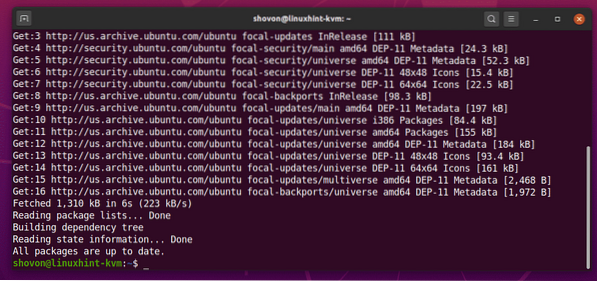
Wie Sie sehen können, sind alle Pakete meines Ubuntu 20.04 LTS-Maschine sind bereits auf dem neuesten Stand. Ich muss also nichts tun.
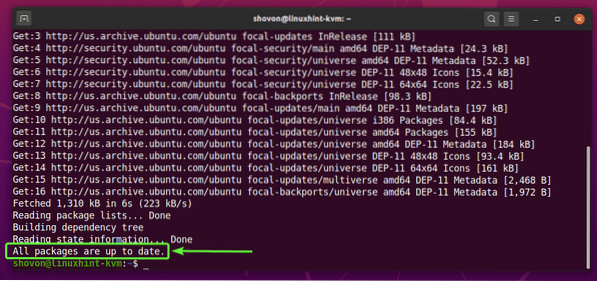
Wenn Updates verfügbar sind, können Sie diese Updates mit dem folgenden Befehl anwenden:
$ sudo apt-Upgrade
Dann drücken Ja und drücke dann
Sobald die Updates installiert sind, starten Sie Ihren Computer mit dem folgenden Befehl neu:
$ sudo Neustart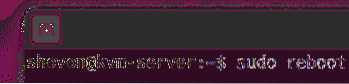
KVM installieren:
KVM-Pakete sind im offiziellen Paket-Repository von Ubuntu 20 verfügbar.04 LTS.
Sie können KVM auf Ihrem Ubuntu 20 installieren.04 LTS mit folgendem Befehl:
$ sudo apt install qemu qemu-kvm qemu-system qemu-utils
Um die Installation zu bestätigen, drücken Sie Ja und drücke dann
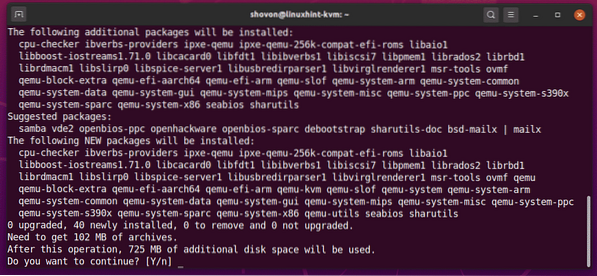
Der APT-Paketmanager sollte alle erforderlichen Pakete aus dem Internet herunterladen.

Sobald die Pakete heruntergeladen sind, installiert der APT-Paketmanager sie.
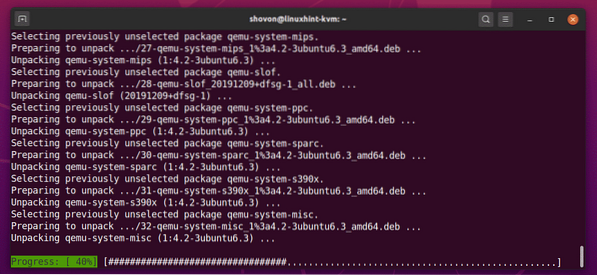
An dieser Stelle sollte KVM installiert sein.
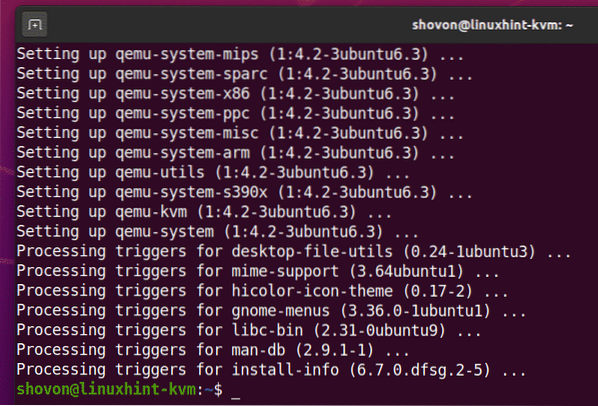
LibVirt installieren:
LibVirt ist ein Tool zum Erstellen und Verwalten von virtuellen KVM-Maschinen und zum Konfigurieren von KVM. Es ist ein unverzichtbares Tool für die Virtualisierung mit KVM.
LibVirt ist im offiziellen Paket-Repository von Ubuntu 20 verfügbar.04 LTS.
Um LibVirt zu installieren, führen Sie den folgenden Befehl aus:
$ sudo apt install libvirt-clients libvirt-daemon-system virtinst
Um die Installation zu bestätigen, drücken Sie Ja und drücke dann
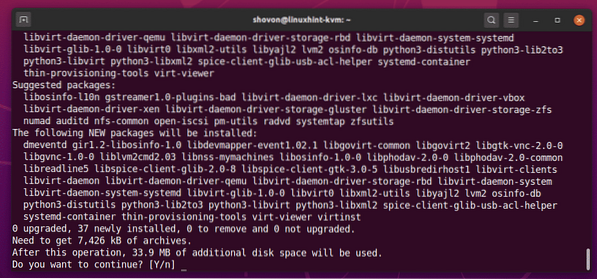
Der APT-Paketmanager sollte alle erforderlichen Pakete aus dem Internet herunterladen und installieren.
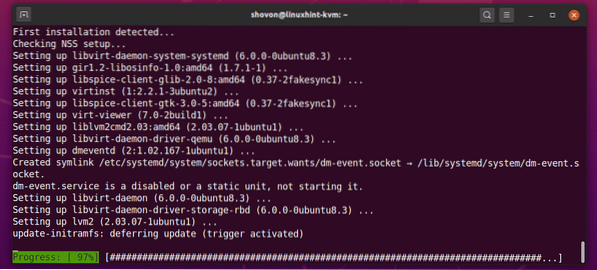
An dieser Stelle sollte LibVirt installiert sein.
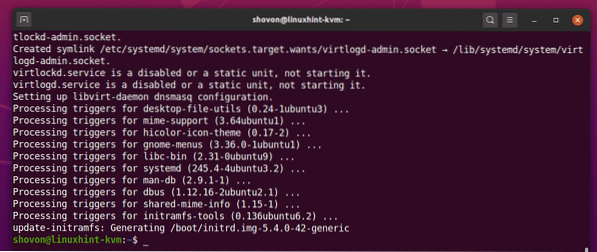
Sobald LibVirt installiert ist, fügen Sie Ihren Login-Benutzer zum libvirt Gruppe mit folgendem Befehl:
$ sudo usermod -aG libvirt $(whoami)
Starten Sie dann Ihren Computer mit dem folgenden Befehl neu, damit die Änderungen wirksam werden.
$ sudo Neustart
Führen Sie nach dem Hochfahren Ihres Computers den folgenden Befehl aus, um zu bestätigen, dass LibVirt funktioniert.
$ virsh --versionDer Befehl sollte die Versionsnummer von LibVirt zurückgeben. In meinem Fall sind es 6.0.0.

Einrichten erforderlicher KVM-Verzeichnisse:
Ich denke, es ist eine gute Idee, alle Daten der virtuellen Maschinen organisiert zu halten. Normalerweise behalte ich alle Daten der virtuellen KVM-Maschinen in /kvm/ Verzeichnis. In dem /kvm/ Verzeichnis, erstelle ich 2 Unterverzeichnisse Scheibe/ und iso/. In dem Scheibe/ Unterverzeichnis behalte ich alle Festplattendateien der virtuellen Maschine (VM). In dem iso/ Unterverzeichnis bewahre ich die ISO-Installationsabbilder verschiedener Betriebssysteme (i.e. Ubuntu, Debian, CentOS usw.).
Sie können die gleichen Verzeichnisstrukturen mit dem folgenden Befehl erstellen:
$ sudo mkdir -pv /kvm/disk,iso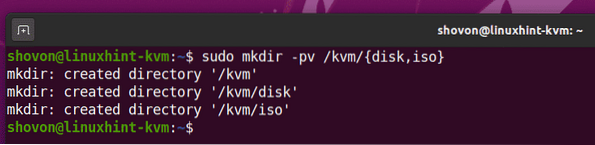
Erstellen einer virtuellen KVM-Maschine:
In diesem Abschnitt zeige ich Ihnen, wie Sie einen Ubuntu Server 20 erstellen.04 Virtuelle LTS KVM-Maschine.
Zuerst müssen Sie den Ubuntu Server 20 herunterladen.04 LTS ISO-Installationsabbild. Um alle Dateien/Daten der virtuellen Maschine organisiert zu halten, ist es eine gute Idee, das ISO-Image im /kvm/iso/ Verzeichnis.
Navigieren Sie also zum /kvm/iso/ Verzeichnis mit folgendem Befehl:
$ cd /kvm/iso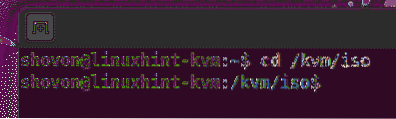
Sie können den Ubuntu Server 20 herunterladen.04 LTS ISO-Image von der offiziellen Website von Ubuntu mit dem folgenden Befehl:
$ sudo wget https://releases.ubuntu.com/20.04/ubuntu-20.04.1-live-server-amd64.iso
wget sollte den Ubuntu Server 20 herunterladen Server.04 LTS ISO-Image. Es wird eine Weile dauern, bis es fertig ist.
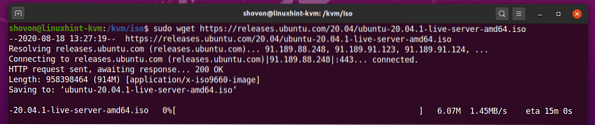
Sobald der Ubuntu Server 20.04 Das LTS-ISO-Image heruntergeladen ist, können Sie mit dem folgenden Befehl eine virtuelle KVM-Maschine erstellen:
$ virt-install --name server-01 \--os-typ linux \
--os-variante ubuntu20.04 \
--RAM 1024 \
--Festplatte /kvm/disk/server-01.img,device=disk,bus=virtio,size=10,format=qcow2 \
--Grafik vnc,listen=0.0.0.0 \
--keineautokonsole \
--hvm \
--cdrom /kvm/iso/ubuntu-20.04.1-live-server-amd64.iso \
--boot cdrom, hdh
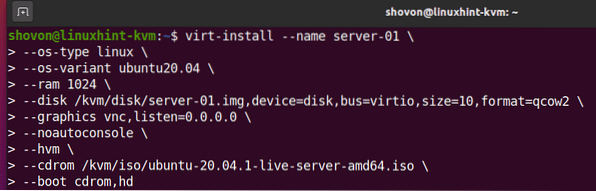
Hier lautet der Name der virtuellen Maschine Server-01.

Das Betriebssystem, das wir installieren werden, ist Linux.

Die Betriebssystemvariante ist ubuntu20.04 (Ubuntu 20.04 LTS).

Die Werte für den Betriebssystemtyp und die Betriebssystemvariante sind nicht zufällig. Den OS-Typ und die OS-Variante für Ihre gewünschte Linux-Distribution finden Sie mit dem osinfo-Abfrage Befehl. Wie Sie sehen können, für Ubuntu 20.04 LTS, der OS-Typ in Linux und OS-Variante ist ubuntu20.04.
$ osinfo-query os --fields=name,short-id,family | grep -i Ubuntu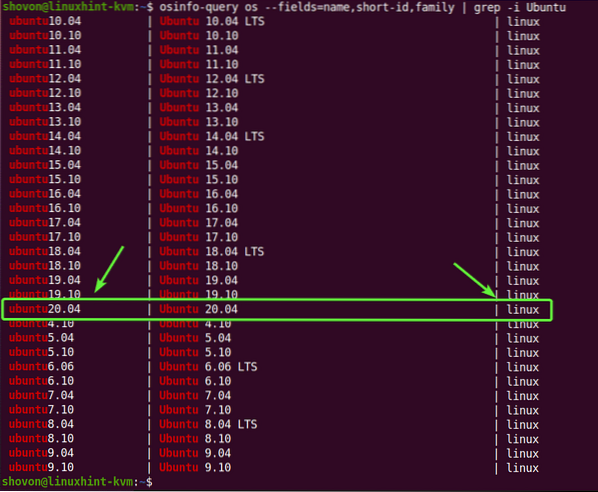
Wenn Sie nicht haben osinfo-Abfrage Befehl auf Ihrem Computer verfügbar ist, können Sie ihn mit dem folgenden Befehl installieren:
$ sudo apt install libosinfo-bin
Der RAM (Random Access Memory) der VM beträgt 1024 MB (Megabyte).

Die virtuelle Festplatte der VM wird im /kvm/disk/server-01.img Datei. Die virtuelle Festplatte ist ungefähr 10 GB in der Größe und das Format ist QCOW2 (QEMU Copy-On-Write v2)

Auf die virtuelle Maschine kann über das VNC (Virtual Network Computing) Remote-Desktop-Protokoll zugegriffen werden, und der VNC-Server hört auf allen verfügbaren Netzwerkschnittstellen, die auf Ihrem Ubuntu 20 . konfiguriert sind.04 LTS KVM-Host.

Ubuntu 20.04 Der LTS KVM-Host versucht nicht automatisch, eine Verbindung zur virtuellen Maschine herzustellen, sobald die virtuelle Maschine erstellt wurde. Die virtuelle Maschine läuft im Hintergrund weiter.

Nutzen Sie die vollständige Virtualisierung für die virtuelle Maschine. Dadurch wird die Leistung virtueller Maschinen besser.
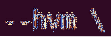
Verwenden Sie den Ubuntu-Server 20.04 LTS ISO-Image haben wir gerade als virtuelle CD/DVD-ROM der virtuellen Maschine heruntergeladen und für die Installation von Ubuntu Server 20 verwendet.04 LTS auf der virtuellen Maschine.

Setzt die Bootreihenfolge der virtuellen Maschine. Der erste Boot-Eintrag ist die virtuelle CD/DVD-ROM und dann die virtuelle Festplatte. Die virtuelle Maschine kann also vom Ubuntu Server 20 booten.04 LTS ISO-Image und installieren Sie Ubuntu Server 20.04 LTS auf der Festplatte.

Das sind im Grunde alle Optionen, die Sie benötigen, um eine virtuelle KVM-Maschine zu erstellen.
Sobald Sie die virt-install Befehl sollte KVM mit der Erstellung der virtuellen Maschine beginnen. Dies kann je nach Konfiguration Ihrer virtuellen Maschine eine Weile dauern.
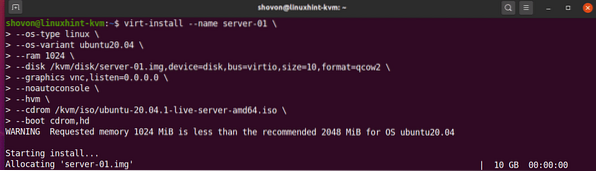
An dieser Stelle sollte die virtuelle KVM-Maschine erstellt werden.
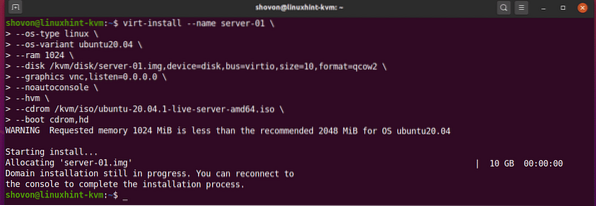
Auflisten von virtuellen KVM-Maschinen:
Sobald die virtuelle KVM-Maschine erstellt wurde, können Sie sie mit dem folgenden Befehl auflisten:
$ virsh-Liste --all
Der Befehl sollte Ihnen alle virtuellen KVM-Maschinen anzeigen, die Sie haben. Im Moment habe ich nur 1 virtuelle Maschine Server-01. Das ist der, den ich gerade erstellt habe. Wie Sie sehen, ist die virtuelle Maschine Server-01 ist Laufen. Sie sollten sich mit jedem VNC-Client darauf verbinden können.
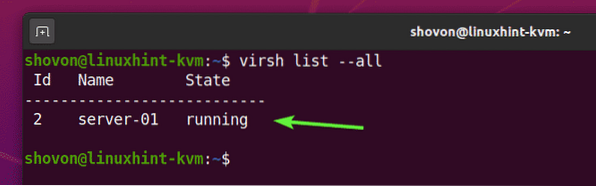
Remote-Verbindung zu virtuellen KVM-Maschinen mit VNC:
In diesem Abschnitt zeige ich Ihnen, wie Sie mit VNC eine Remote-Verbindung zu Ihrer virtuellen KVM-Maschine herstellen.
Sie finden die VNC-Portnummer der virtuellen KVM-Maschine Server-01 mit folgendem Befehl:
$ virsh vncdisplay server-01
Wie Sie sehen, ist die VNC-Portnummer des Server-01 virtuelle Maschine ist 0.
Hier, Port 0 bedeutet Hafen 5900. Genauso, Port 1 bedeutet Hafen 5901 und so weiter.
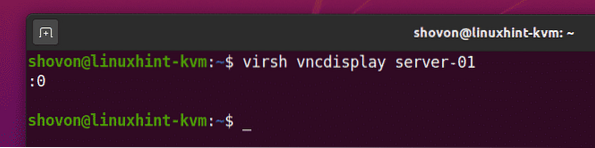
Suchen Sie nun die IP-Adresse Ihres Ubuntu 20.04 LTS KVM-Host mit folgendem Befehl:
$ ip aIn meinem Fall lautet die IP-Adresse 192.168.20.131. Bei dir wird es anders sein. Stellen Sie also sicher, dass Sie es von nun an durch Ihres ersetzen.
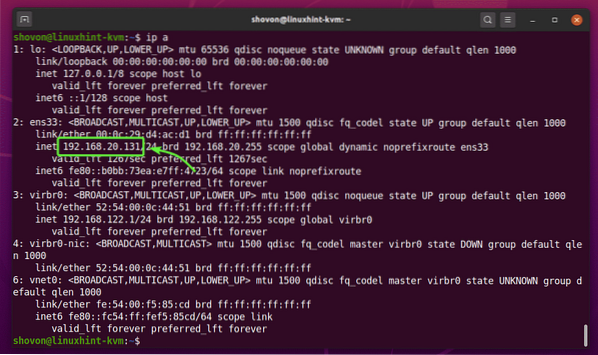
Öffnen Sie einen beliebigen VNC-Client und verbinden Sie sich mit der Adresse 192.168.20.131:0.
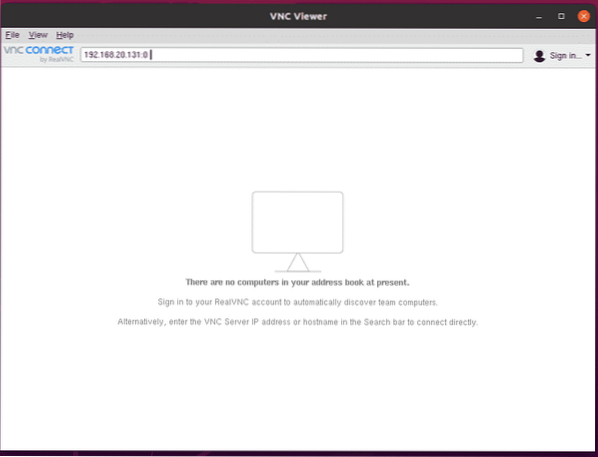
Klicke auf Fortsetzen.
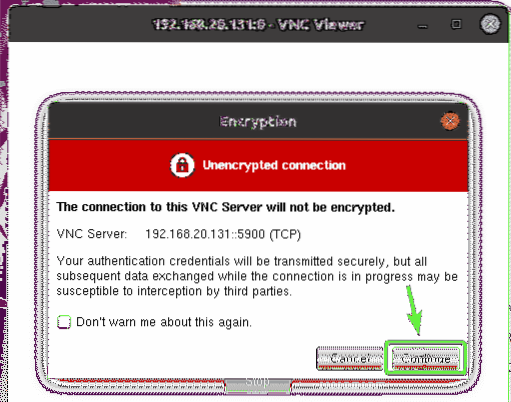
Sie sollten mit dem Display des . verbunden sein Server-01 Virtuelle KVM-Maschine, wie Sie im Screenshot unten sehen können.
Jetzt können Sie Ihr gewünschtes Betriebssystem auf der virtuellen Maschine installieren.
In meinem Fall installiere ich den Ubuntu Server 20.04 LTS-Betriebssystem auf der virtuellen Maschine.
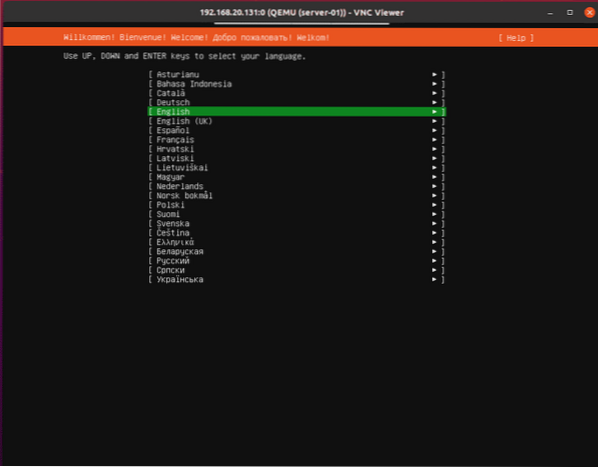
Ubuntu-Server 20.04 LTS ist zu diesem Zeitpunkt auf der virtuellen Maschine installiert. Starten wir die virtuelle Maschine neu.
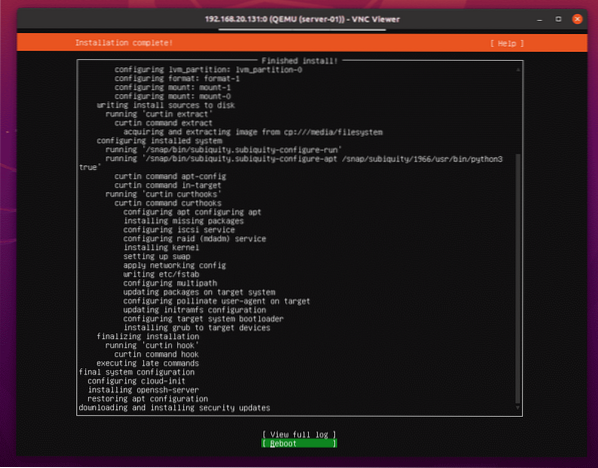
Drücken Sie
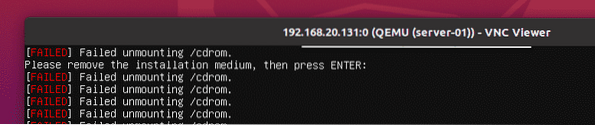
Das Server-01 Die virtuelle KVM-Maschine sollte automatisch ausgeschaltet werden, wie Sie im Screenshot unten sehen können.
$ virsh-Liste --all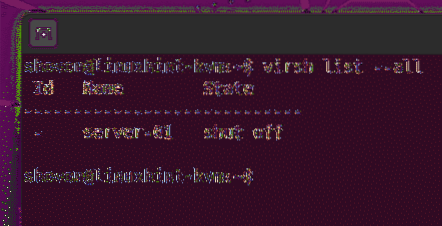
Starte das Server-01 KVM virtuelle Maschine mit dem folgenden Befehl:
$ virsh start server-01
Die virtuelle Maschine Server-01 sollte gestartet werden.
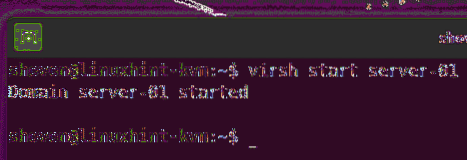
Jetzt können Sie eine Verbindung zum Server-01 virtuelle Maschine von einem VNC-Client wie zuvor. Wie Sie sehen können, ist der Ubuntu Server 20.04 LTS-Anmeldebildschirm wird angezeigt.
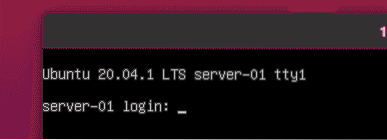
Sie können sich anmelden und jeden gewünschten Befehl ausführen.
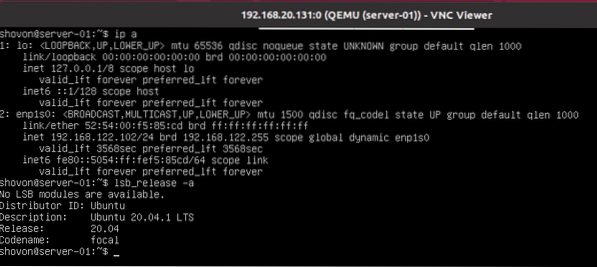
Entfernen von virtuellen KVM-Maschinen:
Sie können eine virtuelle KVM-Maschine auch sehr einfach mit LibVirt . entfernen.
Wie Sie sehen können, habe ich 2 virtuelle KVM-Maschinen (Server-01 und server-02) läuft auf meinem Ubuntu 20.04 LTS KVM-Host. Lass uns entfernen server-02 Virtuelle KVM-Maschine.
$ virsh-Liste --all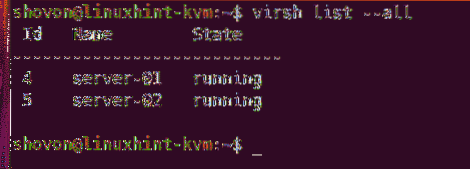
Wie Sie sehen können, ist die server-02 KVM virtuelle Maschine ist Laufen. Sie müssen es stoppen, bevor Sie es entfernen.
$ virsh-Liste --all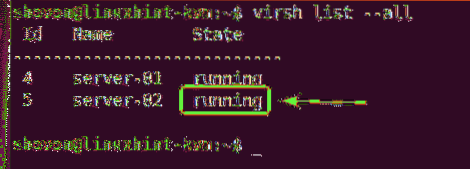
Um das Stoppen zu erzwingen server-02 KVM virtuelle Maschine, führen Sie den folgenden Befehl aus:
$ virsh zerstören server-02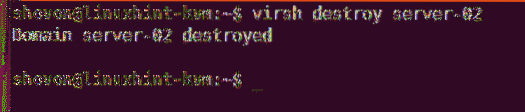
Wie Sie sehen können, ist die server-02 virtuelle Maschine ist ausgeschaltet.
$ virsh-Liste --all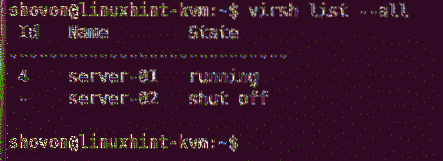
Sie können die dauerhaft entfernen server-02 virtuellen Maschine und allen angeschlossenen virtuellen Festplatten mit dem folgenden Befehl:
$ virsh undefine --remove-all-storage server-02
Wie Sie sehen können, ist die server-02 virtuelle Maschine ist nicht mehr verfügbar.
$ virsh-Liste --all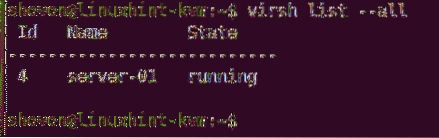
Problem Nr. 1: Behebung von cpu->kvm_msr_buf->nmsrs Assertion Error
Beim Erstellen einer virtuellen KVM-Maschine unter Ubuntu 20.04 LTS wird möglicherweise die folgende Fehlermeldung angezeigt. Es ist ein Kernel-Bug. Normalerweise passiert dies, wenn Sie KVM in einer anderen virtuellen Maschine ausführen. Ich führe KVM in einer virtuellen VMware-Maschine aus. Deshalb habe ich diesen Fehler, glaube ich. Es ist leicht zu beheben.
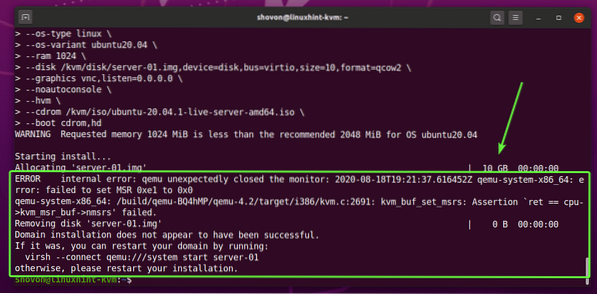
Erstellen Sie eine neue Datei /etc/modprobe.d/qemu-system-x86.conf mit folgendem Befehl:
$ sudo nano /etc/modprobe.d/qemu-system-x86.conf
Fügen Sie der Datei die folgenden Zeilen hinzu, wenn Sie einen AMD-Prozessor verwenden.
Optionen kvm_amd nested=1 enable_apicv=nOptionen kvm ignore_msrs=1
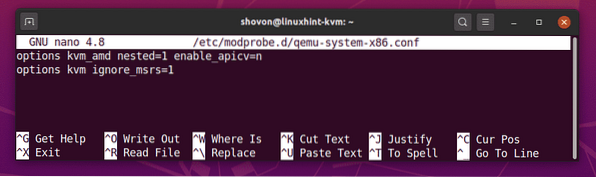
Fügen Sie der Datei die folgenden Zeilen hinzu, wenn Sie einen Intel-Prozessor verwenden.
Optionen kvm_intel nested=1 enable_apicv=nOptionen kvm ignore_msrs=1
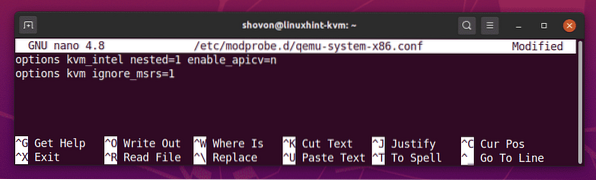
Wenn Sie fertig sind, drücken Sie
Starten Sie dann Ihren Computer mit dem folgenden Befehl neu, damit die Änderungen wirksam werden.
$ sudo Neustart
Dein Problem sollte gelöst sein.
Fazit:
In diesem Artikel habe ich Ihnen gezeigt, wie Sie KVM auf Ubuntu 20 installieren.04 LTS und erstellen Sie virtuelle KVM-Maschinen mit LibVirt. Ich habe Ihnen auch gezeigt, wie Sie virtuelle KVM-Maschinen entfernen können. Dies sollte Ihnen den Einstieg in die Linux KVM-Virtualisierung erleichtern.
 Phenquestions
Phenquestions


