Um Ihre Kopie von Kali Linux zu erhalten, besuchen Sie die offizielle Website und holen Sie sich eine Kopie, die vorzugsweise mit einer GUI geliefert wird. Wir wählen die Aktienoption, die oben aufgeführt ist.
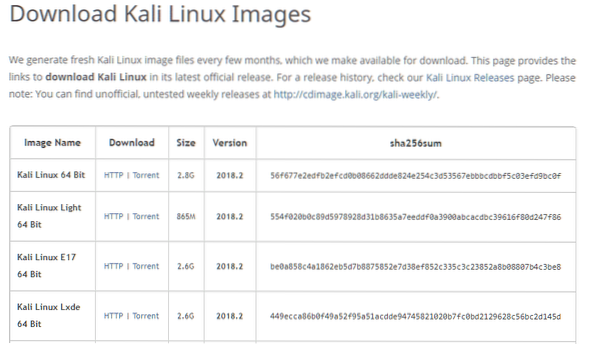
Die Datei ist fast 3 GB groß und der Download kann eine Weile dauern. Sobald die ISO heruntergeladen wurde, können wir sie in einer VM installieren.
Erstellen einer VM
Öffnen Sie den VirtualBox-Manager auf Ihrem Host. Klicken Sie oben links auf die Schaltfläche „Neu“. Geben Sie im Fenster „Virtuelle Maschine erstellen“ Ihrer VM einen sinnvollen Namen. Wir wählen den Namen „KaliVM“. Wählen Sie den Typ als „Linux“ und die Version als „Debian (64-Bit)“ aus. Weisen Sie dieser VM auch eine beträchtliche Menge RAM zu. Alles über 2 GB würde zu einer anständigen Leistung führen. Wählen Sie schließlich für die Speicherung die Option "Jetzt virtuelle Festplatte erstellen" wie unten gezeigt und klicken Sie auf "Erstellen".
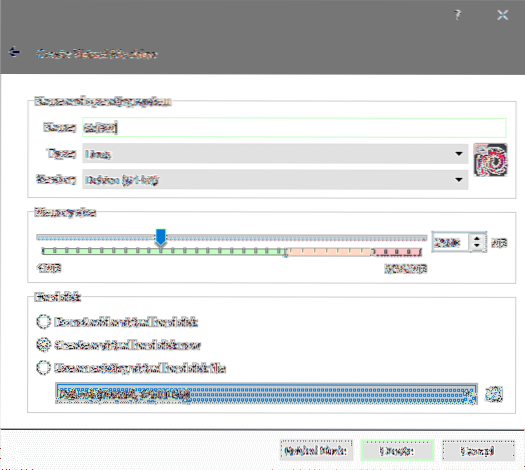
Kali empfiehlt eine minimale Festplattengröße von 20 GB, und aus praktischen Gründen möchten Sie etwas, das größer als 40 GB ist. Wählen Sie eine Größe, die für Sie geeignet ist, wenn Sie Ihr virtuelles Laufwerk erstellen.
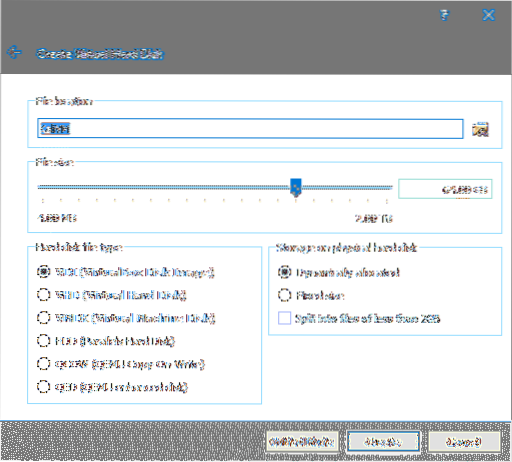
Behalten Sie den Dateityp der Festplatte als VDI bei und stellen Sie ihn so ein, dass er dynamisch zugewiesen wird. Auf diese Weise nimmt Ihre VM nicht die gesamte zugewiesene Größe auf einmal ein, sondern wächst allmählich, wenn sie mehr Speicherplatz benötigt. Klicken Sie ein letztes Mal auf „Erstellen“ und die VM wird erstellt.
Bevor Sie mit der Installation beginnen, möchten Sie möglicherweise auch die Einstellungen der VM optimieren. Klicken Sie einfach mit der rechten Maustaste auf die VM und wählen Sie die Einstellungen. Gehe zu Systeme Registerkarte im Menü Einstellungen und wählen Sie dort die Prozessor Tab.
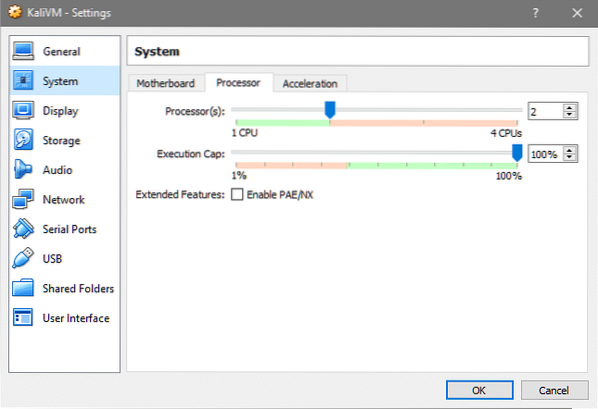
Erhöhen Sie die Anzahl der Prozessoren auf ein angemessenes Maß, damit die VM eine bessere Leistung erbringt. Wenn Sie die VM verwenden möchten, um den Datenverkehr zu verarbeiten, der durch das LAN fließt, mit dem Ihr Host verbunden ist, können Sie außerdem zu . gehen Netzwerk Tab und wählen Sie Bridge-Netzwerke damit Ihre VM auf Ihrem lokalen DHCP-Server als physisches Gerät wie jeder andere Desktop, Telefon oder Tablet angezeigt wird.
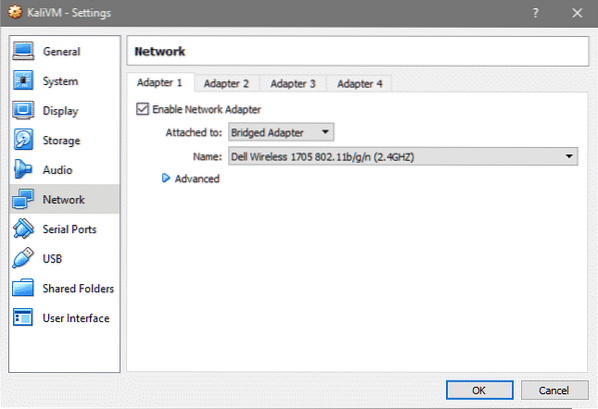
Das ist alles, was zum VM-Setup nötig ist. Installieren wir Kali OS auf dieser VM.
Kali-Installation
Öffnen Sie den VirtualBox-Manager und doppelklicken Sie auf KaliVM, um es zu starten. Da auf der virtuellen Festplatte kein Betriebssystem installiert ist, ist sie noch nicht bootfähig. VirtualBox fordert uns auf, ein bootfähiges Medium auszuwählen, mit dem die VM gestartet werden soll.
Suchen Sie im angezeigten Datei-Explorer-Fenster die Kali ISO-Datei, die Sie zuvor heruntergeladen haben.
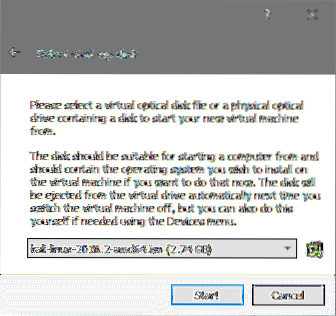
Dann klick auf Start um das Installationsmedium zu booten. In dem Startmenü wähle aus Grafische Installation Option für eine einfache und problemlose Installation und Hit and Eingeben.
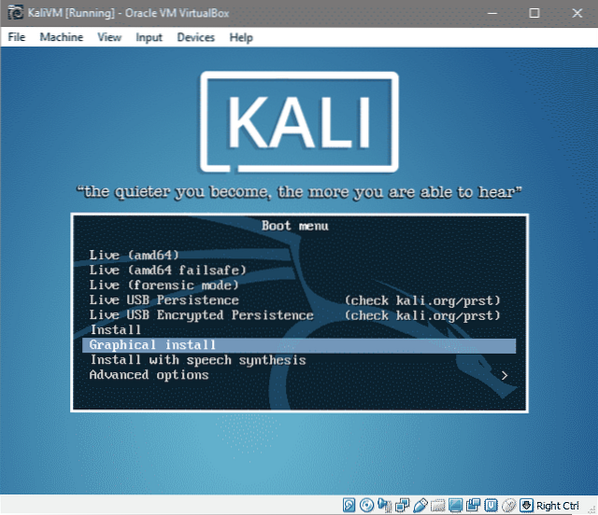
In den nächsten Eingabeaufforderungen werden die Spracheinstellungen, das Tastaturlayout und Ihr Standort wie unten gezeigt ausgewählt:
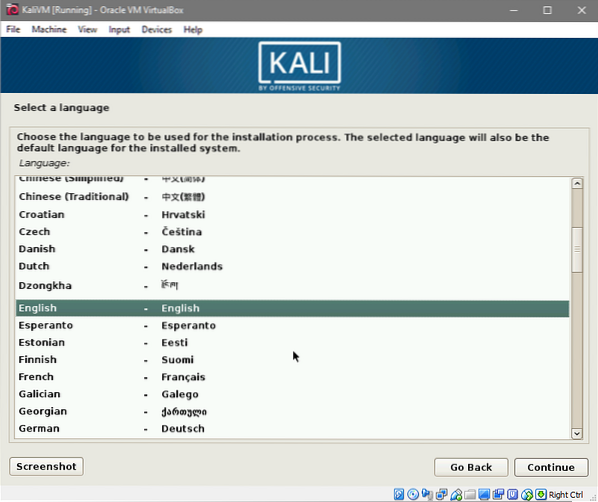
Wählen Sie Ihre Sprache und klicken Sie auf Fortsetzen.
Wählen Sie Ihren bevorzugten Standort.
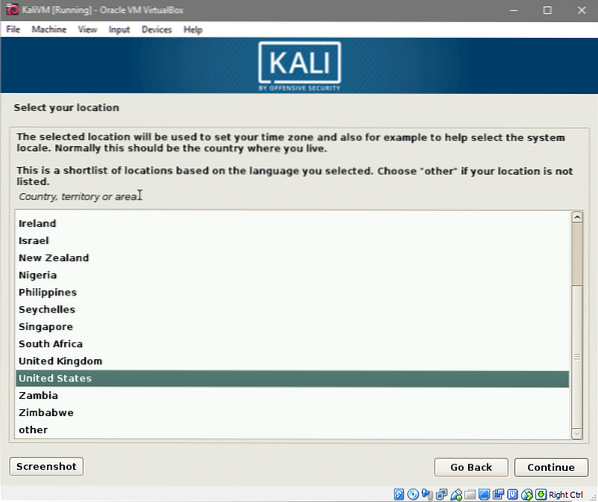
Wählen Sie zuletzt Ihr Tastaturlayout aus. Wenn Sie sich nicht sicher sind, bleiben Sie bei der amerikanisches Englisch Möglichkeit.
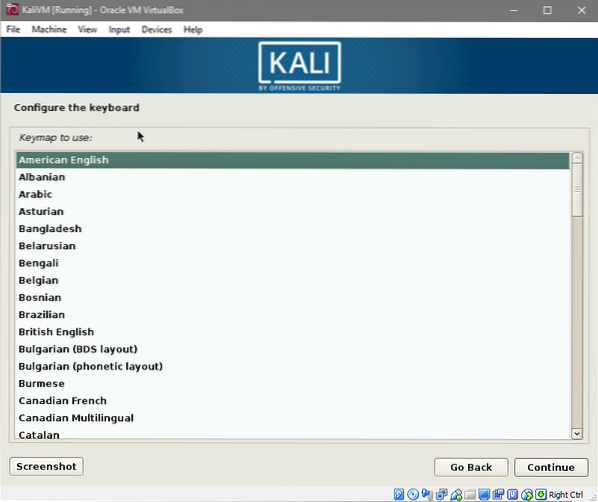
Nach dem Klicken auf Fortsetzen Einige der Installationskomponenten und Netzwerkkonfigurationen werden geladen. Das kann eine Weile dauern. Sobald dies erledigt ist, werden Sie aufgefordert, einen Hostnamen und einen Domainnamen einzugeben. Wir benutzen kaliwm als unser Hostname.
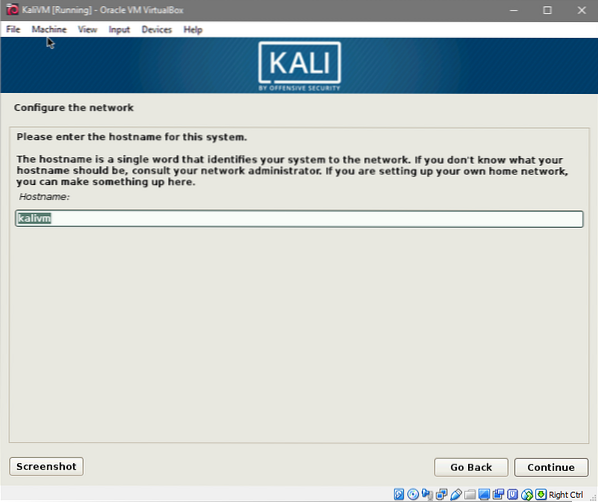
Und wir verwenden kaliwm.lokal als Domänenname der VM.
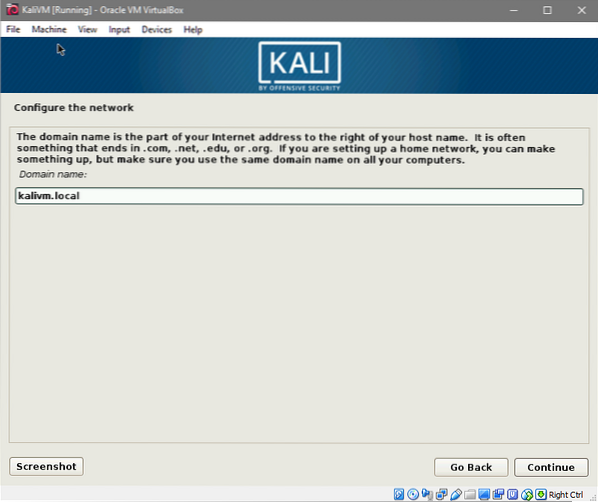
Als nächstes werden Sie nach dem Root-Passwort gefragt. Geben Sie ein sicheres Passwort für Ihren Root-Benutzer ein und geben Sie es erneut ein, um die Änderung zu bestätigen und Fortsetzen zum nächsten Fenster.
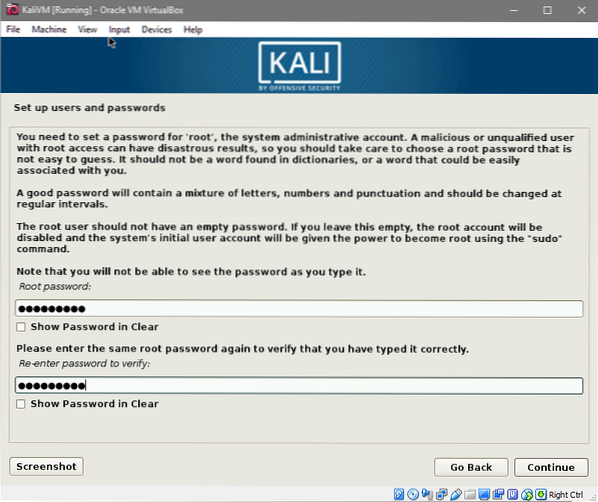
Wählen Sie die Zeitzone aus, die für Ihren zuvor ausgewählten Standort relevant ist.
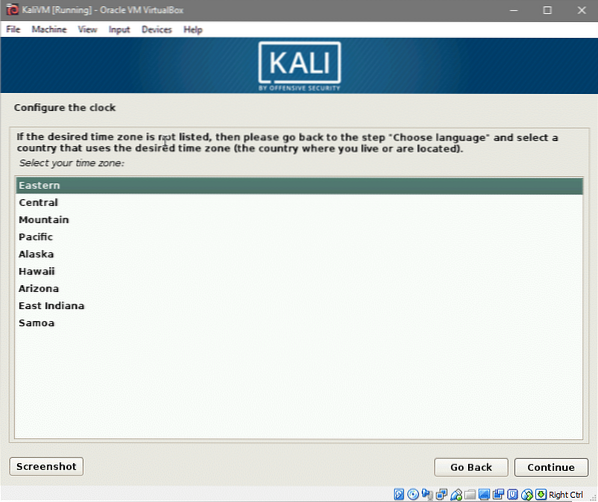
Und wir können mit der Auswahl und Partitionierung der Festplatte fortfahren.
Da wir eine einzelne neu erstellte virtuelle Festplatte verwenden, gehen dort keine Daten verloren, außerdem werden wir kein Dual-Boot oder LVM verwenden, sodass die Partitionierung relativ einfach ist.
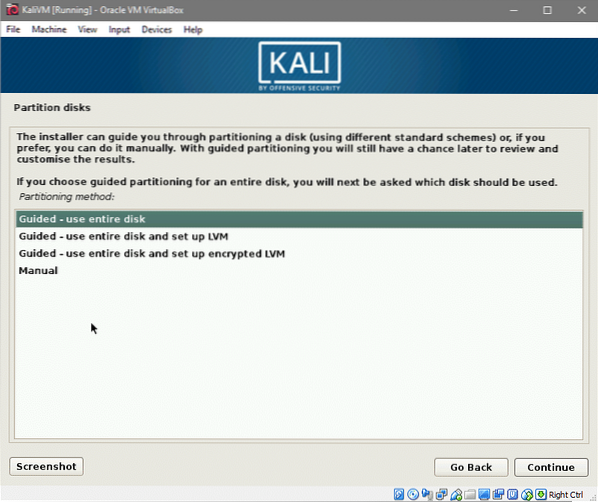
Wählen Sie die Option „Geführt – Gesamte Festplatte verwenden“ und Fortsetzen. Ihnen werden die Informationen aller mit der VM verbundenen Festplatten angezeigt (was in unserem Fall nur eine ist).
Wählen Sie die einzige dort angezeigte Festplatte aus, wie unten gezeigt:
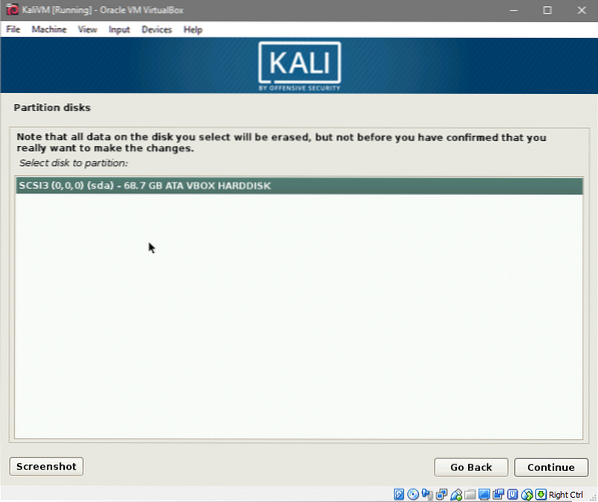
Wählen Sie zuletzt die erste Option, bei der eine einzelne Partition (außer einer Swap-Partition) erstellt wird.
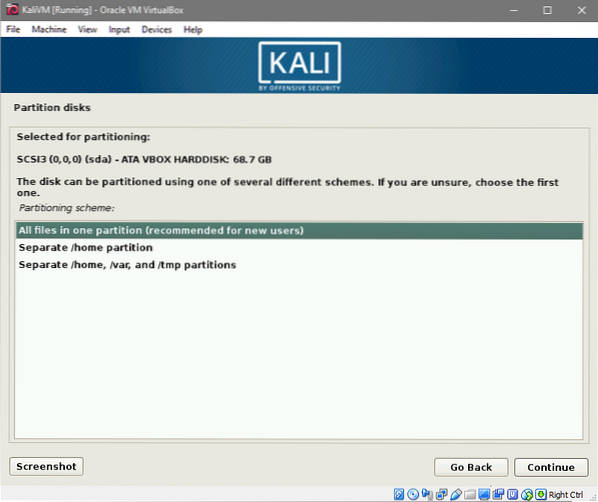
Und akzeptieren Sie die Änderungen, die an Ihrer virtuellen Festplatte vorgenommen werden, indem Sie auf die Option Partitionierung beenden klicken und Fortsetzen.
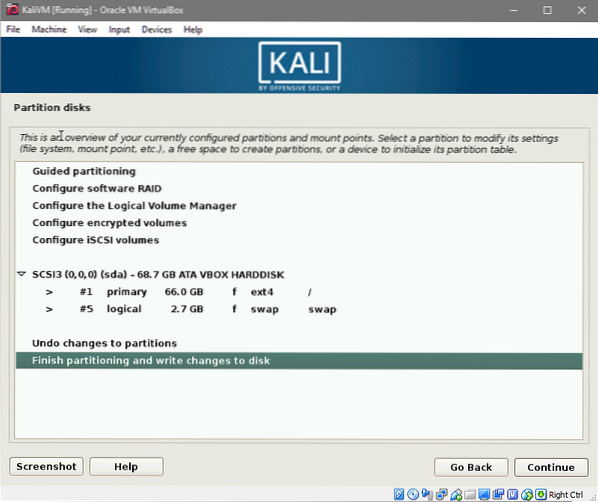
Sie werden ein letztes Mal aufgefordert, „Ja“ zu den Änderungen zu sagen. Sobald Sie das tun, würde die Installation beginnen. Das kann eine Weile dauern, also hab Geduld. Sie werden bei diesem Vorgang dreimal aufgefordert. Einmal einen Paketspiegel auswählen, zu dem Sie sagen sollten Ja. Dies hilft, alle Ihre apt-Pakete auf dem neuesten Stand zu halten.
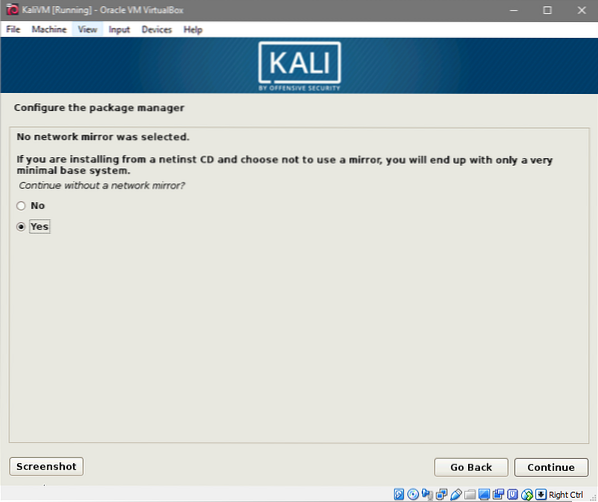
Als nächstes können Sie GRUB auf Ihrer lokalen Festplatte installieren. Sag auch dazu ja.
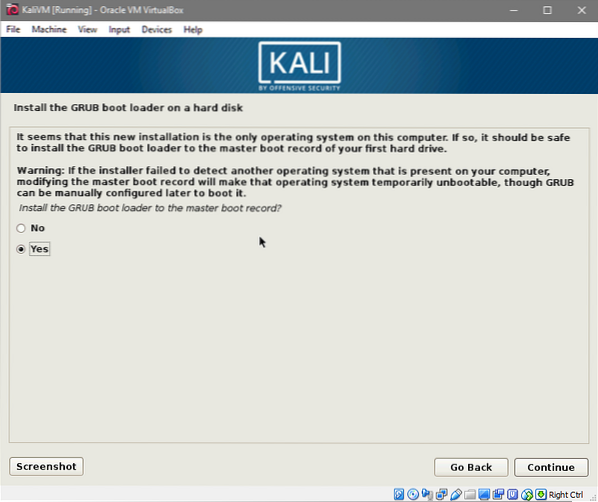
Und wählen Sie in der nächsten Eingabeaufforderung Ihre virtuelle Festplatte aus, auf der der GRUB-Bootloader installiert werden soll. Als nächstes wäre eine Option zum Einrichten eines Proxys. Wenn Sie sich nicht sicher sind, ob Sie einen Proxy verwenden oder nicht, lassen Sie es leer.
Sobald Sie mit der Installation fertig sind. Sie werden aufgefordert, die Live-Betriebssystemmedien zu entfernen und das System neu zu starten. Zum Glück entfernt VirtualBox die ISO für Sie, damit Sie sich keine Sorgen machen müssen.
Nach dem Neustart werden Sie mit Ihrer neuen Kali Linux-Umgebung begrüßt. Anmelden als Wurzel Benutzer mit dem zuvor gewählten Passwort.
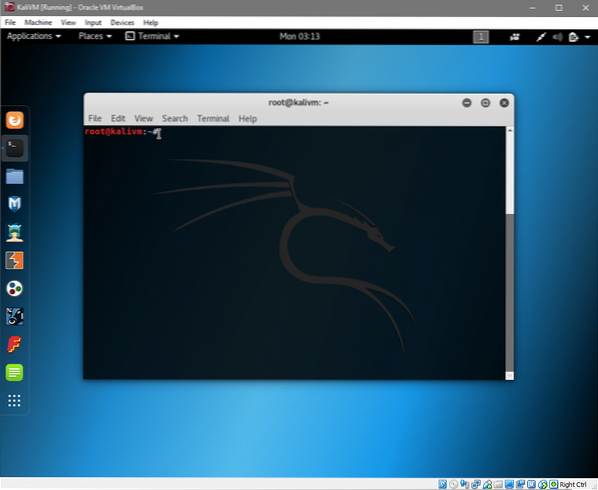
Da gehst du! Sie sind jetzt bereit, Ihre Reise durch die Erkundung von Kali Linux zu beginnen.
Lassen Sie uns wissen, ob Sie das Tutorial hilfreich fanden oder ob Sie neue Anfragen haben, die wir behandeln sollen.
 Phenquestions
Phenquestions


